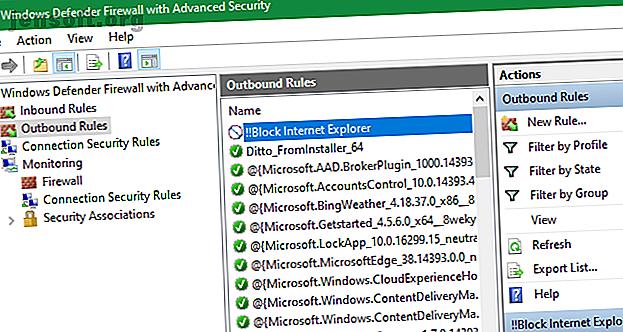
Slik blokkerer du Internet Explorer fra å få tilgang til Internett
Annonse
Internet Explorer, nettets favoritt boksesekk, har blitt relegert til en ettertanke for de fleste brukere. Selv om det fremdeles er inkludert i Windows 10 for eldre virksomhetsformål, inkluderer Microsoft nå Edge som standard Windows-nettleser.
Til tross for dette, kan du fremdeles lure på hvordan du deaktiverer Internet Explorer (IE). Kanskje du ikke vil at andre brukere på systemet ditt skal jobbe i den tøffe nettleseren, eller bare hater det og vil blokkere Internet Explorer fra systemet ditt.
1. Slik blokkerer du Internet Explorer fra å få tilgang til Internett gjennom Windows-brannmuren
Windows inkluderer en innebygd brannmur som lar deg kontrollere hvordan programmer kommuniserer med internett. Du kan sette opp en ny regel her for å blokkere alle tilkoblinger gjennom Internet Explorer.
For å starte, søk etter Windows-brannmuren og åpne Windows Defender Firewall med avansert sikkerhet . Klikk på Utgående regler på venstre panel, og velg deretter Ny regel fra høyre side.

I det resulterende rutetypevinduet velger du Program og trykker Neste . Deretter må du bla til den kjørbare filen for Internet Explorer.
På en 64-biters installasjon av Windows 10, finner du mapper for Internet Explorer i både mappene Program Files og Program Files (x86) . I vår testing hadde blokkering av versjonen av IE i Program Files ingen effekt, men blokkering av filen i Program Files (x86) blokkerte imidlertid begge kjørbare filer fra å kjøre.
Som et resultat, bør du blokkere følgende fil hvis du er i 64-biters Windows:
C:\Program Files (x86)\Internet Explorer\iexplore.exe Hvis du bruker 32-biters Windows, vil dette være på følgende sted:
C:\Program Files\Internet Explorer\iexplore.exe 
Ved å gå videre velger du å blokkere forbindelsen og angi at den skal gjelde for alle de tre tilgjengelige lokasjonstyper. Til slutt, gi det et beskrivende navn som Block Internet Explorer . Du kan også angi en beskrivelse hvis du vil.
Når du har bekreftet dette, vil ikke Internet Explorer ha tilgang til noe på internett.
2. Slik deaktiverer du Internet Explorer fullstendig
Hvis det bare ikke er tilstrekkelig å blokkere Internet Explorer fra å få tilgang til internett, la oss dekke det kjernefysiske alternativet. Du kan deaktivere Internet Explorer på systemet ditt og forhindre at noen bruker det.
Som det viser seg, kan du ikke avinstallere Windows Internet Explorer som et normalt program, siden det regnes som en del av Windows. I stedet må du slå den av fra Windows Funksjoner-menyen.
Søk etter Windows-funksjoner i Start-menyen, og velg Slå Windows-funksjoner på eller av . Dette fører deg til et panel med en liste over valgfrie funksjoner i Windows. Fjern merket av for Internet Explorer 11 og klikk OK .

Windows vil ta et øyeblikk å fjerne Internet Explorer, og deretter vil du be deg starte datamaskinen på nytt for å fullføre prosessen. Etter omstart vil du ikke se spor av Internet Explorer på systemet ditt.
Hvis du noen gang trenger å få tilgang til IE igjen, bare gjenta denne prosessen og kryss av for Internet Explorer 11 for å aktivere den på nytt.
3. Blokker Internet Explorer ved hjelp av en falsk proxy
Dette er den "klassiske" metoden for å blokkere internettilgang for Internet Explorer. Windows støtter bruk av en proxy-server for å koble seg til internett. Du kan dra nytte av dette for å blokkere all nettverkstrafikk ved å peke datamaskinen din til en dummy proxy-server.
Dessverre har dette trikset en stor ulempe . Nesten alle andre nettlesere (inkludert Chrome og Firefox) bruker proxyinnstillingene du har valgt for Internet Explorer, noe som betyr at å gjøre dette vil forhindre at du kommer på nettet med andre nettlesere. Det er dermed nesten for effektivt, ettersom du må fjerne innstillingen når du vil komme på nettet.
Hvis du vil endre proxyinnstillingene dine i Windows 10, går du til Innstillinger> Nettverk og Internett> Proxy . Her deaktiverer du glidebryteren for automatisk registrering av innstillinger øverst på siden.
Gå deretter til bunnen og aktiver Bruk en proxy-server . Sett adressen til en dummy-verdi; 0.0.0.0 fungerer bra. La porten være 80 og klikk på Lagre .

Etter lagring bør disse endringene tre i kraft umiddelbart. For å reversere dem slik at du kan komme tilbake på nettet, er det bare å deaktivere glidebryteren Bruk en proxy-server .
Hindre andre fra å endre proxy
Det ville være et problem hvis noen kunne hoppe inn i Innstillinger-appen og deaktivere proxy-alternativene du har satt opp. For å forhindre dette kan du blokkere tilgang til disse innstillingene.
Hvis du bruker Windows 10 Pro, kan du gjøre dette ved hjelp av Group Policy Editor. Skriv gpedit.msc i Start-menyen for å åpne den, og bla deretter til følgende objekt:
User Configuration > Administrative Templates > Windows Components > Internet Explorer > Prevent changing proxy settings Sett dette til Aktivert, og det vil blokkere tilgang til Innstillinger-siden som er brukt ovenfor, samt proxy-innstillingene i delen Alternativer for gamle skolen i Kontrollpanel.

De uten Windows 10 Pro bør se på hvordan du får tilgang til Group Policy Editor i Windows Home Hvordan få tilgang til Group Policy Editor, selv i Windows Home & Settings for å prøve hvordan du får tilgang til Group Policy Editor, selv i Windows Home & Settings for å prøve Group Policy er et kraftverktøy som lar deg få tilgang til avanserte systeminnstillinger. Vi viser deg hvordan du får tilgang til den eller konfigurerer den i Windows Home og 5 + kraftige gruppepolitikk for å starte opp. Les mer . Selv om du kan gjøre lignende endringer via registerredigeringer i stedet, er de litt kløne for dette på grunn av at proxyinnstillingene er tilgjengelige i både Kontrollpanel og Innstillinger-appen.
4. Bruk Windows 10s familie foreldrekontroll
Windows 10 inkluderer alternativer for foreldrekontroll under paraplyen "familie." Dette lar deg begrense hva barna kan gjøre på datamaskinen. Et av verktøyene det gir er muligheten til å hvitliste og svarteliste visse nettsteder ved hjelp av Internet Explorer og Edge.

Hvis du merker av for Bare tillater disse nettsteder, kan du begrense dem til å bare bla gjennom disse sidene. Kombiner dette med en tom liste, og du er effektivt blokkert av Internet Explorer fra å få tilgang til internett. Selvfølgelig fungerer dette bare for barnets konto, men det er fortsatt nyttig.
Se vår guide til Windows 10s foreldrekontroll. De beste verktøyene for foreldrekontroll for Windows 10 De beste verktøyene for foreldrekontroll for Windows 10 Lurer du på hvordan du gjør PCen din barnevennlig? Våre verktøy og råd for foreldrenes kontroll for Windows 10 hjelper deg med å kontrollere barnas datamaskinbruk og holde dem trygge online. Les mer for å komme i gang med å stifte familie.
Sette opp riktig brukerkonto
Ovennevnte metoder er de viktigste måtene å deaktivere Internet Explorer og forhindre at den blir online. Når du har konfigurert en av dem, er det viktig å sørge for at brukerne som du ikke vil ha tilgang til Internet Explorer, ikke kan endre disse innstillingene og komme rett inn.
For å gjøre det, vil du forsikre deg om at kontoen er konfigurert som standardbrukere, ikke administratorer. Gå til Innstillinger> Kontoer> Familie og andre brukere for å se gjennom brukerkontoer på systemet ditt og sørge for at de er angitt som Standard-kontoer.

Forsikre deg om at du også forstår kontroll av brukerkontoer i Windows brukerkontokontroll og administratorrettigheter på Windows 10 brukerkontokontroll og administratorrettigheter på Windows 10 Enten du bruker en administrator eller en standard Windows-konto, er det sikkerhetsnivået ditt for brukerkontokontroll. Her er hva du trenger å vite. Les mer . Med UAC kjører administratorkontoer bare programmer som administrator når det er nødvendig. Standardbrukere kan ikke gjøre endringer på systemnivå (for eksempel å justere brannmurregler) uten å oppgi administratorer.
Du vet at en funksjon er begrenset av UAC når du ser det blå og gule skjoldet ved siden av. Dessverre er disse ikke virkelig til stede i Innstillinger-appen, da de stort sett vises i det aldrende kontrollpanelet.

Med de riktige metodene som er satt opp og de riktige begrensningene for brukerkontoer, har du Internet Explorer fullstendig sperret. Og det vil ikke være en enkel måte for noen andre å angre endringene dine. Se vår guide til å låse Windows-brukerkontoer Slik låser du Windows-brukerkontoer Slik låser du Windows-brukerkontoer Hvis du lar folk bruke datamaskinen din mens du er borte, kan det føre til problemer. Vi viser deg hvordan du kan begrense Windows-funksjoner på standardkontoer eller barnekontoer slik at andre ikke får tilgang til sensitiv info. Les mer for flere ideer.
Blokkering av Internet Explorer: suksess!
Vi har sett på hvordan du kan hindre Internet Explorer fra å få tilgang til internett. Brannmurmetoden er det beste valget for folk flest, mens det å fjerne den fra Windows fungerer også. Uansett hva du velger, må du sørge for at kontoene er låst slik at du ikke vil ha tilgang til IE i utgangspunktet.
Husk at de fleste av disse tipsene er ganske smale i fokus. Det kan være lurt å gå gjennom vår fulle guide til foreldrekontroll Den komplette guiden til foreldrekontroll Den komplette guiden til foreldrekontroll En verden av internett-tilkoblede enheter kan være skremmende for foreldre. Hvis du har små barn, har vi deg dekket. Her er alt du trenger å vite om konfigurering og bruk av foreldrekontroll. Les mer for beskyttelse på andre plattformer.
Utforsk mer om: Computersikkerhet, brannmur, Internet Explorer, foreldrekontroll, proxy, Windows-register, Windows-tips.

