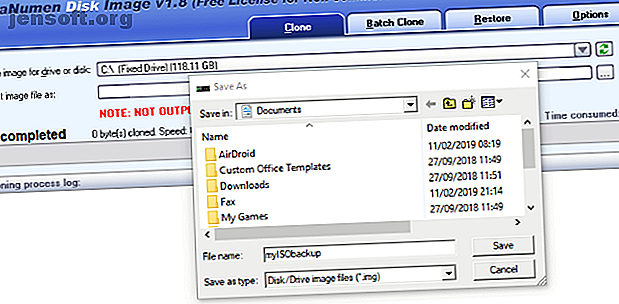
Hvordan lage et ISO-bilde av Windows-systemet ditt
Annonse
Trenger du en rask og enkel måte å sikkerhetskopiere og gjenopprette Windows uten å stole på backupverktøy eller skyen for dine personlige data?
Flere tredjeparts Windows-verktøy for sikkerhetskopiering og gjenoppretting er tilgjengelige, men de kan være kompliserte og tidkrevende å bruke. Så hvorfor ikke lære hvordan du lager et ISO-bilde av din Windows PC i stedet?
Hvorfor velge Windows 10 Image Backup?
Vi vet alle at sikkerhetskopiering av dataene våre er viktig, spesielt når du oppgraderer til en ny versjon av Windows. Men heller enn å fikle med partisjoner for spesifikke data, eller synkronisere til skyen, hvorfor ikke bare ta sikkerhetskopi av hele Windows-installasjonen?
Du kan legge til personlige mapper i en bildesikkerhetskopi, men utelate apper og spill. Alternativt kan du velge å lage et bilde av hele systemstasjonen. Naturligvis vil du trenge et passende lagringsvolum for en slik sikkerhetskopi.
Takket være ISO-bildeformatet er det mulig å ta sikkerhetskopi av hele PCen. Dette skaper egentlig en nøyaktig kopi av hele stasjonen eller utvalgte kataloger. Du kan gjenopprette sikkerhetskopiering av bilder hvis katastrofen skulle slå ut.
ISO-filer kan også brukes til å sikkerhetskopiere eksisterende CD-er og DVD-er. Hva er ISO-filer og hvordan du kan lage, bruke og brenne dem gratis i Windows 7 Hva er ISO-filer og hvordan du kan lage, bruke og brenne dem gratis i Windows 7 ISO-filer kan opprettes fra hvilken som helst CD eller DVD du har liggende. De kalles "platebilder" fordi de er et nøyaktig bilde av en plate. En ISO-fil inneholder en nøyaktig representasjon av ... Les mer.
Opprette et Windows 10 ISO-systembilde med DataNumen
En populær bruk for diskbilder er å lage en klone av harddisken (harddisk eller solid state-stasjon), som kan være på de siste bena.
DataNumen Disk Image (også kalt “DDKI”) er en slik løsning, kjører på alle versjoner av Windows og er tilgjengelig som freeware.

Etter å ha lastet ned og installert verktøyet, bruk kategorien Klon for å velge stasjonen du ønsker å lage et bilde av; For å klone flere stasjoner, bruk kategorien Batch Clone .
Velg destinasjonsstedet og tilordne et filnavn i boksen Utdatafil som, der du skal velge måldiskstasjonen. Dette er enheten du bruker for å lagre sikkerhetskopien til. Det kan være en eksisterende ekstern stasjon, eller en harddisk du nylig har kjøpt.
Klikk på Start kloning . Dette kopierer disken til destinasjonsenheten, klar til bruk. Vårt blikk på HDD-kloning Hvordan bruke Clonezilla for å klone din Windows-harddisk Hvordan bruke Clonezilla for å klone din Windows-harddisk Her er alt du trenger å vite om hvordan du bruker Clonezilla for å klone harddisken din på enkleste måte. Les mer dekker dette emnet nærmere.
Opprette et ISO-diskbilde i Windows 7
Selv om sikkerhetskopier av skyer er enkle, er det ingen grunn til ikke å forberede et ISO-diskbilde for scenarier for gjenoppretting av katastrofer. Du kan lage et bilde av systemet i gjeldende tilstand. Du kan alternativt lage et bilde av et nylig installert operativsystem. Kanskje dette vil inkludere noen apper og spill som du har installert.
Hvis du bruker Windows 7, er sikkerhetskopiering til et ISO-diskbilde en del av Windows 7-sikkerhetskopierings- og gjenopprettingsfunksjonen. Slik konfigurerer du og bruker Windows 7 sikkerhetskopierings- og gjenopprettingsfunksjon Hvordan konfigurerer og bruker Windows 7 sikkerhetskopierings- og gjenopprettingsfunksjon neppe en hemmelighet når jeg forteller deg at før eller siden vil du trenge en sikkerhetskopi av dine personlige data. Har du en akkurat nå? Hva hindrer folk flest i å forberede vanlige sikkerhetskopier ... Les mer.
Hvis du vil lage et systembilde i Windows 7, åpner du Start> Komme i gang> Sikkerhetskopier filene dine . Klikk på Opprett et systembilde i venstre rute og velg destinasjonen.

Dette kan være en ekstern harddiskstasjon eller et annet stort volum. Du kan også skrive til DVD-er (du trenger mer enn en) eller Blu-ray.
Har du en hjemmeserver, eller noe stort lagringsplass i nettverket ditt, kanskje i form av en kjøpt NAS? I så fall kan du bruke alternativet På et nettverkssted . Hvis du vil bruke en USB-blitsenhet, kobler du denne til datamaskinen på forhånd og velger den som destinasjon.
Forsikre deg også om at systemstasjonen (som standard C: -stasjonen) er valgt.
Bekreftelsesskjermen vil beskrive hvor mye plass som tas opp av sikkerhetskopien. Sjekk dette for å sikre at figuren samsvarer med den gjenværende plassen på målenheten. Fortsett med sikkerhetskopien og vent mens den er fullført. Varigheten avhenger av størrelsen på sikkerhetskopien og hastigheten på stasjonen.
Gjenopprette Windows 7 Disk Image
Når den er fullført, vil Windows foreslå at du lager en systemgjenopprettingsplate. Dette er en god idé, så finn en blank plate og følg instruksjonene. Du kan deretter bruke dette til å starte opp PCen din og velge alternativet System Image Recovery for å gjenopprette ISO Disk Image av Windows-installasjonen etter et katastrofescenario.
Opprette et ISO-diskbilde i Windows 8.1
Det samme verktøyet for å lage et diskbilde er tilgjengelig i senere versjoner av Windows. Du må ideelt sett ha oppgradert Windows 8 til Windows 8.1 før du fortsetter her.
For å finne systemopprettingsverktøyet, trykk Start og skriv “ filhistorikk ”. Det automatiske søket viser først Gjenopprett filene dine med filhistorikkoppføringen, så klikk på dette for å åpne filhistorikkverktøyet, deretter System Image Backup i nedre venstre hjørne.

Du kan deretter fortsette som beskrevet i Windows 7-delen ovenfor. Når ISO-sikkerhetskopien er opprettet, bruker du trinnene for Windows 8.1 nedenfor for å gjenopprette bildet i Windows 10. I et katastrofesituasjonsscenario må du starte opp i Windows 10-ekvivalent til Safe Mode. Slik starter du i Safe Mode på Windows 10 Hvordan starte i sikker modus på Windows 10 Står overfor Windows-oppstartsproblemer? Safe Mode er en innebygd feilsøkingsfunksjon for Windows 10 du først skal prøve. Les mer for å gjenopprette bildet.
Gjenopprette Windows 8.1 Disk Image
Hvis en Windows 10-oppgradering ikke fungerer for deg (kanskje du vil oppleve en omstart loop), er det en enorm fordel å ha et ISO-bilde å falle tilbake på. Du kan gjenopprette diskbilde av Windows 8.1 i vinduet Avanserte alternativer- vinduet, som du finner ved å trykke på F8 gjentatte ganger når PCen starter opp (eller holder SHIFT mens du klikker på Start på nytt ).
I Avanserte oppstartsalternativer velger du Reparer datamaskinen> System Image Recovery og følg instruksjonene, og sørg for at Windows kan finne ISO-filen.
Merk at selv om du har installasjonsmediet for Windows 8.1, kan du fortsatt gjenopprette diskbildet. På skjermbildet Installer nå bruker du koblingen Reparer datamaskinen og deretter Reparer .
Herfra blir du omdirigert til avansert oppstartsmeny, så velg Feilsøk> Avanserte alternativer> System Image Recovery, følg instruksjonene for å gjenopprette Windows ISO-systembildet.
Sikkerhetskopiere din Windows-PC med et ISO-bilde
Som du kan se, er det å lage en ISO image-sikkerhetskopi av hele Windows-systemet perfekt for sikkerhetskopiering i forkant av en større systemoppgradering. I tillegg bør hastigheten som ISO kan opprettes og deretter gjenopprettes gjøre det til et langt mer attraktivt alternativ enn bare å ta sikkerhetskopi av dataene dine og håpe på det beste.
Når ISO er laget, kan det hende du må starte opp datamaskinen din etter en systemfeil. Prøv et av disse verktøyene for å lage en oppstartbar USB fra ISO-filen din, eller følg denne guiden for å installere Windows fra din oppstartbare USB Hvordan lage en oppstartbar CD / DVD / USB for å installere Windows Hvordan lage en oppstartbar CD / DVD / USB for å installere Windows Trenger du installasjonsmedia for å installere Windows på nytt? Våre tips viser deg hvordan du lager en oppstartbar CD, USB eller DVD med en ISO fra bunnen av. Les mer .
Utforsk mer om: Sikkerhetskopiering av data, Gjenoppretting av data, Diskbilde, ISO, .

