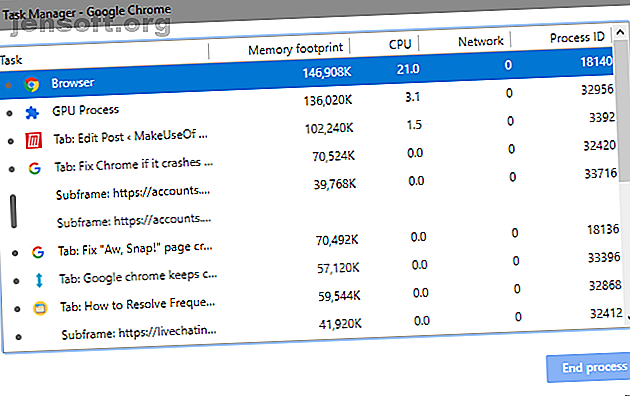
Google Chrome svarer ikke eller holder krasjer eller fryser?
Annonse
Det er frustrerende når Chrome fortsetter å krasje. Enten du ikke en gang kan åpne den eller Chrome krasjer på bestemte nettsteder, kan du bli fristet til å bytte til en annen nettleser som Firefox.
Lås opp juksearket "Google Chrome tastatursnarveier" nå!
Dette vil registrere deg på vårt nyhetsbrev
Skriv inn låsen for e-postMen ikke gjør det ennå. Vi viser deg rettelser for vanlige Chrome-krasjer og hvordan du får nettleseren tilbake til en stabil tilstand.
Google Chrome svarer ikke: feilsøking
Når Chrome begynner å krasje eller fryse, kan du prøve å starte det på nytt.
For å gjøre dette, gå til Meny> Avslutt eller trykk Ctrl + Shift + Q. Åpne deretter Chrome på nytt og se om problemet blir bedre. Hvis du bare klikker på X øverst i høyre hjørne, fortsetter Chrome å løpe i bakgrunnen hvis du har aktivert dette alternativet.
Deretter bør du se på hvor mye du har åpent i Chrome. Hvis datamaskinen din har lite RAM (ofte et problem med Chrome på grunn av den høye minnebruken), kan det føre til at nettsteder krasjer. Prøv å lukke alle fanene du ikke bruker, midlertidig stoppe Chrome-nedlastinger og avslutte andre programmer som kjører på datamaskinen din.

Hvis ingen av de ovennevnte rettelsene ser ut til å fungere, bør du starte datamaskinen på nytt. Som du kanskje vet, løser omstart mange problemer. Hvorfor løser du omstart av datamaskinen så mange problemer? Hvorfor løser datamaskinen på nytt så mange problemer? "Har du prøvd å starte på nytt?" Det er tekniske råd som blir kastet rundt mye, men det er en grunn: det fungerer. Ikke bare for PCer, men et bredt spekter av enheter. Vi forklarer hvorfor. Les mer, og kan fjerne eventuelle midlertidige quirks med Chrome.
Til slutt er det lurt å se etter Chrome-oppdateringer på Meny> Hjelp> Om Google Chrome . Nye versjoner kan lappe feil.
Google Chrome holder krasj: avanserte rettelser
Hvis de første trinnene ovenfor ikke løste problemet ditt, kan du fortsette med noen ytterligere feilsøkingsmetoder.
Deaktiver utvidelser

Du bør deretter sjekke de installerte utvidelsene på menyen> Flere verktøy> Utvidelser- siden. Deaktiver eller fjern alt du ikke bruker aktivt. Og sørg for å kaste alt som er på listen vår over Chrome-utvidelser, du bør fjerne 10 Chrome-utvidelser du bør avinstallere akkurat nå. 10 Chrome-utvidelser du bør avinstallere akkurat nå. Det er vanskelig å følge med på hvilke utvidelser som har blitt fanget og misbruker privilegiene, men du bør definitivt avinstallere disse 10 så snart som mulig. Les mer .
Å ha for mange utvidelser kan ødelegge nettleseren din, mens ondsinnede utvidelser kan forstyrre Chrome's drift.
Hvis du har mange utvidelser og ikke vil deaktivere dem alle manuelt, kan du prøve å åpne et inkognitovindu. Som standard deaktiverer dette alle utvidelser. Å besøke det aktuelle nettstedet mens inkognito gjør det lettere å finne ut om en utvidelse er feil.
Søk etter skadelig programvare
Selv om ikke alle Chrome-problemer skyldes malware, er det verdt å utelukke før du fortsetter. Et ondsinnet program kan rote med nettleserens sikkerhets- eller nettverksinnstillinger og forårsake tilkoblingsproblemer.
Chrome har en innebygd malware-skanner Slik låser du opp Chromes innebygde malware-skanner Slik låser du opp Chromes innebygde malware-skanner Chrome har en innebygd malware-skanner som kan hjelpe deg med å fjerne skadelig programvare. Slik får du tilgang til denne nyttige funksjonen. Les mer, men det er bedre å skanne med Malwarebytes for en grundigere sjekk.
Sjekk appkonflikter
Chrome har en nyere funksjon som lar deg vite om andre apper på PCen din kan forstyrre funksjonaliteten. For å få tilgang til det, gå til Meny> Innstillinger og klikk Avansert nederst på denne siden.
Bla deg helt ned for å oppdatere eller fjerne inkompatible applikasjoner, og Chrome viser deg problematiske apper.

Om du fjerner disse eller ikke, er opp til deg. Det er for eksempel ikke verdt å fjerne Malwarebytes Premium selv om Chrome sier at det kan forårsake problemer. Malwarebytes blokkerer farlige nettsteder for å beskytte deg, noe som kan føre til Chrome-feil.
Prøv en annen nettleser
Hvis du ikke kan få et bestemt nettsted å laste, må du bekrefte om problemet bare er i Chrome eller på tvers av alle nettlesere. Åpne en annen nettleser, som Firefox eller Edge, og se om nettstedet gir en lignende feil.

Hvis det gjør det, har det spesifikke nettstedet sannsynligvis problemer. Du må vente på å løse problemene. kanskje ta kontakt med eieren av nettstedet via sosiale medier for å gi dem beskjed.
Men hvis nettstedet lastes fint i andre nettlesere, ligger problemet hos Chrome. Fortsett trinnene nedenfor for mer feilsøking.
Deaktiver maskinvareakselerasjon
Maskinvareakselerasjon er en funksjon som laster ned tungt arbeid til en annen komponent i stedet for CPU. Ofte overleverer dette grafiske oppgaver til GPU-en din. Aktivering av dette kan bidra til at Chrome går jevnere, men det kan også forårsake problemer i noen tilfeller.
Hvis du fremdeles opplever frysing av Google Chrome etter at du har prøvd de ovennevnte rettelsene, bør du deaktivere maskinvareakselerasjon og se om det utgjør en forskjell. Gå til Meny> Innstillinger> Avansert og deaktiver Bruk maskinvareakselerasjon der det er tilgjengelig .

Prøv en annen profil og installer Chrome på nytt
På dette tidspunktet kan din kopi av Chrome ha alvorlige problemer som fører til at den fortsetter å krasje. Prøv å opprette en ny nettleserprofil 5 Tilpassede Chrome-profiler du bør begynne å bruke 5 tilpassede Chrome-profiler du bør begynne å bruke en Chrome-funksjon blir ofte oversett: muligheten til å ha flere brukerprofiler. Vi viser deg hvordan de kan gjøre livet ditt enklere. Og ja, du kan bruke profiler i Firefox og andre nettlesere også. Les mer for å se etter korrupsjon. Hvis det ikke løser noe, bør du tilbakestille eller installere Chrome på nytt.
Du kan bruke Chrome sin innebygde tilbakestillingsfunksjon for å komme i frisk tilstand uten å installere på nytt. Gå til meny> Innstillinger> Avansert> Gjenopprett innstillinger til de opprinnelige standardverdiene for å bruke dette verktøyet. Som Chrome sier, vil dette tilbakestille alt bortsett fra bokmerker, historie og lagrede passord.

For fullstendig fjerning av Chrome, må du installere det på riktig måte. Gå til Innstillinger> Apper> Apper og funksjoner, og finn Google Chrome på listen. Klikk på den og velg Avinstaller . Last ned deretter en fersk kopi av Chrome.

Google Chrome holder på å fryse for hvert nettsted
Hvis Chrome viser en feil for hvert nettsted du prøver å få tilgang til, har du sannsynligvis et problem med internettforbindelsen din. For det anbefaler vi å følge de enkle trinnene våre for å diagnostisere nettverksproblemer Nettverksproblemer? 7 diagnostiske triks og enkle fikser nettverksproblemer? 7 diagnostiske triks og enkle rettelser Nettverksproblemer må diagnostiseres før de kan løses. Denne artikkelen dekker syv enkle triks for å fikse nettverket ditt. Les mer .
Google Chrome svarer ikke: starter ikke i det hele tatt
Chrome starter ikke i utgangspunktet? Først må du sørge for at den ikke er åpen allerede ved å sjekke Oppgavebehandling. Trykk Ctrl + Shift + Esc for å åpne den. Hvis du ser Google Chrome eller chrome.exe oppført, høyreklikker du på oppføringen og velger Avslutt oppgave . Prøv deretter å åpne Chrome igjen.

Hvis dette ikke er problemet, kan antivirusprogrammet eller skadelig programvare blokkere Chrome. Prøv å deaktivere antiviruset midlertidig for å se om det lar Chrome åpne seg. Se avsnittet "Skann etter skadelig programvare" ovenfor for forslag til det, og følg den komplette guide for fjerning av skadelig programvare. Komplett guide til fjerning av skadelig programvare. Komplett guide til fjerning av skadelig programvare er overalt i disse dager. . Hvis du tror datamaskinen din er infisert, er dette guiden du trenger. Les mer hvis du trenger mer hjelp.
Hvis Chrome fortsatt ikke klarer å åpne, kan du prøve å starte PCen på nytt. Etter det er det beste alternativet å avinstallere og installere Chrome i henhold til instruksjonene ovenfor.
Chrome Crashing: Spesifikke feil

Ovennevnte feilsøkingstips bør fungere for de fleste Chrome-problemene. La oss i andre tilfeller diskutere noen vanlige Chrome feilmeldinger og hva du kan gjøre for å fikse dem.
Noen vanlige Chrome-feil inkluderer:
- ERR_NAME_NOT_RESOLVED: Nettadressen eksisterer ikke. Se etter skrivefeil i nettadressen.
- ERR_CONNECTION_REFUSED: Nettstedet lot ikke nettleseren koble seg til. Dette kan være forårsaket av bruk av VPN.
- ERR_CONNECTION_RESET: Forbindelsen din ble avbrutt mellom belastningen. Prøv å oppdatere siden.
- ERR_CONNECTION_TIMED_OUT: Det tok for lang tid å laste siden. Dette er enten fordi det er usedvanlig travelt, eller at forbindelsen din er for treg.
- Aw, Snap !: Dette vises vanligvis når en webside fikk Chrome til å krasje av en eller annen grunn. Det kan skyldes et programtillegg.
Forsøk alltid å oppdatere siden med Ctrl + R eller Oppdater- ikonet til venstre for adressefeltet når du ser disse meldingene. Du kan også bruke Ctrl + Shift + R til å ignorere cachen og laste inn en ny kopi fra nettstedet.
Som nevnt ovenfor, bør du prøve et inkognitovindu for å åpne nettsteder som viser feil. Fordi disse ikke lagrer informasjonskapsler eller annen nettlesingsinformasjon, er de et nyttig feilsøkingsverktøy. Hvis et nettsted fungerer i inkognito, men ikke normalt, tøm nettleserdataene dine Slik sletter du nettleserhistorikken manuelt og automatisk Slik sletter du nettleserhistorikken manuelt og automatisk Nettstedene du besøker legger igjen spor på datamaskinen din. Vi viser deg hvordan du kan slette nettleserhistorikken din i Firefox, Chrome, Edge og Internet Explorer. Les mer .
Når Chrome krasjer, kan du legge inn chrome: // crashes / i adressefeltet for å se informasjon om dem. Dessverre gir dette ikke nyttig informasjon til deg, men du kan sende krasjene til Google for etterforskning.

Problemer med krasj og frysing av Chrome er løst!
Siden du gjør mye i nettleseren din, er det utrolig frustrerende når den ikke svarer.
Uansett årsak til problemet ditt, forhåpentligvis hjalp disse feilsøkingsinstruksjonene deg med å løse det. Du kan også se på å løse andre irriterende Chrome-problemer 10 Irriterende Chrome-problemer og hvordan du løser dem 10 Irriterende Chrome-problemer og hvordan du løser dem Hvis du opplever Chrome-problemer, har du kommet til rett sted. I denne artikkelen tar vi en titt på noen av de vanligste feilene og gir veiledning for hvordan du fikser dem. Les mer og påskynde Chrome 5 Raskere Chrome-utvidelser for å få hurtig på nettlesing 5 Raskere Chrome-utvidelser for å få raskere nettlesing Google er konge for nettleseriket, men det går tregt med tiden. Disse verktøyene fremskynder Chrome, spesielt på tregere tilkoblinger. Les mer mens du er inne på det. Hvis Chrome fortsatt får problemer etter alt dette, bør du undersøke feilsøking Windows Windows Feilsøking for Dummies Windows Feilsøking for Dummies Windows tar mye skitt for problemer utenfor sin kontroll. Lær om de største problemene som folk feil bruker på Windows, og hvordan du faktisk feilsøker dem. Les mer for dypere problemer.
Utforsk mer om: surfetips, Google Chrome, feilsøking.

