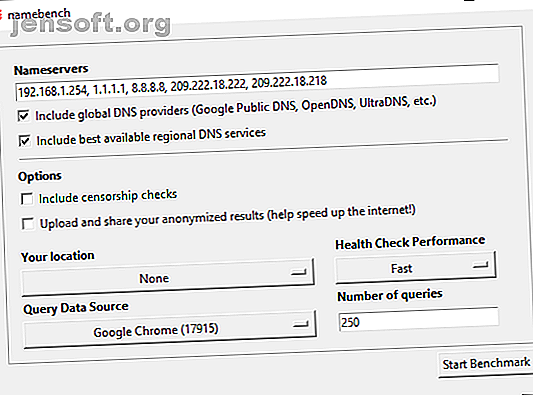
Finn den raskeste DNS for å optimalisere Internett-hastigheten
Annonse
Googles offentlige DNS er et gratis domenenavnsystem (DNS). Det er et alternativ til din ISPs standard DNS-innstillinger som ikke alltid er det raskeste alternativet, og andre offentlige DNS-tjenester som OpenDNS eller personvernfokuserte 1.1.1.1 DNS.
Hvilke av disse alternativene optimaliserer internetthastigheten din best? Er en DNS bedre enn konkurrentene? Og hvordan kan du si om det er? Les videre for å finne ut hvordan du finner den raskeste DNS og optimaliser internetthastigheten din i prosessen.
Hva er DNS?
Domain Name System oversetter et menneskelig lesbart nettstednavn til en IP-adresse. Når du skriver inn navnet på et nettsted i nettleserens adressefelt, sender nettleseren det navnet til en DNS-server. Hva er en DNS-server, og hvorfor er den utilgjengelig? Hva er en DNS-server, og hvorfor er den ikke tilgjengelig? En DNS-server samsvarer med et verts- og domenenavn med serverens IP-adresse. Når en DNS-server ikke er tilgjengelig, kan du ikke nå URL-en. Les mer . DNS-serveren hjelper med å rute forespørselen til den aktuelle IP-adressen til det nettstedet.
Hvert nettsted har en IP-adresse. Men IP-adressen til hvert nettsted er en lang rekke med tall, og med mindre du er en mnemonist, kan du ikke huske IP-adressen for hvert nettsted du vil og trenger å besøke.
Når Internett-leverandøren konfigurerer internettforbindelsen, er den satt til å bruke Internett-leverandørens standard DNS. Standard ISP DNS-innstillingene er ikke automatisk dårlige, men noen er kjent for å ha tilkoblings- og hyppige problemer med navneadresser. Videre står du fritt til å bruke et av de gratis DNS-alternativene.
Du vil ha en rask og stabil DNS. For noen bør deres DNS også gi ekstra sikkerhets- og personvernfunksjoner. For å finne det raskeste DNS-alternativet, prøv en av følgende gratis DNS-hastighetstester. Slik endrer du DNS-innstillingene dine i Windows og hvordan du endrer DNS-innstillingene dine på Mac.
1. NameBench

NameBench er et bærbart program med åpen kildekode (ingen installasjon, du kan kjøre det fra en USB-flash-stasjon) som fungerer på Windows-, macOS- og Linux-distribusjoner. Den kjører en DNS-referansetest på datamaskinen din ved å bruke nettleserhistorikken eller et standardisert testdatasett. DNS-testen NameBench returnerer deretter de raskeste DNS-innstillingene for din beliggenhet og nåværende tilkobling.
Gå til NameBench-kodelageret og last ned den nyeste versjonen av verktøyet for operativsystemet ditt. Vær oppmerksom på at NameBench sluttet å utvikle seg i 2010, så utgivelsesdatoene er riktige. Alternativt kan du bruke en av følgende lenker.
Last ned: NameBench for Windows | macOS | Linux (gratis)
Hvordan bruke NameBench DNS-test

Før du kjører NameBench, lukker du applikasjoner ved å bruke internettforbindelsen. Å lukke programmer ved å bruke en aktiv tilkobling kan forvrenge NameBench DNS-testresultatene.
Åpne og trekke ut NameBench. Navneserverne du ser er DNS-serverne du bruker for øyeblikket. Behold standard NameBench-innstillingene, og trykk deretter Start Benchmark . DNS-testen NameBench tar 10-20 minutter, så ta en kopp te og vent på resultatene.
Etter at NameBench DNS-hastighetstest er fullført, starter nettleseren din for å vise resultatene. Ruten øverst til venstre viser den raskeste DNS-serveren for din nåværende tilkobling. For eksempel bør jeg bytte min primære DNS-server til den personvernfokuserte 1.1.1.1 Hvordan Cloudflare DNS hjelper med å løse 4 store DNS-personvernrisikoer Hvordan Cloudflare DNS hjelper med å løse 4 Store DNS-personvernrisiko Cloudflare har gitt ut et gratis nytt sikkerhetsverktøy. Slik hjelper Cloudflare DNS med å forbedre sikkerheten, personvernet og jevn hastighet. Les mer . Du kan også bla nedover resultatsiden din for å se sammenligningstabeller for hastighetstest for DNS.
2. GRC domenenavn Speed Benchmark

Gibson Research Corporation Domain Name Speed Benchmark-verktøyet gir en detaljert analyse av de optimale DNS-innstillingene for tilkoblingen din. I likhet med NameBench kan du kjøre DNS Benchmark fra en USB-flash-stasjon, noe som ikke krever installasjon. Det er en Windows-applikasjon, men ingen støtte for macOS eller Linux.
Last ned: DNS Benchmark for Windows (gratis)
Slik bruker du DNS-benchmark

En ting jeg liker med DNS Benchmark er den kontinuerlige oppdateringen av DNS-listen. Når DNS-hastighetstesten skrider frem, flytter serverne med den raskeste responsen seg til toppen av listen.
Last ned og åpne DNS Benchmark, og velg deretter Navneserveringsfanen . La DNS Benchmark oppdatere listen, og velg deretter Run Benchmark . Den første gjennomkjøringen tar bare noen få minutter. På slutten av den første DNS-hastighetstestkjøringen, kunngjør imidlertid DNS Benchmark at du bør lage en tilpasset DNS-referanseliste for DNS-testresultater som nøyaktig gjenspeiler systemet ditt, tilkoblingen og lokaliteten. Det er fordi standard DNS-serverlisten favoriserer amerikanske brukere.
Å bygge den tilpassede listen tar "rundt 37 minutter." Men resultatet gir et mye tydeligere bilde av den raskeste DNS for systemet.
3. DNS Jumper

Ved førsteinntrykk ser DNS Jumper ut til å være et mer grunnleggende DNS-hastighetstestverktøy. Når du begynner å bruke DNS Jumper, vil du imidlertid merke at den har mange lignende funksjoner som NameBench og DNS Benchmark. For eksempel fullfører DNS Jumper en raskeste DNS-test, og er også et bærbart program.
Når det gjelder DNS-hastighet, har DNS Jumper muligheten til å søke etter og velge “Raskeste DNS.” Når DNS-hastighetstesten er fullført, kan du velge et alternativ, og deretter bruke den integrerte “Bruk DNS” -knappen for å bruke disse innstillingene. DNS Jumper-testlisten har noen begrensninger og favoriserer USA-baserte DNS-leverandører.
Last ned: DNS Jumper for Windows (gratis)
Hvordan bruke DNS Jumper

Last ned og åpne DNS Jumper.
Velg først nettverkskortet fra rullegardinlisten. Usikker på hvilken nettverkskort du vil velge? I søkefeltet Start-menyen viser du nettverksstatus og velger Best Match. Velg Endre adapterinnstillinger fra venstre kolonne. En av nettverkskortene vil ha navnet på din nåværende tilkobling under adaptertypen. Wi-Fi-tilkoblinger vil også vise en mottakslinje. Legg merke til navnet og velg den tilsvarende maskinvaren i rullegardinlisten for DNS Jumper.
Når du har riktig maskinvarekonfigurasjon, velger du Raskeste DNS . Et nytt vindu åpnes og viser tilgjengelige DNS-hastighetstester. Hold hvert valg merket, og trykk deretter Start DNS Test . DNS Jumper-testen tar ikke lang tid. Når den er fullført, kan du bruke DNS Jumper til å oppdatere DNS-innstillingene for tilkoblingen din automatisk.
Hvordan finner du den raskeste DNS?
Hvis du bruker et av de ovennevnte DNS-hastighetstestverktøyene, kan du finne ut de beste DNS-innstillingene for tilkoblingen din. NameBench og GRC DNS Benchmark tilbyr de mest grundige testene og vil gi deg det mest nøyaktige svaret angående DNS-hastighet.
Vil du veksle mellom flere DNS-servere? Sjekk guiden vår for hvordan du enkelt kan bytte mellom flere DNS-servere. Hvordan enkelt bytte mellom flere DNS-servere i Windows Hvordan enkelt bytte mellom flere DNS-servere i Windows Det er nyttig å endre DNS-innstillingene dine, men det er litt klønetig å gjøre i Windows. Her er et verktøy som gjør det mye enklere. Les mer .
Utforsk mer om: Båndbredde, DNS, feilsøking.

