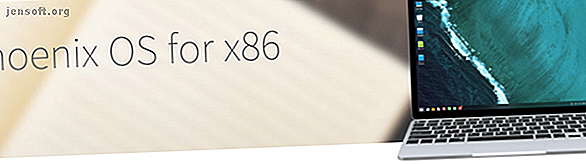
Lag din egen Android-PC med Phoenix OS
Annonse
Vil du lage en Android-PC? Det er lett. Phoenix OS, basert på Android-x86-prosjektet, kan installere Android på et skrivebord. 3 måter du kan bruke Android som skrivebordsoperativsystem. 3 måter du kan bruke Android som skrivebordsoperativsystem. Det er faktisk ganske enkelt å bruke Android som stasjonær når du vet hvordan. Les mer (eller bærbar datamaskin). På ulemper vil den ikke kjøre fullversjonen av Chrome-nettleseren (Chrome er virkelig rask. Hva er den raskeste Android-nettleseren? 7 Topp-apper rangert Hva er den raskeste Android-nettleseren? 7 Topp-apper rangert Med så mange Android-nettlesere tilgjengelig, som er raskest? Her er de beste nettleserappene på Android. Les mer). Dette er tross alt et mobilt operativsystem.
Slik kommer du i gang med et Android OS for PC.
Advarsel: Instruksjonene i denne guiden overskriver harddisken. Mens Phoenix OS kan installere i en dual-boot-konfigurasjon, anbefaler jeg det ikke fordi dual-booting kan forårsake problemer med begge operativsystemene.

Android-PC ved hjelp av Phoenix OS
Phoenix OS ser ut og føles veldig som det nå ikke støttede Remix OS Et ekte, Android-basert alternativ til Windows: Remix OS 2.0 Et ekte, Android-basert alternativ til Windows: Remix OS 2.0 Les mer. Den er GPL-2.0-kompatibel og installeres på mange forskjellige typer x86-basert maskinvare. (Hvis du kan installere Linux på en spesifikk datamaskin, kan du sannsynligvis installere Phoenix OS.)
Phoenix OS inkluderer også forbedringer av Android, for eksempel automatisk å forhindre at apper kjører i bakgrunnen. I tillegg til hastighet, mottar OS også regelmessige oppdateringer. Disse funksjonene har bidratt til den nylige økningen i popularitet. Noen få maskinvarefirmaer som kun er i Kina, vil gi ut nettbrett og miniPC-er med Phoenix OS som sitt primære operativsystem - for eksempel Pipo P10 2-i-1-nettbrettet.
Ikke all maskinvare er (fullt) kompatibel med Phoenix OS. På mange måter lider det av den samme svakheten og manglene som Linux: nemlig at det ikke vil fungere med all maskinvare. Og selv når det fungerer, vil det mangle visse funksjoner, for eksempel lyd gjennom en HDMI-tilkobling.
Som en side, kan du teste Phoenix OS ut fra en virtuell maskin, for eksempel VMware eller VirtualBox. Phoenix OS-bilder for begge finnes på OSBoxes.org.
Krav til installasjon av Phoenix OS
Phoenix OS maskinvarekrav
Phoenix OS krever bare en Intel- eller AMD x86-prosessor (Intel Atom anbefales) og intern lagring med minst 2 GB plass. Jeg anbefaler å bruke minst 16 GB stasjoner. For å installere Phoenix OS, trenger du en USB-stasjon med minst 8 GB lagringsplass.
Krav:
- 2 GB lagringsstasjon
- Intel- eller AMD-prosessor laget rundt 2012 eller senere, helst en Intel Atom-prosessor
- En USB-minne på 8 GB eller større (for Phoenix OS)
- En USB-flashstasjon på 512 MB eller større (for GParted)
- En egen datamaskin for å klargjøre USB-flash-stasjonene
UEFI- eller BIOS-hovedkort?
Eldre datamaskiner (2010 eller eldre) bruker stort sett Basic Input / Output System (BIOS) som et POST-miljø (Power On Self Test). Så, hva betyr det?
En BIOS lar datamaskiner starte uten operativsystem. Nyere datamaskiner erstatter BIOS med noe som kalles et enhetlig utvidbart firmware-grensesnitt. Hva er UEFI, og hvordan holder det deg mer sikker? Hva er UEFI, og hvordan holder det deg mer sikker? Les mer (UEFI), som er mer robust sammenlignet med den eldre ordningen. Dessverre spiller ikke Phoenix OS fint med UEFI-systemer. Og det krever at du konfigurerer UEFI til å fungere med et ikke-Windows-operativsystem (se trinn tre nedenfor.)
Phoenix OS Installasjonsinstruksjoner
Trinn 1: Last ned Phoenix OS
Phoenix OS-installasjonspakken inkluderer både 32-biters og 64-biters kompatibilitet. Det betyr at du kan installere operativsystemet på eldre eller nyere maskinvare. Merk imidlertid at instruksjonene i denne guiden er avhengige av å laste ned ISO-bildet, ikke det kjørbare.

Last ned: Phoenix OS
Trinn 2: Bilde Phoenix OS til USB Flash Drive
Når du har lastet ned Phoenix OS-pakken, må du ta den inn på en oppstartbar USB-stasjon ved å bruke Rufus. Alternativt kan du bruke UNetbootin Hvordan installere Linux med brukervennlighet Bruke UNetbootin Hvordan installere Linux med brukervennlighet Bruke UNetbootin Vi har allerede snakket om Linux og hvorfor du bør prøve det, men sannsynligvis er den vanskeligste delen av å bli vant til Linux å få det inn det første stedet. For Windows-brukere er den enkleste måten ... Les mer, men det kan forårsake uforutsigbar oppførsel under installasjonsprosessen.
Last ned: Rufus Portable [Broken Link Removed]
Kjør deretter Rufus for å avbilde den nedlastede kopien av Phoenix OS til en USB-stasjon. USB-stasjonen må tilby minst 8 GB lagringsplass.
Legg merke til følgende: Velg først USB-stasjonen. For det andre kan du bruke GUID Partition Table (GPT), men jeg hadde null suksess med det. Velg Master Boot Record (MBR) i stedet for GPT. For det tredje velger du FAT32 for filsystemet. For det fjerde, sørg for at du har krysset av for hurtigformat og Opprett et oppstartbart bilde ved å bruke .
Resten av misligholdene her skal fungere.

- Velg USB-flash-stasjon.
- Under MBS-skjema og målsystemtype velger du MBR.
- Merk av i boksene for Hurtigformat og Lag en startbar disk ved å bruke (og velg Phoenix OS fra hvor du lastet ned .ISO-filen).
- De andre standardene skal fungere fint. Velg start .
Trinn 3: Konfigurer BIOS / UEFI
Konfigurere BIOS / UEFI (BIOS forklart BIOS Explained: Boot Order, Video Memory, Saving, Resets & Optimum Defaults BIOS Explained: Boot Order, Video Memory, Saving, Resets & Optimum Defaults Datamaskinens BIOS (grunnleggende input / output system) er det lavt nivå programvaren som starter når du starter opp datamaskinen din. Den utfører en POST (selvtest på oppstart), initialiserer datamaskinens maskinvare og overfører kontrollen til oppstarten ... Les mer) er det vanskeligste trinnet. Du vil heller ikke vite hvordan du skriver inn datamaskinens BIOS Slik angir du BIOS på Windows 10 (og eldre versjoner) Slik angir du BIOS på Windows 10 (og eldre versjoner) For å komme inn i BIOS, trykker du vanligvis på en bestemt nøkkel til rett tid. Slik skriver du inn BIOS på Windows 10. Les mer. Hovedkortprodusenter bruker ikke et felles språk for BIOS-innstillingene. For eksempel må du slå på noe som heter Legacy Mode .
Dessverre kan forskjellige brettprodusenter bruke forskjellige språk for å beskrive denne funksjonen. I tillegg kan det hende du må deaktivere Windows-spesifikke funksjoner. I POST-miljøet refererer noen produsenter til det som Windows 7-modus . Andre kalte det Windows 7 eller annet operativsystemmodus . Og det er andre varianter, også.

Du vil også slå av eventuelle Fast Boot og Secure Boot- alternativer. Fast Boot og Secure Boot er designet for Windows-datamaskiner - Phoenix OS er Linux-basert, så det er ingen grunn til å la dem være på.
- Slå på Legacy Mode om mulig.
- Velg Windows 7-modus eller Linux-modus, hvis mulig .
- Slå av Fast Boot og Secure Boot, hvis mulig.
Trinn 4: Forbered din målstasjon for installasjon (valgfritt)
Hvorfor er dette trinnet valgfritt? Den eneste grunnen til at du trenger dette trinnet, er å endre boot-enhetens partisjonstabell fra GPT til MBR. Mange eldre stasjoner har MBR som partisjonstabell som standard. Hvis du allerede vet om stasjonen er MBR eller ikke, hopper du over dette trinnet. Jeg må også merke at GPT noen ganger fungerer med Phoenix OS. Etter min erfaring gjør det ikke det.
Last ned GParted GParted - The Ultimate In Partitioning Software GParted - The Ultimate In Partitioning Software Les mer for dette trinnet. GParted er et partisjonsverktøy. Blant de mange funksjonene kan den forberede en lagringsstasjon for å motta en installasjon av et operativsystem. Den spesifikke funksjonen du trenger er å formatere lagringsstasjonens partisjon som MBR.
Last ned: GParted Live USB
For å formatere en disk som MBR, bare bilde GParted på en USB-stasjon og starte datamaskinen med USB Flash-stasjonen satt inn. Trinnene etter GParted-støvler er enkle: velg standardalternativene (trykk bare på enter når du blir bedt om det).
Jeg vil ikke komme i overdådige detaljer her, men du må fjerne de gjeldende partisjonene på disken og lage en Microsoft DOS-partisjonstabell på disken. For å gjøre det, velg Enhet og deretter Opprett partisjonstabell fra hurtigmenyen.

Til slutt, ved å velge en ny ledetekst for typen partisjonstabell, velger du msdos . Trykk deretter Apply .

Det bør skrive den nye partisjonstabellen til disken. Du kan nå avslutte dette programmet.
Trinn 5: Forbered datamaskinen din for Phoenix OS
Installasjonsprosessen er enkel. Sett først installasjons-USB-stasjonen inn i datamaskinen og start opp fra stasjonen. Husk: installasjonsprosessen som er beskrevet her er ødeleggende.
Du bør se en meny som ser slik ut:

Velg installasjon . Velg Opprett / Endre partisjoner fra neste meny. Hvis du bare vil se om Phoenix OS fungerer på systemet ditt, kan du velge Live CD. Hvis det starter, gratulerer, er systemet ditt kompatibelt!

Det kan hende du får meldingen Vil du bruke GPT ? Velg Nei . Som diskutert tidligere, er bruk av GPT en katastrofe på Phoenix OS.
Følgende vindu ser slik ut:

I denne menyen må du bruke venstre og høyre retningstast for å navigere.
Trykk først på høyre tast for å velge Ny og trykk deretter enter, som oppretter en oppføring som heter sda1 . For det andre velger du Primær og bruker standardstørrelsesstørrelse (som skal være hele stasjonen). Deretter velger du Bootable som det siste alternativet. Vær forsiktig så du ikke fjerner oppstartsflagget ved å trykke enter mer enn en gang.

Velg Skriv for å begå endringene på stasjonen. Rett før du skriver endringene, vil du imidlertid få en spørring: Er du sikker på at du vil skrive partisjonstabellen til disk?
Du må skrive inn ordet ja manuelt og trykke enter. Deretter skriver formatverktøyet tabellene til disk. Velg Avslutt etter at det har skrevet. Dette fører deg tilbake til menyen Phoenix OS partisjon.
Trinn 6: Installer Phoenix OS på målstasjonen
Velg sda1 og trykk Enter.

Fra ext4- menyen velger du ext4 som filsystem.

Installasjonsprogrammet vil be om bekreftelse (dette trinnet vil opprette en ext4-partisjon, som utsletter tidligere data på stasjonen). Velg Ja .

Det kan spørres om du vil installere en EFI GRUB2. Med tanke på at disken skal formateres som GPT, velger du Hopp over .

Den vil da spørre: Vil du installere boot loader GRUB? Velg Ja . Du er ganske mye ferdig på dette tidspunktet. Etter at installasjonen er ferdig, ser du følgende meny:

Du kan velge enten Kjør Phoenix OS eller Start på nytt . Hvis du velger å starte på nytt, må du huske å fjerne installasjons-USB-stasjonen fra datamaskinen.
Bruker Phoenix OS som en Android-PC
Phoenix OS er Nougat + Windows
Phoenix OS ser ut som Android Nougat 7 grunner du vil oppgradere til Android Nougat 7 grunner til at du vil oppgradere til Android Nougat Hvis du tenker på å gå til Android 7.0 Nougat, kanskje disse funksjonene kan overbevise deg. Les mer, men med et stasjonært grensesnitt. De fleste apper åpnes i vinduer, noe som betyr at de ikke opptar hele skjermen.
Som et skrivebord inkluderer Phoenix OS også funksjoner som "snap", der du kan forskyve et vindu til venstre Slik gjør Windows 10 multitasking en snap Slik gjør Windows 10 multitasking en Snap Snap Assist til en oppdatering i Windows 10. Nå det er så bra at det vil øke produktiviteten din hvis du lærer å gjøre bruk av den. Les Mer eller høyre halvdel av skjermen. Dette kan ikke vare, men som Remix OS (hvordan installere Remix OS Hvordan installere Android på din PC med Remix OS 3.0 Hvordan installere Android på din PC Med Remix OS 3.0 Remix OS 3.0 lar brukere installere Android på nesten hvilken som helst maskinvare. I likhet med Linux kjører Remix bra på treg eller eldre maskinvare, så hvis du har en gammel PC, kan du bringe den tilbake til livet med Remix ... Les mer) tilbød den samme funksjonen og fjernet den senere. Jeg er ikke sikker på hvorfor, men copyright kan være den skyldige.

Snap-funksjonen gjør det mulig for Android å fungere i dobbeltvindusmodus. For å illustrere, ved å åpne en app og holde Windows-tasten (eller kommandotasten) og trykke på venstre eller høyre retningstast vil appen endre størrelse og endre posisjon. Nedenfor er et skjermbilde av Phoenix OSs dobbeltvindusmodus i aksjon. Det er nyttig å skrive artikler og mer.

Phoenix OS Begrensninger
Mange spill vil ikke spille riktig ved å bruke et mus og tastaturgrensesnitt. Og på toppen av det er det noen få funksjoner som trenger polering. Hvis du for eksempel vil markere store skår av tekst, må du klikke, holde inne og deretter velge teksten manuelt. Det er tre ganger så tidkrevende sammenlignet med en Windows- eller Mac-datamaskin.
Selv om Phoenix OSs utviklere designet operativsystemet for å fungere på Atom-baserte systemer (beste Linux-distribusjoner for Atom-prosessorer. 8 Lette Linux-distroser Ideell for Intel Atom-prosessor-PCer. drevet bærbar datamaskin samler støv. Installer en lett Linux-distro og nyt mobil databehandling igjen! Les mer), den vil fortsatt installere på de fleste nyere datamaskiner. Jeg må imidlertid merke seg at de fleste datamaskiner vil starte opp, men at de ikke fungerer som de skal med Phoenix OS installert. For eksempel fungerer HDMI-lyd sjelden.
Bør du installere Phoenix OS?
Hvis du har en datamaskin med en Atom-basert prosessor, som en netbook, er det verdt å prøve ut. Phoenix OS har to store fordeler: For det første er det raskt. For det andre gir det deg tilgang til Android-appbiblioteket.
Problemet med Phoenix OS er at det ikke fungerer på alle datamaskiner slik Windows gjør. Så mange mennesker vil installere den og tro at den kan gjøre eldre maskinvare raskere. Det kan det, men sjelden fungerer det uten problemer.
Elsker du å bruke Android på en datamaskin? Gi oss beskjed i kommentarene.
Utforsk mer om: Android, Linux, .

