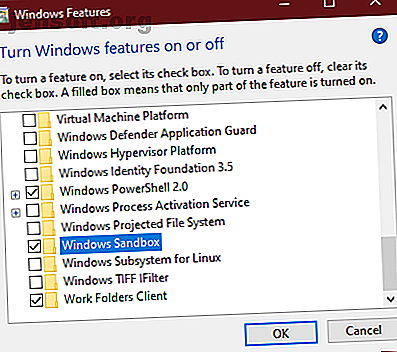
De beste nye Windows 10-funksjonene i mai 2019-oppdateringen
Annonse
Windows 10 gir ut store oppdateringer omtrent to ganger i året, målrettet mot april og oktober. Den siste utgivelsen i skrivende stund er Windows 10. mai 2019-oppdateringen (versjon 1903) . Selv om denne versjonen ikke har mange nye funksjoner, gjør den mange små forbedringer over hele OS.
La oss se på noen av de nye funksjonene og oppdateringene i den siste versjonen av Windows. Vi har oppbevart et arkiv med bemerkelsesverdige funksjoner fra tidligere oppdateringer, i tilfelle du er interessert. Gå gjerne videre til alle avsnitt.
Gå til en oppdatering:
- Oppdateringen i mai 2019
- Oktober 2018-oppdateringen
- Fall Creators Update
Slik oppdaterer du til den nyeste versjonen av Windows 10
Etter hvert får du alle funksjonsoppdateringene til Windows 10 gjennom Windows Update. Microsoft distribuerer disse oppdateringene i partier, slik at du kanskje ikke får dem med en gang. Når det er på tide, vil du se en melding som forteller deg at det er en stor oppdatering i påvente.
Det er også mulig å starte nedlastingen manuelt, selv om Microsoft har endret dette litt. I det siste, ganske enkelt ved å klikke på Kontroller for oppdateringer- knappen på Innstillinger> Oppdatering og sikkerhet> Windows Update, vil du be den siste versjonen om å laste ned. På grunn av steinete lanseringer i det siste vil Windows nå vise en egen ledetekst her som spør om du vil oppgradere til den siste funksjonsoppdateringen.
Du vil ikke se denne ledeteksten med mindre du har installert de siste oppdateringene. For en enklere måte kan du gå til nedlasting av Windows 10-siden og klikke på Oppdater nå for å ta en applet som vil starte nedlastingen.
Bare sørg for å ta forholdsregler før du oppdaterer Windows 10 Gjør dette før hver Windows 10-oppdatering eller -installasjon. Gjør dette før hver Windows 10-oppdatering eller installasjon Windows 10 får store oppdateringer to ganger i året, pluss månedlige oppdateringer. Vi viser deg hva du bør gjøre før du kjører Windows Update. Nå kan Patch Tuesday komme! Les mer .
Oppdateringen i mai 2019
La oss se på de beste nye funksjonene i versjon 1903, den siste i skrivende stund.
Windows Sandbox for testing av programvare
De fleste av endringene i mai 2019-oppdateringen er finjusteringer og forbedringer av eksisterende funksjoner. Et av få splitter nye verktøy er Windows Sandbox. Det er bare tilgjengelig for de på Windows 10 Pro og nyere, og lar deg kjøre programvare i trygge omgivelser.
Aktiver Windows 10 Sandbox
For å aktivere det, må du sørge for at virtualiseringsfunksjoner er aktivert på systemet ditt. For å sjekke dette, åpne Task Manager med Ctrl + Shift + Esc . Velg Flere detaljer hvis du bare ser en liten liste over apper her, og bytt deretter til Performance- fanen.
I CPU- delen ser du et virtualiseringsfelt på høyre side. Hvis dette ikke sier Aktivert, må du følge guiden vår for å aktivere virtualisering på PC-en din. Kan du ikke få virtualisering til å fungere på PC-en din? 5 enkle løsninger du kan prøve, kan ikke få virtualisering til å fungere på din PC? 5 enkle løsninger å prøve Kan du ikke få virtualisering til å fungere på systemet ditt? Følg disse tipsene for å aktivere virtualisering og nyte virtuelle maskiner. Les mer .
Når det er gjort, skriver du inn Windows-funksjoner i Start-menyen og åpner koblingen Slå eller deaktiver Windows-funksjoner . I den resulterende listen, finn Windows Sandbox, sjekk den og trykk OK . Du vil se en ny dialogboks som installerer noen nødvendige filer, og ber deg deretter starte på nytt for å fullføre installasjonen.

Endelig kan du nå søke etter Windows Sandbox via Start-menyen. Åpne den og bekreft administratorrettigheter, så ser du et tomt Windows 10-skrivebord etter noen øyeblikk.
Bruke Windows 10 Sandbox

Derfra har du et isolert miljø der du kan teste all programvare du ønsker. Det støtter ikke dra og slippe, men du kan ganske enkelt kopiere og lime inn installatører eller andre filer du vil kjøre i sandkassen. Bruk den til å teste programvare som du ikke stoler på på hovedsystemet ditt.
Når du er ferdig, kan du lukke sandkassen som på en hvilken som helst annen app. Legg merke til at det vil ødelegge alt inni deg helt, så du får en ny boks neste gang du starter den.
Spesielt gir sandkassen et alltid oppdatert miljø. Dette er mye mer strømlinjeformet enn en virtuell maskin, som krever regelmessig oppdatering.
Mindre trykk med Windows Update

Mens Microsoft slipper nye versjoner av Windows 10 omtrent hvert halvår, støtter den fortsatt eldre versjoner i 18 måneder fra lanseringen. For eksempel oppdaterte Windows 10. oktober 2018 i november 2018 og vil motta støtte frem til mai 2020.
Takket være endringer i versjon 1903, er det nå enklere opphold på en eldre versjon hvis du vil. I stedet for å tvinge deg til å installere disse store oppdateringene kort tid etter at de har blitt lansert, har du nå et valg om å gjøre det. Hvis du vil fortsette med en tidligere versjon, må du bare oppgradere etter at 18-måneders supportperiode er gått.
For folk som prioriterer stabilitet og ikke bryr seg om de nyeste funksjonene, er dette et velkomment alternativ. I tillegg lar Hjemmeutgaven av Windows 10 deg pause i Windows Update 7 Ways for å slå av Windows Update midlertidig i Windows 10 7 Ways to Midlertidig slå av Windows Update i Windows 10 Windows Update holder systemet oppdatert og trygt. I Windows 10 er du prisgitt Microsofts plan med mindre du kjenner skjulte innstillinger og justeringer. Så hold Windows Update under kontroll. Les mer i noen uker. Tidligere krevde dette Pro-utgaven.
Gå inn i lyssiden

Det har vært mye hype i det siste rundt mørke temaer, som Windows 10 allerede inkluderer. Men hvis du pleier å foretrekke det motsatte, vil du gjerne oppdage det nye lystemaet i Windows 10. Dette setter mange skjermelementer til å bruke en lysere tone.
Gå til Innstillinger> Tilpasning> Farger for å aktivere det. Under Velg farge kan du velge det nye lystemaet, mørkt eller tilpasset . Hvis du velger Tilpasset, kan du angi separate alternativer for Windows-modus og appmodus. Dette lar deg stille Windows-elementer til mørke mens du lar apps ligge i lysmodus, eller omvendt.
Split Search og Cortana

I lang tid kombinerte Windows 10 Cortana og desktop search. Dette betydde at når du åpnet søkepanelet, ville du se Cortana og listen over funksjoner. Det er litt frustrerende hvis du ikke bryr deg om Cortana, eller heller vil bruke begge funksjonene hver for seg.
Nå kan du gjøre akkurat det. Windows 10 har separate ikoner for Cortana og søk på oppgavelinjen. For å endre hvordan de ser ut, høyreklikker du på et tomt område på oppgavelinjen og velger Vis Cortana-knapp for å veksle det. Og under Søk kan du velge Skjult, Vis søkeikon eller Vis søkefelt .
Søkefeltet ser nå bare etter filer på din PC og webresultater. Du kan bruke kategoriene øverst til å filtrere etter typen data du vil finne. Som et resultat er Cortana nå relegert til stemmesøk.
Kombinert med å deaktivere alle Cortana-alternativene på Innstillinger> Cortana> Snakk med Cortana, kan du i all hovedsak skjule henne fra utsikten din uten at det har noen registerhack.
Forbedret PC-søk

Apropos søking, det innebygde Windows 10-søket gir deg nå flere alternativer. Gå til Innstillinger> Søk for å finne dem.
Under Tillatelser og historie vil du finne alternativer for å filtrere eksplisitt innhold i webresultater og hvilket innhold du skal søke fra dine tilkoblede Microsoft-kontoer. De mest interessante alternativene er imidlertid på Searching Windows- fanen.
Her kan du velge en ny forbedret søkemodus. Før dette ville Windows 10 bare søke i filbibliotekene og skrivebordet, der filer ofte er lagret. Men hvis du velger dette alternativet, vil Windows-søk se på hele PC-en din. Dette er et nyttig alternativ hvis du ikke lagrer filer i biblioteker eller bare liker å søke i alt.
Du kan angi mapper til å ekskludere fra disse søkene nedenfor.
Diverse justeringer
Som det viser seg, har ikke Windows 10 Mai 2019-oppdateringen mange funksjoner. De fleste av endringene er justeringer av eksisterende verktøy. Vi beskriver noen av de mest bemerkelsesverdige nedenfor.
Spekterhastighetsfikser
Det forferdelige Spectre og Meltdown utnytter Meltdown og Spectre La hver eneste CPU sårbart å angripe Meltdown og Spectre La hver eneste CPU sårbar å angripe En enorm sikkerhetsfeil med Intel CPUer er blitt avdekket. Meltdown og Spectre er to nye sårbarheter som påvirker CPU. Du ER berørt. Hva kan du gjøre med det? Read More var et stort emne i 2018. Disse problemene fikk mange datamaskiner til å gå saktere, men den siste oppdateringen hevder å gjøre forbedringer av dette takket være noen optimaliseringer.
Tiden vil vise om det gjør en forskjell.
Forbedret spillbar
Windows 10 Game Bar er et verktøy som samler mange nyttige spillalternativer på ett sted. I den siste utgaven av Windows 10 fikk den en oppgradering. Du kan nå administrere musikkavspilling fra Spotify fra Game Bar, i tillegg til å lage memes.
Avinstaller flere standardapper

En av de første oppgavene folk flest gjør med et nytt system, er å avinstallere Windows 10 bloatware-apper. Hvordan fjerne Bloatware fra Windows 10: Hvordan fjerne Bloatware fra Windows 10, Windows 10 kommer med sitt eget sett med forhåndsinstallerte apper. La oss se på metodene du kan bruke for å fjerne bloatware på PCen og debloat Windows 10. Les mer. I oppdateringen mai 2019 kan du avinstallere flere apper enn tidligere tillatt. Nå kan du chuck Mail, Kalender, Filmer og TV og andre apper.
Noen vil fremdeles ikke avinstallere på denne måten, som Microsoft Store og Edge. Men å kunne fjerne flere apper du aldri vil bruke, er en kjærkommen endring.
Logg inn uten passord
Du kan nå opprette en Microsoft-pålogging uten passord. Ved å oppgi telefonnummeret ditt, sender Microsoft deg en påloggingskode hver gang du logger deg på. Du kan bruke denne metoden til å logge på Windows 10, og deretter bruke en Windows Hello-godkjenningsmetode. Hvordan fungerer Windows Hello og hvordan aktiverer jeg det? Hvordan fungerer Windows Hello, og hvordan aktiverer jeg det? Vil du ha sikker passordfri tilgang til datamaskinen din? Windows Hello kan gjøre det, men først må du konfigurere det. Les mer som en PIN-kode eller fingeravtrykk for fremtidige pålogginger.
Dette er visstnok for å bekjempe passordtyveri, så vi får se om det blir mer mainstream.
Start Menu Refinements
En mindre endring som bare påvirker nye installasjoner eller kontoer, er en renere Start-meny. Den har færre fliser, noe som gjør den mindre rotete. Du kan også nå fjerne grupper av fliser, slik at du kan fjerne alle de motbydelige annonsene på en gang.
Oktober 2018-oppdateringen
Hvis du ikke ønsker å oppdatere til den nyeste versjonen av Windows 10 ennå, er her de kuleste nye funksjonene i oktober 2018-oppdateringen (versjon 1809).
Telefonappen din
Etter den mislykkede Windows Phone-plattformen har Microsoft omfavnet Android (og iOS i mindre grad) med apper og plattformkompatibilitet med Windows. Telefonen- appen din i Windows 10 tar dette enda lenger.
Den lar deg tekst og få tilgang til bilder på Android-telefonen din (7.0 eller nyere) rett fra PC-en. Du kan til og med dra et bilde fra telefonen din til PCen for å åpne det i en app. iPhone-brukere får ikke all den funksjonaliteten, men de kan fortsatt sende nettsider fra telefonen til datamaskinen.
Mens du har mange tredjepartsalternativer for å koble til Android og Windows Continuity Alternative: 5 Beste Windows-programmer for Android Continuity Alternativ: 5 Beste Windows-programmer for Android Sjalu på macOS og iOS-kontinuitet? Her er flere fantastiske apper for å gjøre Windows og Android synkronisert perfekt. Les mer, å se flere innebygde verktøy er alltid velkommen.
Forbedret skjermbildeverktøy
Det grunnleggende Snipping Tool håndterer enkle skjermdumpebehov, men det mangler noen kraftbrukerfunksjoner. I oktoberoppdateringen kan du sjekke ut det nye Snip & Sketch-verktøyet som erstatning.
Trykk Win + Shift + S for å få opp vinduet og fange et skjermbilde. Øverst kan du veksle mellom rektangel- og frittfangst-modus, eller ta et fullskjermbilde. Når du har fanget et område, er det tilgjengelig umiddelbart på utklippstavlen.
Klikk på den resulterende varslingen, så kan du gjøre grunnleggende redigeringer av skjermbildene dine som tegning og beskjæring. Derfra kan du lagre det, kopiere til utklippstavlen eller åpne den i en annen app for videre redigeringer.

File Explorer Dark Theme

Windows 10 har inkludert et mørkt tema i noen tid, men det var tidligere begrenset til Store-apper. Når du aktiverer Dark-modus ved Innstillinger> Personalisering> Farger, gir du også File Explorer en mørk makeover.
Det er ikke fullt så fantastisk som macOS Mojaves mørke modus, men det er et velkomment alternativ hvis du liker mørke temaer eller ofte bruker PC-en om natten. Aktivering av dette gjør også høyreklikkmenyen din i File Explorer og desktop mørk.
Forbedret HDR-støtte
Ettersom 4K-skjermer med kraftigere skjermalternativer blir mainstream, gjør Windows 10 det enklere å aktivere HDR hvis du har kompatibel maskinvare. Windows 10 har støttet HDR i det siste, men det var ikke alltid like praktisk å sette opp.
Nå kan du gå til Innstillinger> System> Skjerm og klikke på Windows HD-fargeinnstillinger for å konfigurere HDR. Du vil se om de tilkoblede skjermene støtter HDR-funksjoner og kan justere dem i så fall.

Start menysøkforbedringer

Søkefunksjonen på Start-menyen har alltid vært en rask måte å finne apper, filer, innstillinger og mer på din PC. I den siste oppdateringen er det enda enklere å komme til innholdet du ønsker raskt.
Når du søker etter noe, viser menyen et forhåndsvisningspanel som illustrerer de beste resultatene for søket ditt. Dette kan være Bing-resultater for et websøk, alternativer som å åpne som administrator hvis du søker etter programvare eller forhåndsvisninger av dokumenter.
Utklippstavle forbedringer og historie
En ny snarvei til utklippstavlen i Windows 10 lar deg kopiere og lime på tvers av enheter uten ekstra apper. Bare trykk Win + V så ser du det nye utklippstavla-vinduet.

Dette gir deg en opprinnelig utklippstavle som lar deg lime inn noe du har kopiert, selv om det ikke er den nyeste varen. Du kan også feste klipp du bruker ofte for enkel tilgang. I tillegg lenker Windows utklippstavlen din på alle enheter du bruker for å oppdatere oktober 2018 eller senere.
For å konfigurere dette, ta en titt på Innstillinger> System> utklippstavle .

Strømbruk i oppgavebehandler

Hvis du vil få mer batterilevetid fra din bærbare Windows Hvordan optimalisere Windows 10 for batterilevetid Hvordan optimalisere Windows 10 for batterilevetid Batterilevetid er en ganske viktig faktor for mobile enheter. Selv om Windows 10 tilbyr nye funksjoner for å administrere strøminnstillinger, bidrar ikke standardene nødvendigvis til optimal batterilevetid. På tide å endre det. Les mer, lurer du kanskje på hvor mye strømapper trekker. Nå i Oppgavebehandling ( Ctrl + Shift + Esc ), kan du se en oppføring om strømforbruk på Prosesser- fanen.
Dette, sammen med feltet for energibruk, lar deg vite hvor mye energiprogrammer bruker. Begrens hvor ofte du holder dem åpne, og du bør se forbedret levetid på batteriet.
Bluetooth-batterinivåer
Du kan nå se batterilevetiden for tilkoblede Bluetooth-enheter (hvis støttet) ved Innstillinger> Enheter> Bluetooth og andre enheter .
Overskride regionale innstillinger

Windows 10 angir noen visningsalternativer, som datoformat og ukens første dag, basert på regionen din. Nå kan du overstyre disse hvis du vil. Gå til Innstillinger> Tid og språk> Region og klikk på Endre dataformater for å justere dem.
Gjør tekst større
Windows 10 lar deg nå øke størrelsen på tekst over OS uten å skalere. Åpne Innstillinger> Enkel tilgang> Vis og dra glidebryteren Gjør teksten større som du ønsker.
Bedre Windows Update Automation
Windows Update prøver å oppdage når du ikke bruker PC-en, og installerer automatisk oppdateringer i løpet av disse tider. I tidligere versjoner var dette ikke for smart, og noen ganger ville det installere en oppdatering når du bare gikk bort et øyeblikk.
Heldigvis gjør oppdateringen oktober 2018 dette smartere. Windows vil nå bedre forstå når du har gått bort for en kort periode eller lengre periode nå. Dette skulle resultere i færre inopportune oppdateringer.
Game Bar forbedringer

Windows 10s spillbar er nå sin egen app og kommer med noen forbedringer. I den siste versjonen kan du justere lydalternativer rett fra linjen. I tillegg kan du se et diagram som viser spillstatistikker som FPS sammen med CPU og annen maskinvarebruk.
Aktiver spilllinjen på Innstillinger> Spill> Spillbar .
Fall Creators Update
Hvis du bruker Windows 10 versjon 1709, er her funksjonene du må passe på.
People-app
Microsoft lanserer sitt sosiale spill med People-applikasjonen. Et nytt tillegg til oppgavelinjen, People lar deg kontakte enkeltpersoner via e-post og Skype direkte fra oppgavelinjen. For å aktivere, høyreklikker du oppgavelinjen og merker av for alternativet Vis personer .
Du kan bruke People-appen til å dele morsomt innhold med familie og venner eller for å administrere forretningskontakter og prosjekter. Enten det er et dokument, PowerPoint-presentasjon, bilde eller video, bare dra og slipp innhold direkte fra PC-en til en spesifikk kontakt.
Den kanskje mest nyttige komponenten i People-appen er kommunikasjon på tvers av applikasjoner, noe som betyr at du kan se kommunikasjon på tvers av flere chats og meldinger i en enkelt stasjonær app. Mens bare noen få utvalgte applikasjoner er tilgjengelige for People-appen (nemlig Xbox, Email og Skype), har Microsoft lagt grunnlaget for mulig Facebook- og Twitter-integrasjon også. Det gjør People til en potensielt fantastisk standardapp.
Blandet virkelighet
I den opprinnelige Fall Creators Update, Microsoft ertet 3D-redigering og 3D-smarttelefonkamera-modellering. Nå har den utvidet dette 3D-programmet til en hel blandet reality-plattform for Windows 10.
Hvordan? Windows 10s Edge-nettleser var den første som fullt ut støttet WebVR som lar brukere få tilgang til og samhandle med virtual reality-prosjekter online via Edge-nettleseren. Selv om dette kanskje ikke virker så imponerende, er det virkelig fremtidsrettet fra Microsoft: i noen kretser eksisterer fremtiden for webutvikling i 3D-rom.
Er du ikke interessert i VR-prosjekter? Hvorfor ikke bla gjennom Edge på en VR-romvegg ved å bruke Microsofts Mixed Reality Portal (MRP)? MRP lar brukere integrere en 3D-opplevelse på skrivebordet sitt ved å bruke Microsofts HoloLens.
Microsoft har også utviklet et svar på den økende populariteten til sosiale medias AR (augmented reality) -integrasjoner, spesielt Snapchats ansiktsfiltre og 3D World Lens-teknologi. Vil du ikke våren til HoloLens? Nyt Microsofts Mixed Reality Viewer, der alt du trenger er et webkamera for å glede deg over den utvidede virkelighetsgodheten Windows 10 har å tilby. Bare klikk på Start-menyen, skriv blandet virkelighet og velg alternativet Mixed Reality Portal for å komme i gang.
Det vil være interessant å se hvor en teknisk behemoth som Microsoft tar denne nye formen for medier.
OneDrive On-Demand
Mens OneDrive er installert som standard på de fleste Windows 10-maskiner, er det få som utnytter det fulle potensialet. Dette kan endre seg med Windows 10s On-Demand Sync. Mens de fleste nettbaserte lagringssteder bare lar deg laste opp og laste ned filer ved hjelp av kontoen din, lar One-Drive nå brukere lagre filer lokalt, laste dem opp til skyen og dele visningskoblinger som standard.
Det betyr at du kan laste opp, slette, redigere og laste ned en rekke filer og formater ved bruk av OneDrive skylagring. Dette sparer dyrebar lokal lagringsplass og gir deg trygghet om statusen til de viktigste dokumentene dine.
Telefonlink
I denne alderen er interaksjon mellom enheter (telefon til PC, TV til telefon osv.) Helt avgjørende. Microsoft har bestemt seg for å tette gapet enda lenger, og nå gir brukerne muligheten til å koble iOS- og Android-enheter til Windows 10-maskinene sine.
For å aktivere telefonkobling, skriv inn lenketelefon i Start-menyen og klikk på alternativet Koble telefonen . Deretter skriver du inn telefonnummeret ditt i følgende vindu.
Når du kobler telefonen din for øyeblikket, kan du bare dele nettsteder fra smarttelefonens Edge-nettleser til PC-en via nettleserens delealternativ. I tillegg, i tilfelle du ikke visste det, kan du også velge å vise telefonvarsler på Windows 10-skrivebordet ditt ved hjelp av Cortanas smarttelefon-app!
Selv om telefonvarslingsfunksjonen ble utgitt før Windows 10 Fall Creators Update, viser disse to stille funksjonene at Microsoft er opptatt av å lukke gapet mellom mobil og desktop.
Emoji-panelet
Det er riktig: Windows 10 er nå endelig utstyrt med sitt eget standard emoji-tastatur. Du kan få tilgang til emoji-tastaturet ditt i Windows 10 ved å bruke tastaturkommandoen Windows-tasten + Period (.) Eller Windows-tasten + Semicolon (;) .
Selv om det var noe uventet, kan du bruke Microsoft til å gi brukerne den Windows emoji-funksjonen de lenge har ønsket.
Det nye emoji-tastaturet er imidlertid ikke uten feil. Foreløpig tillater det bare brukere å legge inn en emoji om gangen før de går ut som standard. La oss håpe Microsoft anerkjenner det og løser dette problemet i oppdateringene som kommer.
Forbedringer av Microsoft Edge
Windows 10 Fall Creators Update pakker mye inn i Microsoft Edges funksjonsliste. For det første er det å lime nettsteder like enkelt som å gå til nettstedet og velge Fest denne siden til oppgavelinjen i Edge-nettleserinnstillingspanelet. Du kan også feste nettsteder til startmenyen ved å bruke den samme prosessen.
Andre aspekter av Edge som ikke tidligere var tilgjengelige før inkluderer: PDF tekst-til-tale, forbedret PDF-redigering, administrering av tillatelser, import av bokmerker, redigering av favoritt-nettadresser (bokmerke) for enklere oppslag og surfing på telefonen og fortsett med PC-en.
Mens Edges nye funksjoner ikke akkurat er sjokk og ærefrykt, viser de at Microsoft fremdeles er opptatt av å skape en seriøs utfordrer for nettlesermarkedet. Hvis Microsoft holder dette oppe, kan Edge til og med bli din valgte nettleser.
Story Remix
Microsoft våger seg inn i filmverdenens verden (enda en gang) med det siste eksperimentet, Story Remix . Story Remix er en funksjon i Windows 10 Photos-applikasjonen som lar brukere lage, redigere og score korte filmer ved hjelp av bilder og videoklipp av hva de måtte ønske.
Som de fleste andre funksjoner i Fall Creators Update, er dette både for personlig og profesjonell bruk. Driver du en hundepleievirksomhet og vil sende kundene en skreddersydd video av hundens pleieprosess? Alt du trenger å gjøre er å lage en mappe med bilder og videoer ved å bruke Bilder-appen din, og Windows vil lage en fantastisk kortfilm på få sekunder med mindre interaksjon. Det beste av alt, det krever ingen kunnskap om videoredigering!
Dette kan høres ut som din automatiske videodskapende tjeneste, men det er det ikke. Microsoft har tatt skritt for å integrere AI og dyp læring i Story Remix, slik at avanserte alternativer som inkluderer utvalgte personer fra et samlet utvalg av videoer automatisk. Du kan også legge til tekst eller tegninger til disse videoene for en ekstra personlig stil.
Ikke bare kan du legge flat tekst til en video; Du kan også integrere 3D-modeller i videoer. Den mest imponerende delen om Story Remix er integreringen av 3D-objekter og animasjoner i den fangede videoen. Story Remix lar deg integrere 3D-modeller (hvorav Microsoft har utgitt) sømløst i videoen din, slik at brukere kan redigere og lage kvasi-CGI-kortfilmer uten 3D-modellering eller videoredigeringsopplevelse.
Selv om det ikke er den mest veldokumenterte funksjonen i Fall Creators Update, er det fantastisk å merke seg at Microsoft ikke bare gir brukerne 3D-muligheter. Det gir brukerne muligheten til å leke med og lære om 3D-modellering og AG-integrasjoner.
GPU-statistikk

Hvis du er en overklokkevideo, vet du hvor viktig ytelsen til PC-komponentene er. Microsoft forstår dette, og har tatt et lite skritt for å tilfredsstille tech geeks ved å ha den elskede Task Manager til å gi sanntids GPU-statistikk.
Husk at du ikke vil kunne endre funksjoner som viftehastighet via Task Manager. Du kan imidlertid se GPUs bruksprosent, minnestatistikk, driverversjoner og mer.
Flytende design
Brukere har lenge ventet på en Windows 10 UI-overhaling. Sakte men sikkert er ventetiden mot slutten. Si hei til den ydmyke begynnelsen av Microsofts flytende designsystem, et elegant og subtilt UI-designprosjekt som ble antydet i den siste Fall Creators Update.
Fluent Design lover å tilby brukerne en annen type brukeropplevelse, og fører med seg funksjoner som subtilt uskarpt vindusgjennomsiktighet, interaktive vindusdeler, lysbaserte fargevalg og et generelt slankere program / kontroller-forhold.
Scale, Depth, Light er måtene Microsoft velger å merke den nye designen på. Ut fra det lille har gitt ut virker det som om Microsoft går videre til større, bedre, jevnere og mer integrert UI-design.
Slik det ser ut, kan du allerede se noen få aspekter av brukergrensesnittet i den nyeste versjonen av Windows, med små apper som Windows 10 Calculator og den nylig utgitte People-appen.
Linux-integrasjon
I et annet stort trekk for Microsoft, lar Windows 10 Fall Creators Update nå brukere installere Linux-distribusjoner direkte fra Microsoft Store og på Windows-maskinene sine.
Husk at denne funksjonen ikke tilsvarer en dobbel oppstart. Du kan ikke bruke mus- og tastaturversjonen av Ubuntu, for eksempel. I stedet tillater Fall Creators Update brukere å kjøre Bash-kommandoer ved å bruke forskjellige Linux-distroser direkte i Windows 10-miljøet.
Hvis du vil installere Ubuntu på Windows, klikker du på Start- menyen og skriver inn windows-funksjoner . Klikk deretter på alternativet Slå eller deaktivere Windows-funksjoner . I det følgende vinduet, finn og sjekk alternativet Windows Subsystem for Linux .

Klikk OK . Du blir bedt om å starte PCen på nytt. Når du er startet på nytt, kan du gå til Microsoft Store ved å klikke på Start-menyen, skrive inn butikken og velge Microsoft Store- alternativet. Søk etter Linux i dette vinduet. Du vil se en melding om Linux-distribusjoner. Klikk på Hent appene og fortsett å installere favoritten din.

Det er det - du kjører offisielt en fullverdig Linux-distribusjon rett sammen med Windows 10.
Windows 10 forbedrer seg alltid
Nå er du klar over alle de kule funksjonene du kan sjekke ut i den nyeste Windows 10-versjonen. Microsoft lager mange finjusteringer med hver oppdatering, så det er verdt å oppdatere når du er klar for noe nytt. Vi oppdaterer denne ressursen hver gang en ny større oppdatering til Windows 10-utgivelser.
For mer, sjekk de mest oversett Windows 10-funksjonene De 10 mest oversett Windows 10-funksjonene De 10 mest oversett Windows 10-funksjonene Windows 10 har mange funksjoner, men du kan ha oversett noen av dem. La oss se på 10 Windows 10-funksjoner du ikke vil gå glipp av! Les mer du bør vite om.
Bildekreditt: realinemedia / Depositphotos
Utforsk mer om: Windows 10, Windows Update, Windows Upgrade.

