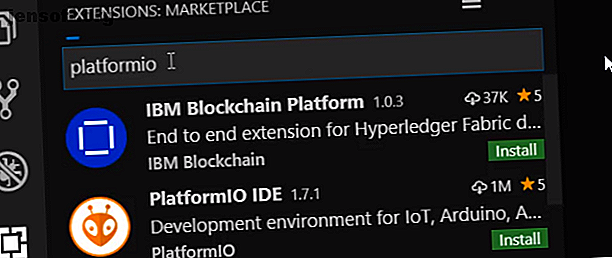
Bedre Arduino-koding med VS-kode og plattformIO
Annonse
Arduino IDE har vært den første kodingsopplevelsen for mange mennesker. Mens det blir jobben, mangler det viktige funksjoner som de fleste moderne koderedaktører har.
Visual Studio Code (VS Code) har raskt blitt en av de mest populære kodeditorene, men støtter ikke Arduino-utvikling som standard.
Gå inn på PlatformIO, et åpen kildekodeverktøy for programmering av Arduino-brett (og mye mer)! Lær hvordan du får PlatformIO og bruk den til å lage en enkel Arduino-skisse i VS-kode.
Prosjektkrav
Du vil trenge:
- Et Arduino kompatibelt styre. Denne opplæringen bruker en Nano-klon 5 grunner til ikke å bruke en ekte Arduino i ditt neste prosjekt 5 grunner til å ikke bruke en ekte Arduino i ditt neste prosjekt Har Arduino-stiftelsen gått for langt? Hvorfor skal du bruke pengene dine på ekte Arduino-produkter? Vi forklarer alt du trenger å vite. Les mer .
- Arduino IDE tilgjengelig fra Arduino nettsted (gratis).
- Visual Studio Code, tilgjengelig fra Microsoft (gratis).
Dagens guide er for Windows 10, men dette skal fungere på Linux og Mac også.
Merk: Windows 10 App- versjonen av Arduino IDE fungerer ikke med denne opplæringen.
Slik installerer du PlatformIO
VS Code har mange utvidelser for å hjelpe programmerere, og PlatformIO er ikke annerledes. Åpne VS Code Extensions Marketplace fra venstre panel, og søk etter PlatformIO IDE . Klikk på installer, og vær forberedt på en kort ventetid.
Merk : Ikke lukk VS-koden under denne prosessen, da det kan forårsake feil ved installasjonen.

Når installasjonen er fullført, vises en ledetekst i nedre høyre hjørne for å laste inn VS-koden på nytt. Klikk på den, så starter programmet på nytt, og viser hjemmesiden til PlatformIO-utvidelsen.
Sette opp et prosjekt
Hjemmesiden til PlatformIO gir deg flere alternativer, inkludert å åpne eksisterende Arduino-prosjekter og lenker til prosjektideer. I dag begynner du på nytt, så klikk på Nytt prosjekt . 
Du blir bedt om å oppgi et navn for prosjektet og styret du bruker. Denne opplæringen bruker en Arduino Nano; PlatformIO støtter over 650 brett, så du vil sannsynligvis finne dine på listen.
Ramme- fanen skal automatisk fylles ut som Arduino hvis du bruker et Arduino-kompatibelt brett. La avmerkingsboksen for plassering være fylt for å bruke standardinstallasjonsstedet. Du trenger bare å fjerne merket for dette hvis du jobber med et tidligere laget Arduino-prosjekt. 
Klikk på Fullfør og vær forberedt på en kort ventetid. PlatformIO vil laste ned og installere eventuelle avhengigheter som trengs for prosjektet, og starte IDE på nytt når den er ferdig. 
PlatformIO-arbeidsflyten
Når VS-koden starter på nytt, vil du legge merke til en ny prosjektmappe som er åpen i Utforsker- panelet. På dette stadiet er det ikke viktig at du vet hva hver fil i denne katalogen gjør, du bruker bare SRC- katalogen til Arduino-skissene dine.

Du vil også legge merke til et par nye ikoner på den nederste linjen i VS Code. Dette tilsvarer knappene i Arduino IDE - en hake for kompilering, en pil for opplasting og en plugg for seriell skjerm.

Nå som alt er satt opp, la oss få koding!
Et tomt program
PlatformIO lager en blank skisse med hvert nytt prosjekt.
Åpne den i Utforsker-fanen ved å navigere til SRC / main.cpp som vil åpne skissen. Du vil merke at filen har en annen utvidelse enn vanlige Arduino-skisser. CPP står for C Plus Plus (C ++), programmeringsspråket Arduino-språket og IDE bruker.
Merk: Denne opplæringen bruker arbeidskissen fordi den er kjent for de med Arduino IDE-bakgrunn. Imidlertid er C ++ skisser ofte referert til som programmer .
Du vil se noe kjent her - skissen har oppsett- og loopfunksjoner som en vanlig Arduino-skisse. Hovedforskjellen finner du øverst i programmet. #Include- overskriften må være til stede i hvert PlatformIO-prosjekt for at det skal fungere.

La oss nå sette opp Hello World of hardware - en blinkende LED-skisse.
Blinkende lysdioder
Du lager denne Blink-skissen, vi går gjennom hver linje nedenfor.

Begynn med å definere din innebygde LED-pinne. Hvis du bruker et brett som ikke bruker pinne 13 til LED-lampen ombord, endrer du det tilsvarende:
#define onboard 13 Bruk konfigurasjonsfunksjonen til å konfigurere pinnemodus.
pinMode(onboard, OUTPUT); Legg merke til hvordan VS-kode vil foreslå kode for deg, og fullfør den når du trykker på Enter- tasten!

Til slutt lager du blink-LED-logikken i loopfunksjonen ved å stille inn tappen HØY og LAV med en forsinkelse .
digitalWrite(onboard, LOW); delay(1000); digitalWrite(onboard, HIGH); delay(1000); Hvis du har noen feil, vil VS-koden fortelle deg mens du koder, i stedet for å måtte vente til du samler eller laster opp koden. Live feilkontroll og fullføring gjør koding mindre frustrerende og raskere!
Deretter lærer du hvordan du laster opp skissen til brettet ditt.
Opplasting til styret
Hvis du ikke allerede har gjort det, kobler du kortet til en USB-port. Lagre skissen din, og klikk på ikonet på bunnen for å sammenstille den, eller klikk på pilknappen for å kompilere og laste opp skissen på en gang. Etter en kort ventetid, bør LED-en din blinke!

Du har kanskje lagt merke til et trinn som mangler fra den vanlige Arduino-arbeidsflyten. Vanligvis må du spesifisere hvilken COM- port Arduino er knyttet til. Hvis du blar gjennom utgangen når du laster opp en skisse til brettet, vil du legge merke til at PlatformIO automatisk oppdager brettet for deg.

Seriell skjerm
Til slutt legger du en kodelinje til hver funksjon for å teste den serielle monitoren. I oppsett legger du til:
Serial.begin(9600); Og i loopfunksjonen din legger du til en melding som skal skrives ut på seriemonitoren hver gang sløyfen er fullført:
Serial.println("loop completed"); Last opp skissen, og klikk på pluggikonet i den nederste linjen for å åpne seriemonitoren og se meldingen din.

En ny verden av Arduino-koding
Ved å bruke VS-kode og PlatformIO får du et pust av frisk luft til Arduino-koding. Det gjør det også mye enklere å samarbeide eksternt på grunn av Visual Studios Live Share-funksjon.
Denne opplæringen dekker bare det grunnleggende, men alt du kan gjøre i Arduino IDE er mulig gjennom PlatformIO, så velg et fantastisk prosjekt 15 Great Arduino Projects for Beginners 15 Great Arduino Prosjekter for nybegynnere Interessert i Arduino prosjekter, men er du ikke sikker på hvor du skal begynne? Disse nybegynningsprosjektene vil lære deg hvordan du kommer i gang. Les mer og få koding!
Utforsk mer om: Arduino, Visual Studio Code.

