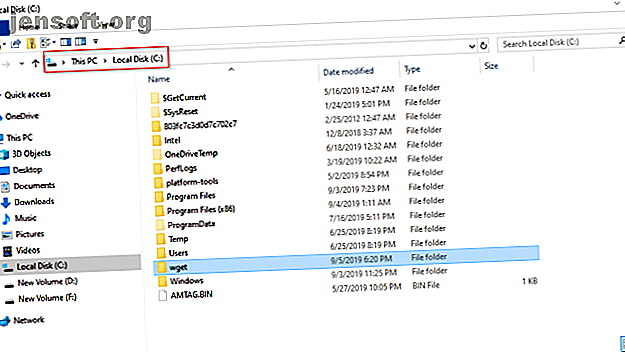
Hvordan konvertere flere websider til PDF-filer med Wget
Annonse
Det er mange online verktøy, nettleserutvidelser og desktop plugins for å gjøre en webside til en PDF. Hvis du regelmessig bruker disse verktøyene, kan du komme over en situasjon når du trenger å konvertere flere koblinger på en gang. Å gjøre dem en-for-en er bortkastet tid og kjedelig.
Du kan automatisere denne oppgaven gjennom et enkelt, kommandolinjeværktøy som heter Wget. Ved hjelp av noen få skript eller apper og dette verktøyet, viser vi deg hvordan du lagrer flere websider i en PDF-fil.
Hvorfor Wget?
Wget er en gratis programvarepakke for å laste ned filer fra nettet. Men det er også et perfekt verktøy for å speile en hel webside inn i datamaskinen din. Her er årsakene:
- Det er ikke-interaktivt, noe som betyr at det kan fungere i bakgrunnen og lar deg overføre data uten å kreve din tilstedeværelse.
- Wget forstår katalogstrukturen på nettstedet. Den kan følge koblinger på HTML-siden for å lage en lokal versjon av ekstern webside. I prosessen respekterer den også robots.txt-filen.
- Det kan til og med fungere i treg eller ustabil nettverkstilkobling. Hvis serveren støtter regetting, fortsetter den å prøve på nytt til hele filoverføringen til datamaskinen din.
- Wget støtter proxy-servere. Det hjelper til med å lette nettverksbelastningen, øke hastigheten på gjenvinningsprosessen og gi tilgang bak brannmurene.
Installerer Wget
På macOS
Den raskeste måten å installere Wget er gjennom Homebrew. Det er en pakkebehandler for macOS å installere nyttige Unix-verktøy og apper. Sjekk ut denne artikkelen om hvordan du installerer macOS-apper gjennom Homebrew. Skriv deretter inn
brew install wget Du får fremgang i sanntid med å installere alle verktøyene (hvis noen) som er nødvendige for at Wget kan kjøres på Mac-en. Hvis du allerede har installert Homebrew, må du huske å kjøre bryggeoppgradering for å få den nyeste versjonen av dette verktøyet.
På Windows 10
Det er mange versjoner av Wget tilgjengelig for Windows 10. Head to Eternally Board for å laste ned den nyeste 64-biters builden. Legg den kjørbare filen i en mappe og kopier den til C: -stasjonen.

Nå legger vi til Wget-banen til systemets miljøvariabel for å kjøre dette verktøyet fra hvilken som helst katalog. Naviger til Kontrollpanel> System og klikk Avanserte systeminnstillinger . Klikk på Miljøvariabler i vinduet som åpnes.

Velg Sti under Systemvariabler og klikk Rediger . Klikk deretter på knappen Ny i øvre høyre hjørne av vinduet. Skriv inn C: \ wget og klikk OK .

Åpne ledetekst, og skriv inn wget-h for å teste om alt fungerer. I PowerShell skriver du wget.exe -h for å laste inn Wget hjelpemeny.

Lagre koblingene dine i en tekstfil
Siden vi har å gjøre med flere koblinger, er det en vanskelig oppgave å lime inn koblinger én for én. Heldigvis finnes det nettleserutvidelser som hjelper deg med å fullføre denne oppgaven.
Link Klipper: Den trekker ut alle koblingene på en webside som en CSV- eller TXT-fil. Du kan til og med dra et rektangulært område på websiden for selektivt å kopiere koblinger. Filen lagres i nedlastingsmappen .

Snap Links Plus: Dette lar deg lasso-elementer på en side og gjøre ting med dem. Hold høyre museknapp nede og dra et markeringsrektangel rundt koblinger. Trykk på kontrolltasten og kopier koblingene dine til utklippstavlen.
Sette opp en katalog
Wget fungerer som en webcrawler ved å trekke ut websideadresser fra HTML-filene, inkludert logo, skrifter, miniatyrbilder, CSS og JavaScript-filer. Den prøver også å lage en katalogstruktur som ligner den eksterne serveren. Lag en egen katalog for Wget-nedlastinger for å lagre nettsider og også for å forhindre rot.
Skriv inn på Mac-terminalen eller i en ledetekst på Windows
mkdir Wgetdown Dette oppretter en ny mappe i Hjem-katalogen. Du kan navngi hva du vil. Neste, skriv inn
cd Wgetdown Endre katalog. Dette endrer den nåværende arbeidskatalogen til Wgetdown.
Detaljer om Wget-kommandoene
Etter å ha opprettet katalogen, bruker vi den faktiske Wget-kommandoen
wget -E -H -k -K -p -i [Path to Your Text File] Wget bruker GNU getopt for å behandle kommandolinjeargumenter. Hvert alternativ har en lang form sammen med de korte. Lange alternativer er praktisk å huske, men ta tid å skrive. Du kan også blande forskjellige alternativstiler. La oss gå inn på detaljene om disse alternativene:
- -E (–juster justering) : Hvis en fil av typen “app / xhtml + xml” eller “text / html” blir lastet ned og URL-en ikke slutter med HTML, vil dette alternativet legge HTML til filnavnet.
- -H (–span-hosts) : Når du prøver å hente koblinger rekursivt, ønsker man ikke å hente masse unødvendige data. Du vil at Wget bare skal følge spesifikke lenker. Dette alternativet slår på vertsspenn, som lar Wget rekursive løp til å besøke enhver vert referert av en lenke. For eksempel bilder servert fra en annen vert.
- -p (–side-krav) : Dette alternativet laster ned alle filene som er nødvendige for å vise en HTML-side. Det inkluderer inline bilder, lyd og refererte stilark.
- -k (–konverter-lenker) : Det konverterer koblingene i dokumentet for å gjøre dem egnet for visning uten nett. Det inkluderer innebygde bilder, lenker til stilark, hyperkoblinger til ikke-HTML-innhold og mer.
- -K (–backup-konvertert) : Når du konverterer en fil, sikkerhetskopierer dette alternativet den opprinnelige versjonen med et .orig- suffiks.
- -i (–input-fil) : Les nettadresser fra en bane til din lokale eller eksterne fil.
Bruke kommandoene
For å demonstrere disse kommandoene i praksis, bør du vurdere en nettstedsmanual som heter Writing Workflows. Denne håndboken består av en innholdsfortegnelse med lenke til de enkelte kapitlene. Endemålet er at du vil lage en egen PDF-fil av disse seksjonene.
Trinn 1 : Åpne terminalen og lag en ny mappe, som diskutert over.

Trinn 2 : Bruk Link Klipper-utvidelsen til å lagre koblingene dine som en tekstfil. Lagre filen i mappen Nedlastinger .

Trinn 3 : Når du er i Wgetdown-mappen, skriver du inn
wget -E -H -k -K -p -i /Users/rahulsaigal/Downloads/links.txt 
Trinn 4 : Trykk Enter. Vent til prosessen er fullført.

Trinn 5 : Naviger til Wgetdown-mappen. Du vil se den primære domenet Processword.net-mappen med alle nettsidene og Chapter1.html.

Konvertering av HTML til PDF
Det er enkelt å konvertere en webside til en PDF. Men å ha dem til å se ut som den opprinnelige websiden er en vanskelig oppgave. Å produsere et ønskelig resultat avhenger av:
- System fonter tilgjengelig.
- Integriteten til HTML-markering.
- Funksjoner som trengs for å støtte tabeller eller flytende bilder.
- Eventuelt innholdsfortegnelse.
Windows 10
PrinceXML er en app for raskt å konvertere HTML-filer til PDF. Det gjør det mulig for deg å angi, formatere og skrive ut HTML-innhold med konfigurerbar layout og støtte for webstandarder. Den kommer med mange nyttige skrifter, og lar deg også tilpasse PDF-utdata. Appen er gratis for ikke-kommersiell bruk.

Mac os
På Mac-maskinen din kan du opprette en Automator-tjeneste for å konvertere en gruppe HTML-filer til PDF-filer. Åpne Automator og lag et Quick Action- dokument. Angi tjenestealternativet for å motta filer eller mapper fra Finder. Dra deretter i Kjør Shell-skript, og sett alternativet Pass innspill til som argumenter . Deretter limer du dette skriptet i kroppen
for theFileToProcess in " " do cupsfilter "$theFileToProcess" > "${theFileToProcess%.*}.pdf" done Lagre filen som HTML2PDF.

Velg nå alle HTML-filene i Finder. Høyreklikk og velg Tjenester> HTML2PDF . Vent noen få øyeblikk på å konvertere alle filene dine.

Måter å konvertere enkelt webside til PDF
Ved første blikk ser trinnene som er involvert i konvertering av flere nettsider til PDF, kompliserte. Men når du først har forstått trinnene og prosessen, sparer det tid på lang sikt. Du trenger ikke å bruke penger på nettabonnement eller dyre PDF-konvertere.
Hvis du leter etter måter å gjøre en enkelt webside til PDF, kan du lese dette stykket om hvordan du konverterer nettsider til PDF 3 enkle måter å konvertere nettsider til PDFs 3 enkle måter å konvertere websider til PDFs Du kan konvertere en webside til en PDF og les den offline. Her er de enkleste verktøyene som gjør jobben på alle enheter. Les mer .
Utforsk mer om: PDF, Wget.

