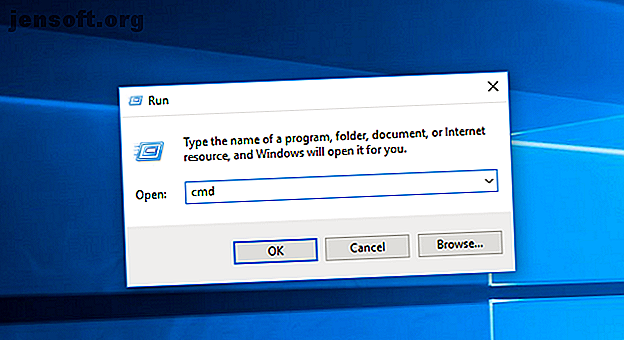
Hvordan finne ut hvilket hovedkort du har
Annonse
Mens datamaskinvare som RAM og grafikkort er enkelt å identifisere i systemoppsummeringen, er ikke alltid ting like greit når det kommer til hovedkortet ditt.
Avhengig av hovedkort og operativsystem er det noen flere trinn involvert. Men heldigvis er det fremdeles lett nok for nybegynnere å lære. Slik svarer du raskt og enkelt på spørsmålet: "Hvilket hovedkort har jeg?"
Slik sjekker du hovedkortet ditt med ledetekst
Du kan enkelt sjekke hovedkortmodellen og serienummeret ditt ved å bruke Windows Command Prompt. I Windows 10 velger du søkefeltet på oppgavelinjen, skriver cmd og trykker Enter .

En annen metode for å åpne Command Prompt er å bruke Kjør snarveien Windows + R og skriv inn cmd i popup-vinduet.
Du trenger ikke å kjøre Command Prompt som administrator. Når kommandovinduet er åpent, kan du be Windows Management Interface Command (WMIC) om å sjekke produsenten, modellen, navnet og andre funksjoner på hovedkortet.
For å gjøre dette, skriv bare følgende direkte i Kommandoprompt:
wmic baseboard get product, manufacturer, version, serialnumber  Husk å ikke ta med mellomrom mellom modifikatorer som produkt og produsent - skille dem bare med komma.
Husk å ikke ta med mellomrom mellom modifikatorer som produkt og produsent - skille dem bare med komma.
Kontroller hovedkortmodellen din med Windows-systeminformasjon
Windows systeminformasjon kan også gi deg hovedkortdetaljer. Imidlertid er denne metoden hit-and-miss. Det ser ut til å være kompatibelt med Gigabyte- og MSI-hovedkort, men klarer ikke å identifisere detaljer for hovedkort fra Asus, Dell og Razer i testene våre.
Men hvis du har et kompatibelt hovedkort, er dette den enkleste måten å sjekke hovedkortmodellen og merkevaren din på Windows.
Start først Windows ' Run- funksjon ved å bruke Windows + R. Når Kjør-vinduet åpnes, skriver du inn msinfo32 og trykker Enter .

Dette vil åpne Windows System Information-oversikten.

Informasjon om hovedkortet ditt skal spesifiseres ved siden av Baseboard-produsent, BaseBoard-produkt og BaseBoard-versjon . Hvis feltene sier at informasjonen ikke er tilgjengelig, bør du heller bruke en av de andre sjekkemetodene for hovedkort i denne artikkelen.
Hvordan finne ut hvilket hovedkort du har med CPU-Z
Hvis Command Prompt ikke kan hente informasjon om hovedkortet ditt, eller du ønsker en grundigere oversikt over spesifikasjonene, kan du bruke CPU-Z. Denne gratis programvaren vil gi deg en omfattende oversikt over datamaskinens maskinvarekomponenter.
Du kan laste ned programmet på CPU-Z-nettstedet. Når du har installert og startet programmet, vil det umiddelbart analysere komponentene dine for å identifisere dem.
For å finne ut mer om hovedkortet ditt, velger du bare kategorien Hovedkort .

Her ser du informasjon som hovedkortets produsent, modell, brikkesett og mer.
Sjekk hovedkortet ditt med Belarc-rådgiver
Belarc Advisor er et annet gratis program som gir en oversikt over datamaskinens maskinvare. Programvaren er gratis å laste ned fra nettstedet Belarc Advisor.
En fordel med Belarc er at ikke sender dataene dine til noen webservere. I stedet for når analysen er fullført, vil du se sammendraget i en lokal fil gjennom nettleseren din. Start programmet for å sjekke hvilken hovedkort du har med Belarc Advisor.
Når du har gitt den tillatelse til å kjøre, vil den gå gjennom en serie skanninger. Du kan velge å hoppe over bestemte trinn som nettverksskanningen.

Når trinnene er fullført, vil Belarc åpne resultatene i en nettleserfane. Resultatene inkluderer informasjon om operativsystemet ditt, maskinvarekomponenter, tilkoblede enheter og påloggingsøkter. For å se sammendraget til hovedkortet ditt, kan du imidlertid se etter overskriften til høyre som sier Main Circuit Board .

Det er her du finner informasjon om hovedkortet ditt, for eksempel modellnavn, serienummer og bussklokkehastighet.
Slik kontrollerer du hovedkorttypen din

Hvis du ikke kan bruke programvare for å sjekke hovedkorttypen din, er det alltid muligheten til å sjekke den fysisk. Du bør velge dette alternativet hvis PC-en ikke slås på eller hovedkortet ikke er installert for øyeblikket. Det er ikke den foretrukne metoden hvis du har en bærbar PC siden komponenter kan plasseres foran hovedkortet.
Den nøyaktige plasseringen av modellnavnet på hovedkortet ditt vil variere avhengig av utforming og merke. Til og med sjekken vi utførte på to ASUS-hovedkort, fant ut at modellnummeret var plassert på litt forskjellige steder for hvert.

Modellen til hovedkortet ditt finnes vanligvis der det er nok plass til å skrive ut den store teksten. Dette kan være under RAM-sporene dine, mellom din CPU og GPU (som tilfellet er med Asus Prime B350-Plus, eller under din GPU (som tilfellet er med Asus Prime B350M-A). Hvis du ikke akkurat er sikker på hva som er der på brettet ditt, sjekk guiden vår om deler av hovedkortet og deres funksjoner. En kort guide til hovedkortdeler og deres funksjoner. En kort guide til hovedkortdeler og deres funksjoner. Et hovedkort er midtpunktet i en datamaskin, men de sett på som en mystisk maskinvare som ikke bør lages med. Vel, her er hva du trenger å vite om hovedkort. Les mer.
Du kan fortelle modellnavnet bortsett fra annen tekst fordi det vanligvis er den største teksten på hovedkortet ditt.

Et annet sted du kan finne informasjon om hovedkortmodellen, er på boksen den kom i. Dette er selvfølgelig bare hvis du fremdeles har den liggende. En etikett på utsiden av esken vil inneholde modell og serienummer.
I tillegg gir et klistremerke på baksiden av hovedkortet ofte serienummeret. Dette er imidlertid den vanskeligste delen å få til hvis hovedkortet ditt allerede er installert.
Finn ut hvilket hovedkort du har på Linux
Hvis du ikke har Windows og bruker Linux i stedet, er prosessen for å finne ut hvilket hovedkort du har like enkel.
Åpne først terminalen din i Linux ved å bruke Ctrl + Alt + T. Skriv deretter inn følgende kommando:
sudo dmidecode -t 2 
Dette vil gi et sammendrag av hovedkortet ditt, inkludert merke, modell og serienummer. Hvis du bruker en virtuell maskin, vil produktnavnet identifisere dette. Imidlertid, hvis du kjører Ubuntu på din faktiske datamaskin, vil du se hovedkortmodellen og serienummerinformasjonen.
Finn ut mer om datamaskinen din
Nå som du vet hvordan du enkelt kan sjekke hvilket hovedkort du har, bør du prøve ut noen andre triks for å lære mer om datamaskinens maskinvare.
Hvis du er interessert i å forbedre kunnskapen din når det gjelder å diagnostisere problemer og sjekke funksjoner, kan du lese guiden vår om viktige Windows CMD-kommandoer Viktige Windows CMD-kommandoer som du bør kjenne Viktige Windows CMD-kommandoer du bør vite Det dystre grensesnittet i ledeteksten er inngangsport til avanserte Windows-verktøy. Vi viser viktige CMD-kommandoer som lar deg få tilgang til dem. Les mer .

