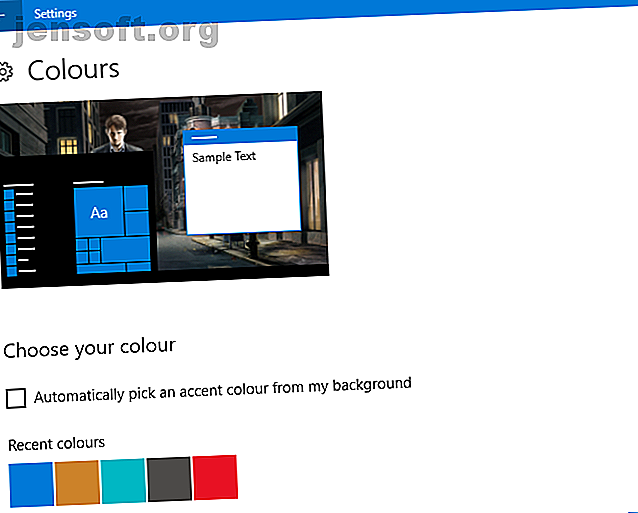
6 enkle Windows 10 Tweaks som vil gjøre PCen din til å føle deg som hjemme
Annonse
Trenger du noen enkle Windows 10-justeringer for å forbedre produktiviteten? Er du lei av begrensede tilpasningsmuligheter? Vil du få det til å se fantastisk ut?
Lås opp juksearket "Windows Keyboard Shortcuts 101" nå!
Dette vil registrere deg på vårt nyhetsbrev
Skriv inn låsen for e-postVed å bruke innebygde funksjoner og tredjepartsverktøy kan du gjøre Windows 10 til å se virkelig unik ut, mens du ikke tar noe fra produktiviteten din.
1. Windows 10 Tweaks for startmenyen
Som det viktigste elementet på Windows-skrivebordet, er Start-menyen din inngangsport til Windows-opplevelsen. Start-menyen ble gjenopprettet i Windows 10 etter en kort avslutning i Windows 8, og gir deg tilgang til Cortana og har et innebygd søkeverktøy.
Selv om Start-menyen er perfekt funksjonell som den er, og kan omorganiseres og ombestilles, kan det hende at dette tilpasningsnivået ikke er nok for deg.
Det er her tweaks fra tredjeparter spiller inn. Så hva er det som tilbys?
- StartIsBack ++: gjenoppretter utseendet til Windows 7 Start-menyen, uten tvil den mest populære versjonen av Windows hittil.
- Start10: produsert av Stardock, som vet en ting eller to om finjustering av stasjonære maskiner, Start10 gjenoppretter også Windows 7-følelsen til Windows 10 Start-menyen.
- Start Menu Reviver: tar ting i den andre retningen med et overordnet blikk for Start-menyen i Windows 10
Dette er bare noen få av justeringene som er tilgjengelige for Windows 10 Start-menyen. Sjekk guiden vår til Windows 10 Start-menyen tweaks 6 Verktøy for å finpusse Windows 10 Start Menu 6 Verktøy for å finpusse Windows 10 Start-menyen Windows 10 Start Menu kombinerer de beste funksjonene i Windows 7 med Windows 8 live fliser. Hvis du foretrekker et annet utseende og lengter etter en større overhaling, er her verktøyene du trenger. Les mer for å finne ut hva annet som tilbys.
2. Ikke la deg ramse av Windows 10-varslinger
Windows 10-varsler forteller deg hva som skjer. Alt fra sosiale nettverk og e-post til skykontoer og mediaspillere kan sende varsler til skrivebordet ditt.
Det er som å ha varslinger om mobilstil på en vanlig datamaskin.
Men hvis du ville konfigurere varslene - for eksempel for å deaktivere dem - ville du ikke se varslene selv. I stedet må du dyppe litt lenger i Innstillinger- skjermen.
Her finner du alternativer for å konfigurere hvordan varsler vises i Windows 10. Noen av disse er mer egnet for berøringsskjermenheter (hybrider og nettbrett), men de avgjør alle hvordan varslinger vil vises i Windows 10. Dette er ideelt hvis du ikke t liker varsler eller synes de er irriterende.
Følg disse instruksjonene for å justere og deaktivere Windows 10-varslinger. Hvordan selektiv deaktivere appvarsler i Windows 10. Hvordan selektivt deaktivere appvarsler i Windows 10. Hvis en bestemt app er overdreven med varslene, kan du slå av varsler for den spesifikke appen. Les mer fra spesielt irriterende eller irrelevante apper.
3. Windows 10 oppgavelinje justeringer
Windows 10-skrivebordet er fullt av nyttige, skjulte menyer, for eksempel Power User- menyen (funnet ved å høyreklikke på Start) eller hopplistene, funnet ved å holde musepekeren over et åpent apps oppgavelinjeikon.
Som en del av Windows 10-skrivebordet er oppgavelinjen et viktig verktøy for å administrere dine åpne apper. Den har til og med muligheten til å feste snarveier, slik at du kan bruke den som en slags DOS til macOS-stil.
De beste justeringene på oppgavelinjen på Windows 10 er med en app som heter 7+ Taskbar Tweaker, tilgjengelig for Windows 7 og nyere.
Når dette er installert, kan du justere hvordan åpne apper oppfører seg på Windows-oppgavelinjen. Innstillinger inkluderer gruppering av åpne elementer, endring av høyreklikk på menyvalg for kontekst og generelt rydding av oppgavelinjen.
Når du har installert appen, kan du se guiden vår for informasjon om hvordan du bruker 7+ oppgavelinjen Tweaker Få mer ut av Windows oppgavelinje med 7+ oppgavelinjen Tweaker Få mer ut av Windows oppgavelinjen med 7+ oppgavelinjen Tweaker Kan Windows oppgavelinje være mer nyttig? Du kan raskt legge til funksjoner og holde ting enkelt med 7+ Taskbar Tweaker. Tilpass oppgavelinjen etter dine behov - uten fluff. Les mer .
4. Animerte Windows 10 skrivebordsbakgrunner
Det er ikke bare den funksjonelle siden av Windows 10s skrivebordsmiljø du kan finjustere. Bakgrunnen kan også tilpasses, med levende bakgrunnsbilder og animerte bakgrunner.
Tre viktige apper er tilgjengelige for å hjelpe deg med dette:
- Bakgrunnsmotor
- Stardock DeskScapes
- PUSH videotapet
Disse takler alt fra å spille av videoer som en del av skrivebordsbakgrunnen til levende bakgrunnsbilder som stort sett er statiske med litt subtil bevegelse.
Selv om denne typen Windows 10-justeringer ikke er for alle, hvis det er noe du har lett etter, så er disse verktøyene ideelle. Se på vår guide til animerte Windows 10 skrivebordsbakgrunner Hvordan sette live bakgrunnsbilder og animerte skrivebordsbakgrunner i Windows 10 Hvordan sette live bakgrunnsbilder og animerte skrivebordsbakgrunner i Windows 10 Vil du gi liv til Windows 10-skrivebordet ditt med noen animerte bakgrunner? Her er hva du trenger å gjøre. Les mer for å lære mer.
5. Gjør Windows 10 fargerik med disse finpusse

Finner du Windows 10 litt kjedelig?
Når du velger skrivebordsbakgrunn, endres hele miljøet for å forbli fargekoordinert. Men hva hvis det ikke er det du vil?
For å starte med, kan dette alternativet enkelt deaktiveres via Innstillinger> Tilpasning, der du bør fjerne merket for Automatisk plukke en aksentfarge fra bakgrunnen .
Etter det er en haug med alternativer tilgjengelig. Du kan velge fra hvilken som helst aksentfarge, selv om dette utover Windows-skrivebordet bare påvirker Universal-appene.
Tredjepartsverktøy kan også brukes, for eksempel:
- Klassisk fargepanel.
- Accent Color Synchronizer
Finn ut mer i vår guide til Windows 10 fargetilpasninger 5 Tweaks for å gjøre Windows mer fargerike 5 Tweaks for å gjøre Windows mer fargerike Det er på tide å gi Windows 10-systemet ditt en ny slikk maling. Vi viser deg hvordan du kan fjerne alle standardfargene og lage ditt eget fargetema helt. Les mer .
6. Produktivitetsfremmende moduler i Windows 10

Windows 7 (og det tidligere Windows Vista) hadde støtte for desktop-dingser, som kan brukes til å sjekke været, raskt lese RSS-feeder, få systeminformasjon og mer.
Selv om disse modulene er avviklet av Microsoft i Windows 10, kan de gjenopprettes manuelt takket være noen tredjepartsverktøy:
- Windows Desktop Gadgets
- 8GadgetPack
- Widgets HD
Med disse verktøyene er sårbarhetene som fikk Microsoft til å forlate desktop-dingser blitt behandlet. Du får sjansen til raskt å oppdage tiden, se på kalenderen eller ta raske notater, ganske enkelt ved å bytte til skrivebordet.
Det er ingen grunn til å søke på Internett på kontoret i Hong Kong eller kaste bort tid på å lansere en ny notat-app.
Alt du trenger er tilgjengelig i skrivebordsmodulene dine. Guiden vår for å legge til skrivebordsgadgets til Windows 10 Hvordan få Windows 10-gadgets til skrivebordet Hvordan få Windows 10-gadgets til skrivebordet-gadgetsene ble tatt bort i Windows 8. Slik kan du bringe widgets tilbake til Windows 10-skrivebordet. Les mer forklarer mer.
Windows 10 Tweaks gjør Windows 10 til ditt eget
Nå bør du ha en god ide om hva Windows 10-justeringer er mulig. Det er mulig å konfigurere Start-menyen på nytt, justere varsler og til og med finpusse oppgavelinjen.
Animerte skrivebordsbakgrunner er også mulig, og hvis du vil, kan du til og med gjøre skrivebordet mer fargerikt. Og så er det de generelle løftene du kan gjøre for produktiviteten!
Ser du etter flere tilpasningsalternativer? Vårt blikk på de beste måtene å finpusse Windows 10 De 8 beste verktøyene for å finpusse og tilpasse Windows 10 De 8 beste verktøyene for å finpusse og tilpasse Windows 10 Vil du gi PCen din et unikt utseende? Lær hvordan du tilpasser Windows 10 med disse kraftige justeringsverktøyene som dekker alle dine behov. Read More er et bra sted å starte.
Utforsk mer om: Windows 10, Windows Customization.

