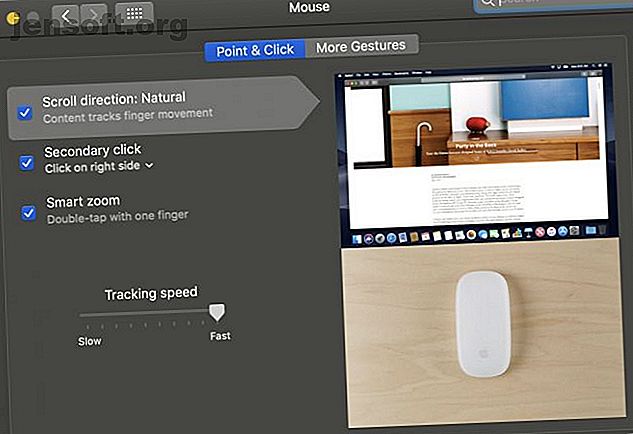
4 nyttige magiske musbevegelser for smartere Mac-navigering
Annonse
Som Mac-bruker har du to alternativer når du bestemmer deg for hvordan du vil kontrollere datamaskinen: Magic Mouse og Magic Trackpad. Begge alternativene gir nyttige bevegelser for å gjøre det enklere å bruke de mange funksjonene i macOS.
Mens Magic Trackpad er flott, hvis du er mer komfortabel med en mus, vil du dra nytte av noen hendige bevegelser som er innebygd i Apples Magic Mouse. La oss ta en titt på disse bevegelsene og måtene de kan forbedre opplevelsen din på macOS.
Aktivering av magiske musebevegelser
For å bruke bevegelsene som er innebygd i Magic Mouse, må du først aktivere dem i Systemvalg. Naviger i Apple-menyen> Systemvalg på menylinjen for å åpne den.
Klikk på Mus i denne menyen for å åpne kontrollpanelet for Magic Mouse. For at bevegelsene nedenfor skal fungere, vil du slå på Smart zoom .

Deretter går du over til fanen Flere gester og slår på alle tre bevegelsene der. Du bør ha Sveip mellom sider, Sveip mellom apper på full skjerm og Mission Control er alle aktivert.
Nå som musen er satt opp, la oss se på hvordan du bruker disse nyttige bevegelsene i macOS.
Utføre magiske musebevegelser
Bevegelser på magiske mus fungerer alle ved å bruke enkle bevegelser, med en eller to fingre. Du bør utføre dem direkte på musen; hele musens overflate fungerer for disse bevegelsene.
Det kan føles litt vanskelig i starten. Men med litt øvelse, vil du bli mer komfortabel med disse bevegelsene og kunne bruke dem uten å tenke på.
1. Bruk smart zoom
Slik bruker du: Trykk to ganger med en finger for å zoome inn eller ut av en webside, bilde eller PDF.
Når du bruker Smart Zoom på Magic Mouse, utfører Mac-en en rask zoome inn på området der musepekeren sitter. Denne bevegelsen vil fungere i de fleste nettlesere, så vel som PDF-filer eller bilder du åpner på Mac-en.
Zoomet beløp er omtrent 50 prosent. Når du trykker på igjen i det samme området, zoomer skjermen tilbake til standardvisning. Prøv det på denne siden ved å zoome inn på et avsnitt eller et bilde.
Smart Zoom er en fin snarvei som lar deg zoome raskt inn uten å bruke en tastatursnarvei. De mest nyttige Mac-tastatursnarveiene for å kjenne De mest nyttige Mac-tastatursnarveiene å vite. Et utskrivbart jukseark som inneholder de mest nyttige Mac-tastatursnarveiene du noensinne trenger. Les mer . I tillegg kan snarveiene innebygd i nettlesere eller PDF-apper variere. Smart zoom lar deg raskt kontrollere vindusvisningen uten å slå opp forskjellige snarveier for hvert program.
2. Åpne Mission Control

Slik bruker du: Dobbelttrykk med to fingre for å åpne Mission Control.
De fleste Mac-brukere er kjent med Mission Control, som gir en rask oversikt over alle åpne vinduer. Apples Magic Keyboard gir en snarvei for å åpne Mission Control ved å bruke F3- tasten, men du kan bruke et annet Mac-tastatur. De 7 beste alternativene til Apples offisielle Magic Keyboard. De 7 beste alternativene til Apples offisielle Magic Keyboard Ser du etter å kjøpe et nytt tastatur til Mac? Apples Magic Keyboard er ikke det beste. Her er noen bedre alternativer for Mac-tastatur. Les mer som ikke har disse knappene.
Ved hjelp av Mission Control-gesten kan du åpne og veksle mellom arbeidsvinduene dine med en enkel bevegelse på en hånd. Siden åpne vinduer kan komme ut av hånden når du jobber i raskt tempo, holder denne gesten deg kontroll over appene dine.
3. Sveip for å navigere i nettlesersider
Slik bruker du: Sveip til venstre eller høyre med en finger for å sveipe mellom sidene. Sveip til venstre viser forrige side, mens høyre viser neste side.
Ofte vil du støte på et nettsted som inneholder informasjonen du leter etter på mange forskjellige sider. Du må kanskje også hoppe mellom Googles søkeresultater for å finne det du trenger.
Det er mye bortkastet bevegelse å flytte musen opp til bak- og frem-knappene i nettleseren hver gang. I stedet ved å sveipe venstre eller høyre på musa horisontalt, kan du utføre de samme handlingene mye mer effektivt.
Ved å bruke denne bevegelsen beveger du deg mellom websider uten å gå opp til verktøylinjen hver gang, noe som kan bryte fokuset ditt. Det er et enkelt konsept, men det sparer ganske mye bevegelse og et klikk når du ser på et nettsted.
4. Sveip mellom apper på full skjerm
Slik bruker du: Sveip til venstre eller høyre med to fingre for å flytte mellom apper på full skjerm.
Helskjermmodus på macOS maksimerer en enkelt app for å fylle hele skjermen. Det er en flott måte å eliminere distraksjoner, men kan være vanskelig å slå av med letthet.
For å stille inn et vindu til fullskjerm med musen, må du flytte pekeren til verktøylinjen øverst til venstre i vinduet. Klikk på den grønne knappen for å stille vinduet til fullskjerm.

Du vil merke at macOS ikke maksimerer det over andre vinduer. I stedet oppretter det et eget skjermområde som bare inneholder vinduet du valgte å jobbe i. For å gå ut av fullskjermmodus, må du holde musepekeren over toppen av vinduet for å avsløre verktøylinjen, og deretter klikke på den grønne knappen igjen for å gå tilbake til hovedskjermen.
Dette kan være en kamp hvis du trenger andre vinduer mens du jobber på fullskjerm. Men denne gesten vil løse det problemet. Når du sveiper til venstre eller høyre med to fingre, flyttes skjermen mellom hovedvinduet og fullskjermvinduet du har åpnet.
Sveip til venstre for å gå tilbake til hovedskjermbildet, og høyre til høyre når du er klar til å jobbe i fullskjermvindu. Du får det beste fra begge verdener ved å ha tilgang til alle appene dine, pluss et forstørret vindu for distraksjonsfri visning, alt tilgjengelig med et trykk takket være Magic Mouse.
Bruke Mac-musen til god bruk
Å bruke gester på Magic Mouse er en fin måte å jobbe smartere på Mac-en din, enten du bruker en stasjonær eller bærbar datamaskin. Det kommer som standard når du kjøper en stasjonær Mac, så du bør vite disse tipsene for å få mest mulig ut av det.
Vil du låse opp enda større effektivitet? Du må prøve å dra med tre fingre på Mac-maskinen. Bruk tre-finger-dra på Mac-en for å spare tid og klikk. Bruk tre-finger-dra på Mac-en for å spare tid og klikk Alt du kan klikke og dra på Mac-en med en styreflate eller mus, kan du dra med tre fingre. Ingen klikk involvert! Les mer for å spare tid og klikk.
Utforsk mer om: Bevegelseskontroll, Mac-tips, Musbevegelse, produktivitetstriks.

