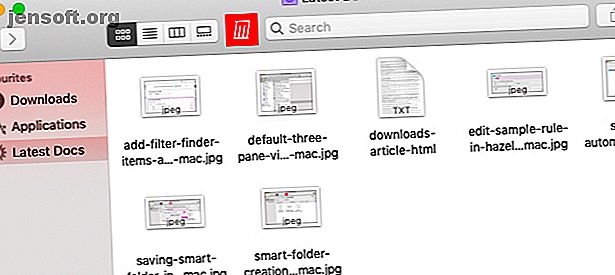
3 måter å automatisk slette nedlastinger på Mac
Annonse
Nedlastingsmappen på Mac-en blir raskt en labyrint av tapte og glemte filer. Det må ryddes opp og organisering for å holde det håndterbart.
Lader Mac-arbeidsflyten din med vårt GRATIS macOS Finder-tastatursnarveier Cheat Sheet!Den gode nyheten er at du ikke trenger å takle disse kjedelige, rutinemessige oppgavene selv. La datamaskinen ta over for deg. Du kan gjøre Mac-en din ren nedlastingsmappen (eller en hvilken som helst annen mappe) automatisk med følgende metoder.
1. Sett opp smarte mapper

Smarte mapper er ikke mapper i det hele tatt - de er lagrede søk for å være presise - men du kan bruke dem som sådan. I stedet for å bevege deg rundt filene i nedlastingsmappen, kan du med denne funksjonen filtrere dem for å se et bestemt underett som interesserer deg.
Å bruke smarte mapper på denne måten har både fordeler og ulemper. Mappene er enkle å sette opp, og avhengig av regler, tillater du litt overlapping mellom innholdet.
På ulempen sletter du faktisk ikke filer eller restrukturerer mappen Nedlastinger . Det virker bare som du er, noe som betyr at mappen forblir rotet under panseret. For å være tydelig, endrer du ikke en smart mappe innholdet i originalen.
Hvordan lage en smart mappe
Å begynne, åpne Finder-mappen der de nedlastede filene dine er. (Dette vil være nedlastingsmappen hvis du ikke har tullet med systemets standardverdier.)
Deretter klikker du på Fil> Ny smart mappe . Du vil da se det kjente Finder-søkevinduet. I seksjonen under verktøylinjen, bekreft at søkemappen er satt til Nedlastinger og ikke Denne Mac-en . (Finder har en tendens til å gå tilbake til å søke på hele datamaskinen din, som ikke er det du vil her.)
Bruk tilgjengelige søkefiltre for å begrense typen nedlastede filer du leter etter. Du kan søke etter nøkkelord ved å bruke søkefeltet på verktøylinjen, eller legge til mer spesifikke regler ved å klikke på det lille plussikonet helt til høyre.
Kombiner gjerne flere filattributter som Kind, Opprettet dato, Navn og Innhold for å bli mer spesifikk med søket ditt.

Som standard må et Finder-element oppfylle alle de listede reglene for å passere filteret. Hvis du vil bli mer kreativ med regelkombinasjoner, holder du Valg- tasten nede mens du legger til en ny regel. Finder lar deg deretter spesifisere om noen, alle eller ingen av et delsett av regler må oppfylles.
Trykk på Lagre- knappen øverst til høyre under verktøylinjen etter at du har satt opp filtrene til din tilfredshet. Du kan lagre smartmappen på standardplasseringen ( ~/Library/Saved Searches ) og velge om du vil legge til en snarvei til sidefeltet.

For å gruppere alle smarte mapper sammen, er det best å bruke aliasene i stedet for de originale mappene. Aliaser er snarveier som bidrar til å redusere Finder-rotet. Du kan lage en for en smart mappe ved å bruke alternativet Gjør alias i hurtigmenyen eller høyreklikkmenyen.
Det er opp til deg om du vil lagre smarte mappealiaser i en dedikert mappe, selve nedlastingsmappen, eller legge til snarveier til dem.
2. Opprett en mappehandling med Automator
Hvis du leter etter en løsning med litt mer muskler, kan Automator hjelpe. Det er et GUI-verktøy som kan dra og slipp som leveres med macOS og lar deg lage makroer og applikasjoner. Vi har sett på noen grunnleggende bruksområder for Automator Lær å bruke Mac Automator med 6 praktiske eksempler på arbeidsflyter Lær å bruke Mac Automator med 6 praktiske eksempler på arbeidsflyt En liten bit av tålmodighet og kreativitet er alt du trenger for å starte automatisering av Mac-en - ikke trenger ikke å kjenne en enkelt kodelinje. Les mer før hvis du er en nykommer.
I motsetning til smarte mapper, gir Automator deg ikke bare en renere visning av nedlastingsmappen . Det hjelper deg også automatisk å slette filer som oppfyller visse kriterier, eller til og med endre navn / flytte dem.
La oss bruke Automator til å automatisk slette filer som blir lagt til i nedlastingsmappen . Vi bruker filtypen som filteret vårt, men den samme prosessen gjelder for sortering av filene dine basert på andre kriterier.
Først avbryter du Automator, klikker på Nytt dokument og velger Mappehandling som dokumenttype. Denne typen makro fungerer med en enkelt mappe og blir utløst når nye elementer dukker opp i mappen.

Mappen det gjelder her er nedlastinger . Velg den fra rullegardinmenyen i høyre rute i standard tre-ruten visning av Automator.
Dra deretter handlingen Angi verdi av variabel fra den midterste ruten til den tomme arbeidsflytsdelen under rullegardinmenyen. Fra variabellisten under denne delen, kan du endre navn på variabelen til, for eksempel, nye filer, for enkelhets skyld.
Ytterligere arbeidsflyt-handlinger
Nå er det på tide å legge til en ny handling i arbeidsflyten. Dra filterfinnerelementer fra midtre rute til mellomrommet under den første handlingen. Her kan du spesifisere filtypene du er interessert i og finpusse filtrene deretter.
La oss gå for dokumenter som enten er tekstfiler eller PDF-filer. Filtrene våre vil da se ut som på skjermdumpen nedenfor. Du kan legge til andre filtre ved å bruke en av + -knappene som er tilgjengelige i handlingen.

Nå, alt som er igjen å gjøre er å sende de filtrerte nedlastningene til søpla. Du gjør dette ved å dra Move Finder Items to Trash- handlingen til arbeidsflytseksjonen. Denne handlingen mottar ingen spesielle parametere. Du kan gå videre og klikke på Fil> Lagre for å lagre mappehandlingen og få den til å kjøres automatisk når nye filer vises i nedlastingsmappen .
3. Installer Hazel

Hvis du ikke vil ha en overfladisk rengjøringsløsning som smarte mapper og heller ikke vil fikle med Automator, kan du prøve Hazel. Det er en automatiseringsapp for macOS, og den kan hente deg de samme resultatene som de to metodene ovenfor, samtidig som den er mye mer brukervennlig.
Hazel har til og med en eksempleregel for å rengjøre nedlastingsmappen . Alt du trenger å gjøre er å merke av i boksene som følger reglene du vil aktivere. Du kan for eksempel merke av for Filmer for å sende videofiler til filmen-mappen automatisk.
Du kan redigere de eksisterende reglene og legge til flere av dine egne. For å vise deg hvordan det er gjort, sier du at du vil redigere Filmeregelen ovenfor for å laste opp filmfiler til en server og deretter slette dem fra Nedlastinger i stedet for å flytte dem til standardmappen. Du må først klikke på blyantikonet under regellisten for å avsløre den opprinnelige regelen.
I popup-en som vises, la utløserhandlingen være uberørt, men finjustere oppfølgingshandlingene:
- Velg alternativet Last opp fra rullegardinmenyen, og legg deretter til nødvendige serverdetaljer for å følge med det.
- Legg til en annen handling ved å bruke + -knappen ved siden av den første. For denne handlingen velger du Flytt fra den første rullegardinmenyen og Papirkurv fra den andre menyen.
Klikk på OK- knappen for å forsegle valget ditt.

(Automatisering av nedlastinger lar deg også forkaste dupliserte filer og ufullstendige nedlastinger automatisk.)
Det er også enkelt å lage nye regler for andre mapper. Begynn med å legge til den aktuelle mappen i venstre rute, og du kan deretter legge til, fjerne og redigere regler for denne mappen fra høyre rute.
Last ned: Hazel ($ 32, prøveversjon tilgjengelig)
La din Mac gjøre jobben
Som vi så ovenfor, kan du ikke bare holde Downloads- mappen ren og ryddig uten problemer, men også administrere andre mapper på Mac-en. (Hvis du er komfortabel med bash scripting, kan du også oppnå lignende resultater med AppleScript-automatisering.)
Hvis dette har fått humør til å rydde opp, ikke stopp nå. Hvorfor ikke rydde opp på Mac-skrivebordet Hvordan rydde opp på Mac-skrivebordet og øke produktiviteten Hvordan rydde opp på Mac-skrivebordet og øke produktiviteten Et uoversiktlig skrivebord kan ikke bare redusere produktiviteten, men kan også forårsake kognitiv stress. Slik rydder du opp på Mac-skrivebordet for et bedre arbeidsmiljø. Les mer neste?
Utforsk mer om: Computer Automation, Download Management, File Management, Mac Tricks, OS X Finder.

