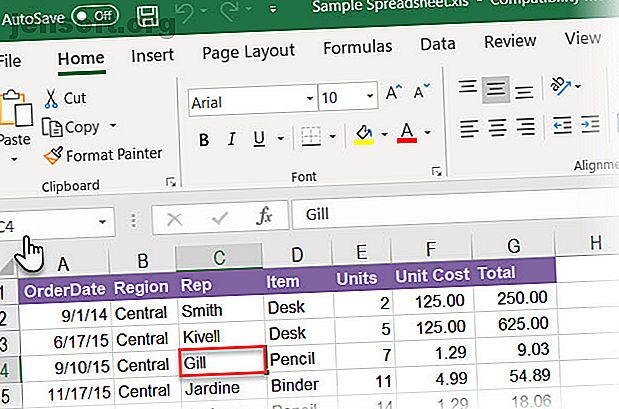
Slik bruker du navneboksen i Excel
Annonse
Du kan ikke gå noe sted i Microsoft Excel uten å bruke denne ydmyke lille boksen. Men hvor er navneboksen i Excel? Den ligger rett ved siden av formelfeltet i et regneark og viser adressen til den valgte cellen eller et objekt. Men det er bare den mest åpenbare bruken. Du kan navigere rundt i arket med det eller bruke det som et kraftig valgverktøy.
Men det er bare å klø i hjørnene på boksen. La oss se på alle produktivitetsformål Navneboksen ble opprettet for.
1. Finn adressen til den valgte cellen

Som vist på skjermen ovenfor, viser Navneboksen C4 fordi cellen C4 er valgt akkurat nå. Klikk på hvilken som helst celle for å få celleadressen som skal brukes i en formel.
Navn-boksen gir deg ikke bare adressen til en celle. Det kan brukes på hvilken som helst gruppe celler også. For eksempel:
Velg en blokk med celler. Navneboksen vil identifisere den første cellen i den valgte gruppen av celler.
Velg et utvalg av ikke sammenhengende celler. Du kan velge flere celler som ikke er gruppert sammen. Trykk på Ctrl- tasten og velg en haug med ikke sammenhengende celler. Navneboksen i Excel viser adressen til den siste cellen du velger.
Du kan gå den andre veien også. Hvis du vil gå til en bestemt celle eller et område med celler, kan du skrive adressen til den cellen i denne navneboksen og velge dem i en klype.
La oss se hvordan det kan fremskynde arbeidet ditt når du har mange rader, kolonner og til og med ark å jobbe med.
2. Bruk navneboksen for å velge celler
La oss gjøre unna musen for å velge en blokk med celler med adressene deres alene.
Velg en blokk med celler. I skjermdumpen nedenfor skrev jeg A2: B10 i Navn-boksen og trykket deretter på Enter. Dette velger en blokk med celler, og du trenger ikke å reise over arbeidsarket med musen.

Velg et område med celler på et annet arbeidsark. Legg til arkehenvisningen (f.eks. Ark2! A5: B10 ) i navnefeltet.
Velg flere blokker med celler. Som vist med et eksempel på skjermen nedenfor, kan du skrive A1: A5, C1: C5, G1: G5 og deretter trykke Enter for å velge et hvilket som helst antall ikke-tilstøtende blokker av celler samtidig.

Du kan hoppe fra hvilken som helst celle til hvilken som helst celle bare ved å skrive inn disse celleadressene. Hvis du vil hoppe til hvilken som helst celle i et annet arbeidsark i samme arbeidsbok, skriver du inn arknavnet, et utropstegn, celleadressen og trykker deretter Enter. For eksempel Ark2! A10.
3. Velg Rader og kolonner med navnefeltet
Bruk Excel Name Box som et annet hastighetstriks for å raskt velge rader og kolonner. Dette er nyttige snarveier i Excel når du vil unngå musen.
Velg gjeldende rad. Skriv bokstaven R i Navneboksen og trykk Enter for å velge gjeldende rad.
Velg gjeldende kolonne. Skriv bokstaven C i Navn-boksen og trykk Enter for å velge gjeldende kolonne.
Husk at bokstavene R og C er reservert av Excel av denne grunn, og du kan ikke bruke disse alfabetene til å opprette navngitte områder i Excel (lære mer om navngitte områder nedenfor).
Velg hvilket som helst antall rader. Vil du markere de fem første radene? Skriv 1: 5 i Navn-boksen og trykk deretter Enter for å velge rad 1 til 5. Du må velge to eller flere rader. Hvis du skriver inn et enkelt nummer i navneboksen (for eksempel 1) og trykker på Enter, viser Excel en feilmelding.

Velg to eller flere kolonner. Vil du markere de fem første kolonnene? Skriv inn A: E i navnefeltet, og trykk deretter Enter for å velge kolonner A til E. Igjen, du må gi to eller flere kolonner.
Velg spesifikke rader og kolonner sammen. Du kan til og med velge flere flere rader og kolonner sammen. Skriv for eksempel A: C, 5: 7 og trykk Enter for å få følgende valg.
Dette er interessant fordi du umiddelbart kan se hvor rader og kolonneverdier overlapper hverandre. På skjermen nedenfor er det dataene i området A5: C7.

I tilfelle over kan du også bare isolere overlappingen mellom celler ved å skrive A: C 5: 7. Utelat komma og inkluderer et enkelt mellomrom mellom områdene for å se at Excel fremhever cellene der de to områdene skjærer hverandre.

Finn det totale antall rader og kolonner. Navneboksen viser det totale antall rader og kolonner når du holder venstre museknapp nede eller holder nede Skift-tasten mens du velger en blokk med celler.

4. Lag navngitte områder for Excel-formler
Se for deg et Excel-regneark som refererer til flere celleområder i flere formler. Det er lett å forveksle med alle alfanumeriske cellenavn. Ville det ikke være enklere hvis disse cellene hadde sine egne beskrivende navn som for øyeblikket fortalte deg hva cellene handlet om?
Excel bruker Named Ranges for å gjøre nettopp det. Og du vil bruke Navneboksen i Excel til det.
- Velg en celle eller et område med celler.
- Gi et beskrivende navn til utvalget i Navn-boksen. Trykk Enter .
- Bruk dette navnet i stedet for valgt celleadresse eller adressen til hele området i alle formler.
På skjermen nedenfor tildelte jeg navnet Interesse til celler B3 til B7 . Jeg velger området for disse cellene, skrev ordet Interesse i Navn-boksen og trykker deretter Enter. Alle rekkeviddenavn i en arbeidsbok må begynne med en bokstav-, understrek- eller tilbakeskritt. Mellomrom er ikke tillatt.

Se denne illustrerte trinnvise opplæringen for å lære hvordan du jobber med Navngivne ranger i Excel Hvordan arbeide med navngitte områder i Microsoft Excel Hvordan arbeide med navngitte områder i Microsoft Excel Definerte navn i Microsoft Excel kan bidra til å holde arbeidsbøkene organisert og enkle å forstå . La oss se hvordan du kan samarbeide med dem. Les mer . Navngivne ranger er utmerkede beskrivelser hvis du også programmerer med makroer i Excel.
5. Navngi hvert objekt i Excel-regnearket
Et arbeidsark kan ha forskjellige objekter som bilder, diagrammer, makroknapper, skjemakontroller som knapper og avmerkingsbokser osv. Excel bruker generiske navn som kart 1, diagram 2 ... for å navngi dem. Du kan navigere gjennom alle objekter ved å skrive disse navnene i Navn-boksen.
Men akkurat som anlegget til Defined Ranges for enklere formler, kan du tilordne objekter dine egne beskrivende navn. Det gjør dem lettere å finne.

- Velg kart, bilde eller objekt.
- Plasser markøren i Navn-boksen og skriv inn et nytt beskrivende navn.
- Trykk enter.
6. Sett inn (eller slett) flere tomme rader med navneboksen
Det er flere måter å sette inn tomme rader i Excel. En av dem er med Navneboksen. Denne metoden er nyttig når du vil sette inn mange rader i ett skudd. Gå til Navn-boksen og bruk formatets startrekke: sluttrekke med de numeriske verdiene for radene du ønsker.
Hvis du for eksempel vil sette inn 10 rader fra rad 2, skriver du 2:11 i Navneboksen og trykker Enter. Excel vil velge de neste ti radene fra rad 2 (det er “elleve” fordi den andre raden også blir talt i de neste ti radene).
Høyreklikk deretter på de valgte radene og klikk Sett inn . Ti blanke rader blir satt inn fra rad 2.

Denne metoden er nyttig når du ønsker å sette inn tusenvis av tomme rader av en eller annen grunn.
7. Vis en makro

Som nevnt før, kan du gi dine egne navn til makroknapper i Excel. Men du kan også starte Visual Basic-editoren for å komme inn på kildekoden for enhver makro.
Skriv inn navnet på makroen i Navn-boksen. VBA Editor åpnes med makroens kildekode som du kan redigere eller se.
Navneboksen i Excel er en produktivitetssnarvei
Tidsbesparende bruksområder med Excel's Name Box viser hvorfor du ikke bør overse verktøyet. Siden det er en kjerne-navigasjonsfunksjon i Excel, må du bare bruke den. Men å lage Named Ranges og dens dyktighet for raske valg viser hvordan du bedre kan forstå et komplekst regneark.
Det er bare starten du trenger for å bruke mer av Excel sine tidsbesparende hemmeligheter for å øke produktiviteten 14 tips for å spare tid i Microsoft Excel 14 tips for å spare tid i Microsoft Excel Hvis Microsoft Excel har brukt mye tid i det siste, la oss viser deg hvordan du får tilbake noe av det. Disse enkle tipsene er enkle å huske. Les mer .
Bildekreditt: Rawpixel / Depositphotos
Utforsk mer om: Microsoft Excel, Microsoft Office 2016, Microsoft Office 2019, Microsoft Office 365, Microsoft Office Tips, regneark.

