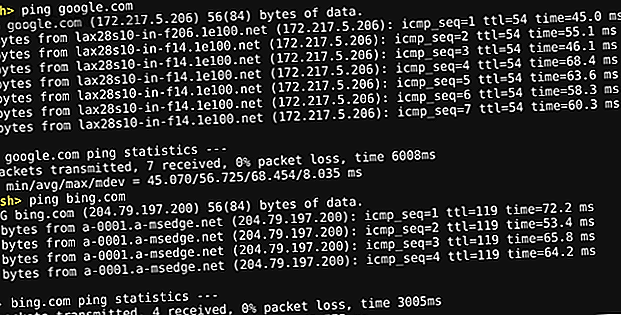
18 Crosh-terminalkommandoer Alle brukere av Chromebook bør vite
Annonse
Visste du at Chromebook-enheter har en innebygd terminal? Kalt Chrome OS Developer Shell - eller Crosh for kort - det lar deg få tilgang til et kommandolinjegrensesnitt som du kan bruke til å feilsøke maskinen din, kjøre tester eller bare pirke rundt for moro skyld.
I dag skal vi se på flere terminalkommandoer som alle Chromebook-brukere bør vite om for bedre produktivitet og feilsøking.
Viktige Crosh-terminalkommandoer for Chromebooks
Vi vil forklare alle disse mer detaljert, men her er TL; DR-versjonen:
- Open Crosh: Ctrl + Alt + T
- Ping: ping [domene]
- Testminne : minne_test
- Endre musens innstillinger: xset m
- Endre tastaturinnstillinger: inputcontrol
- Konfigurer modem: modemhjelp
- Rollback Chrome OS: rollback
- Stopp en prosess i Crosh: Ctrl + C
- Åpen oppgavebehandling: øverst
- Battery Manager: battery_test [seconds]
- Utviklermoduskommandoer: shell, systrace, packet_capture
- Brukere og oppetid: oppetid
- Tidsinnstillinger: set_time
- Nettverksdiagnostikk: nettverk_diag
- Ta opp lyd: ta opp [sekunder]
- Nettverksspore: tracepath
- Help: help, help_advanced
- Avslutt Crosh: avslutt
1. Åpne Crosh
Du finner ikke Chrome OS Developer Shell i den vanlige listen over apper i Chromebooks appskuff. For å åpne Crosh, må du trykke Ctrl + Alt + T for å åpne terminalvinduet og komme i gang.
Merk: Du trenger ikke ha Chromebooks utviklermodus aktivert for å få tilgang til Crosh.
2. Kjør en Ping-test

Skriv ping [domene] for å kjøre en pingtest på Chromebooken din.
I tilfelle du ikke vet det, er ping-tester et viktig verktøy hvis du prøver å diagnostisere nettverksproblemer. Det vil gi deg beskjed om hvor raskt trafikken går mellom datamaskinen og en webserver. Det vil også informere deg om det er noen pakker som er droppet.
3. Test hukommelsen
Selv om du kan se informasjon om Chromebook-minnet ved å bruke tredjeparts plugins (les artikkelen vår om hvordan du sjekker Chromebook-spesifikasjonene. Slik kontrollerer du Chromebook-spesifikasjoner og systeminfo: 7 metoder Slik kontrollerer du Chromebook-spesifikasjoner og systeminfo: 7 Metoder Vil du vite hvor mye RAM eller lagring har Chromebook? Slik kan du sjekke systemspesifikasjonen og sammenligne enheten din med andre. Les mer for å lære mer), det er kanskje ikke nok for noen brukere. Hvis du vil ha et mer detaljert informasjonsnivå, bruk Crosh. Bare skriv minne_test og trykk Enter .
4. Endre musens akselerasjonsfrekvens
Du kan administrere musens grunnleggende hastighet ved å bruke Innstillinger-menyen på Chrome OS. Gå til Innstillinger> Enhet> Mus og styreflate> Mus> Mushastighet for å gjøre endringer.
Imidlertid, hvis du vil ha et mer granulært nivå av kontroll, må du ta turen inn i Crosh. Hvis du skriver xset m, kan du endre hvor raskt musen akselererer når den begynner å bevege seg.
5. Endre repetisjonsfrekvens for tastaturet
På lignende måte kan du også endre hvor raskt en bokstav gjentar seg på skjermen når du holder nede en enkelt knapp på tastaturet.
Skriv xset r og følg instruksjonene på skjermen for å komme i gang.
Merk: Xset-kommandoene fungerer kanskje ikke på nyere maskiner. Hvis de ikke fungerer for deg, kan du prøve inputcontrol i stedet.
6. Konfigurer modemet
En annen kritisk del av hvordan du feilsøker nettverket ditt 7 Beste verktøy for å feilsøke nettverksproblemer 7 Beste verktøy for å feilsøke nettverksproblemer Har du et nettverksproblem? Eller bare vil du vite mer om hjemmenettverket ditt? Disse syv verktøyene kan hjelpe deg med å analysere og feilsøke nettverket ditt. Read More sikrer at modemet er riktig konfigurert.
Hvis du skriver modemhjelp i Chromebook-terminalen, vil du få tilgang til en rekke alternativer, inkludert innstillinger for å aktivere modemet ditt, koble modemet ditt, endre modemets firmware, tilbakestille modemet til fabrikk og mer.
7. Installer en tidligere versjon av Chrome OS på nytt
Hvis en fersk Chrome OS-oppdatering har forårsaket ødeleggelser med datamaskinen din, kan du enkelt angre endringene og gå tilbake til en tidligere versjon av operativsystemet.
Kommandoen du trenger er tilbakestilling .
8. Stopp enhver prosess i Crosh
Hvis du vil stoppe en bakgrunnsprosess (for eksempel en ping-test) i Crosh, trykker du bare på Ctrl + C.
9. En bedre oppgaveleder

Svært få mennesker vet at Chrome OS (og Chrome-nettleseren på andre operativsystemer) har sin egen oppgavebehandling. Den viser hvilke prosesser som spiser gjennom CPU og minne. Du kan finne det ved å åpne Chrome og gå til More (tre vertikale prikker) Flere verktøy> Oppgavebehandling .
Imidlertid er det enda færre som vet at Chrome OS har en sekundær oppgavebehandling skjult i Crosh. Du kan bruke den til å lære om prosjekter på lavt nivå som ikke vises i den viktigste oppgavebehandlerappen.
Skriv toppen for å komme i gang.
10. Batteristyring

Igjen, kan du se overskrifter om batteridata bare ved å se i nedre høyre hjørne av Chromebook-skjermen.
Hvis du ønsker mer informasjon, skriver du imidlertid batteritest [sekunder] i Crosh (bytt ut [sekunder] med et tall, for eksempel batteritest 10 ).
Crosh vil vise deg nøyaktig hvor mye batteristrøm maskinen din brukte i den gitte tidsrammen, i tillegg til tilbakemelding på gjenværende batteritid og batteriets generelle helse.
11. Kommandoer for utviklermodus
Selv om du ikke trenger å være en utvikler for å bruke Crosh, har du tre nye kommandoer tilgjengelig for deg hvis du har utviklet modus:
- skall: Åpner et fullt bash-skall.
- systrace: Starter et systemspor.
- packet_capture: Fanger og logger datapakker.
12. Brukere og oppetid
Når var siste gang du slo av Chromebook? Hvis du er noe som meg, vil du gå dager - eller til og med uker - mellom omstarter.
For å se hvor lenge datamaskinen har kjørt i siden den ble avsluttet, skriver du oppetid . Resultatene vil også gi informasjon om brukerne som for øyeblikket er logget inn.
13. Endre tid
Har du problemer med maskinens visningstid? Kanskje bor du på en grense mellom tidssoner, eller har en internettforbindelse med en IP-adresse som ofte beveger seg.
Angi set_time i Crosh, og du kan overstyre operativsystemets grafiske grensesnitt tidsinnstillinger.
14. Mer nettverksdiagnostikk

Hvis du har kjørt en ping-test og prøvd å konfigurere modemet ditt, men fortsatt har problemer, kan du skrive nettverk_diag for å kjøre enda flere tester i nettverket.
Utdataene lagres som en TXT-fil i Chromebooks Files-app.
15. Ta opp lyd
Chromebook-maskiner leveres ikke med et opprinnelig lydopptaksverktøy. Selvfølgelig er det mange apper i Chrome Nettbutikk som gir funksjonaliteten, men de er unødvendige.
I Crosh skriver du inn lydopptak [sekunder] (igjen, bytter ut [sekunder] med et nummer)) for å ta opp mengden lyd gjennom maskinens mikrofon.
Skriv sound_play for å lytte til det du har fanget, eller finne den nyopprettede lydfilen i Files-appen.
16. Spor nettverket
Den endelige Crosh-nettverkskommandoen på listen vår, tracepath lar deg rute datamaskinens datapakker ta over et nettverk.
17. Hjelp

Hvis du ikke har dekket kommandoen du trenger, skriver du hjelp eller help_advanced for å se en fullstendig liste over alle Crosh-kommandoene som er tilgjengelige for deg.
18. Avslutt Crosh
Når du er ferdig med å utforske, skriver du exit og Crosh vil avslutte.
Det er så enkelt.
Gjør sikkerhetskopier før du begynner
Det sier seg selv at hvis du endrer innstillinger i Chrome OS Developer Shell uten å vite hva du gjør, kan du gjøre systemet ditt ubrukelig.
Heldigvis er Chromebook-maskiner bemerkelsesverdig enkle å gjenopprette, men du mister all lokalt lagret data. Som sådan må du sørge for å lage sikkerhetskopier før du tar for mye grenser.
Lær mer om bruk av Chromebook
Hvis Crosh-kommandoene vi har diskutert er utenfor din tekniske kompetanse, ikke bekymre deg.
Ser du etter mer Chromebook-hjelp? Slik konfigurerer du en VPN på en Chromebook og hvordan du bruker Chromebooks tilgjengelighetsverktøy En komplett guide til Chromebooks tilgjengelighetsverktøy og funksjoner En komplett guide til Chromebooks tilgjengelighetsverktøy og funksjoner Tilgjengelighetsfunksjoner er en viktig del av ethvert operativsystem. Hvordan stabler tilgjengelighetsfunksjonene til Chromebook? Her er alt du trenger å vite. Les mer .
Utforsk mer om: Kommandoprompt, terminal, feilsøking.

