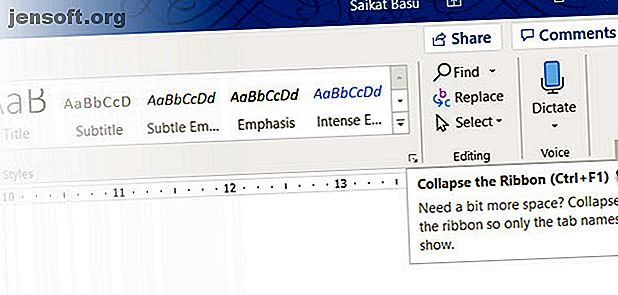
10 skjulte funksjoner i Microsoft Word som vil gjøre livet ditt enklere
Annonse
Alle kjenner Clippy. Men er du venner med Pilcrow? Hvis du er det, vet du mer om Microsoft Word enn de fleste gjør. Vet du om “enke linjer”? Det utvidede utklippstavlen?
Det er mange mindre kjente funksjoner du bør vite om hvis du vil være dyktig med Microsoft Word. Her er flere viktige Microsoft Word-funksjoner. 5 Microsoft Word-innstillinger. Du bør definitivt tilpasse. 5 Microsoft Word-innstillinger. Definitivt bør du tilpasse. Det er mange Microsoft Word-standardinnstillinger du kan tilpasse. Her er noen viktige som kan gjøre deg mer produktiv. Les mer som er litt "skjult", men som kan gjøre arbeidet ditt enklere.
1. Vær distraheringsfri
Forfattere vil ha fred. Den visuelle roten med MS Word-funksjoner ga opphav til en legion av distraksjonsfrie redaktører og uforstyrret fred. Men hvis du elsker Word, kan du bruke en rask snarvei til å skjule den visuelle roten til båndet. Trykk Ctrl + F1 for å slå båndet fra visningen.

Gjør det ved å klikke på alternativet for visning av bånd og velge Skjul bånd automatisk . Det er den lille pilen ved siden av minimeringsknappen på toppen.

Distraksjonsfri lesing er en mer spesialisert funksjon i Word fra versjon 2013 og fremover. Skjønt, det var der i Word 2010 også. Lesemodus er designet for berøringsaktiverte nettbrett, og fungerer bra på en daglig bærbar PC. Få tilgang til det like raskt med en ALT + WF (trykk W & F samtidig).

Bruk alternativt standardknappene:
- (På båndmenyen) Vis> Lesemodus .
- (På statuslinjen) Lesemodusknappen til høyre.
Dobbelttrykk med fingeren, eller dobbeltklikk med musen for å zoome inn og få grafikk som tabeller, diagrammer og bilder til å fylle skjermen.
2. Omorganiser med konturvisningen
Å skissere hovedideene dine og fullføre det første utkastet raskt er det beste tipset for å skrive produktivitet. Hvis den brukes bra, kan Outline View øke produktiviteten med store dokumenter med 50%.
Gå til Vis> klikk på disposisjon- knappen på båndet.
Outline View hjelper deg med å finjustere organisasjonen av komplekse dokumenter ved å ordne tekstblokker og ni nivåer av overskrifter. Outline View bringer opp en spesiell verktøylinje som heter Outlining med kontroller for å promotere eller demografere valgt tekst. Bruk kontrollene for å skjule eller vise valgt tekst.

- Vil du komme til et bestemt punkt i et langt dokument? Bytt til disposisjonsvisning og hopp til et spesifikt overskriftsnivå.
- Vil du utkast raskt? Planlegg hovedseksjonene i disposisjonsvisning, og bytt deretter til de andre layoutene for å skrive kroppen.
- Vil du organisere en rapport ved å flytte enorme tekstblokker? Dra og slipp en overskrift for å flytte ikke bare den overskriften, men alle undernivåene under den og brødteksten. Bruk pilene oppover og nedover for å arbeide dem.
- Vil du raskt formatere overskrifter? Bruk overskrifter 1, 2 og 3 i stedet for å endre størrelse og bruke store bokstaver.
3. Bruk Word som et raskt brainstormingsverktøy
Dobbeltklikk hvor som helst og begynn å skrive. Du trenger ikke å bry deg med å plassere en markør hvis du ikke vil. Dette er det nærmeste MS Word kommer til freestyle-skriving. Klikk og type har eksistert siden Word 2002. Funksjonen fungerer bare i visningen Utskriftslayout eller i Web Layout-visning.

Selv om dette er veldig nyttig for å sette inn tekst og grafikk, kan du også bruke det til improvisert idédugnad som et freeform-mindmappingverktøy. 8 MS Word-maler som hjelper deg å brainstorme og tankekart dine ideer raskt 8 MS Word-maler som hjelper deg å brainstorme og tankekart Ideer raskt gratis Word-maler handler ikke bare om vakre dokumenter, perfekte CVer og forsider. De kan være viktige for idédugnad og tankekart også. Her er åtte Word-maler for dine forestillingsbehov. Les mer .
4. Konverter tabeller til grafer i 3-trinn
Ta et valg - et pent formatert bord med mye data ELLER et pent gjort diagram som visualiserer disse dataene for deg?
Å være visuelle skapninger, er det ofte ingen hjerner å velge sistnevnte. Word gjør det enkelt å konvertere tabellinformasjon til et diagram. Når du ikke har for mye tabelldata, lager du et diagram i Word i stedet for å drepe over med Excel. Velg tabellen med dataene og følg tre trinn ...
1. Klikk på kategorien Sett inn på båndet.
2. Klikk på objektverktøyet i tekstgruppen, og åpne dialogboksen Objekt .

3. Velg Microsoft Grafisk diagram fra listen over objekttyper . Klikk OK.

Word viser tabelldataene som et pent kolonnediagram. Endre databladet som vises.
Du kan også formatere denne grafen med en annen diagramtype. Dobbeltklikk på diagrammet. Høyreklikk på det hvite området som er innenfor avgrensningsboksen til grafikken, og velg Diagramtype .
Du kan også bruke Microsoft Word til å lage fantastiske flytskjemaer Hvordan lage flytskjemaer med Microsoft Word Den enkle måten Hvordan lage flytskjemaer med Microsoft Word Den enkle måten Vil du lære hvordan du lager et flytskjema i Word? Det er enkelt med riktig teknikk. Denne innledende artikkelen forklarer hvordan. Les mer med figurene-funksjonen.
5. Skriv ligninger i Word
Og du synes at bare Excel-formler er fantastiske 3 Crazy Excel-formler som gjør fantastiske ting 3 Crazy Excel-formler som gjør fantastiske ting Excel-formler har et kraftig verktøy i betinget formatering. Denne artikkelen dekker tre måter å øke produktiviteten med MS Excel. Les mer . Equation Editor har alltid vært en viktig funksjon i MS Word. I de siste versjonene av Word er det ganske enkelt kjent som ligning (tilgjengelig fra Sett inn> Symbolgruppe> Ligning ).
Velg Sett inn> Ligning> Sett inn ny ligning .

Bruk ligningsverktøylinjen til å designe dine egne avanserte ligninger for matematikk, fysikk eller kjemi. Word gir deg mange kjente ligninger å sette inn med bare et klikk.

6. Hold 24 gjenstander på utklippstavlen
Office utklippstavlen kan inneholde 24 elementer, og det kan opereres mellom alle Office-filer. I kategorien Hjem klikker du på den lille rullegardinpilen ved siden av utklippstavlen for å avsløre panelet til venstre. For snarveien, trykk Ctrl + C to ganger for å åpne utklippstavlen.
Denne holdekapasiteten lar deg klippe og kopiere flere elementer og flytte dem hvor som helst i dokumentet eller mellom åpne Office-programmer.

Bruk utklippstavlenes alternativer for å kontrollere funksjonene. Du kan for eksempel deaktivere Vis status i nærheten av oppgavelinjen når du kopierer som viser antall elementer du har kopiert i nedre høyre hjørne av Word-vinduet. Den er på som standard.
7. Oversett språk mens du er på farten
Microsoft Office bruker Microsoft Translator for å håndtere alle oversettelser. Bruk Oversett- funksjonen fra vurderingsfanen . Oversett et ord eller en setning. Eller oversett hele dokumentet og vis det i et eget Word-dokument.
Oversetter- fanen vises til høyre, og du kan velge og endre språk. Bruk denne sidefeltet til å fremheve hvert ord og utforske betydningen deres i sin helhet.

8. Forskjønne skrifter med Kerning
Kerning justerer mellomrommet mellom to individuelle bokstaver for et bedre visuelt utseende. Når du utformer et dokument, krever hvert skrifttype sin egen spesifikke kerning. Kerning blir viktig når du designer med store skrifttyper på Word, for eksempel et ebokomslag.
Word har kerning slått av som standard, og normalt trenger du ikke bry deg med det. Men la oss si at du må sende inn en fem-siders lekser. Spar innsats ved å øke bredden mellom bokstavene i stedet for å skrive fluff!
Klikk på den lille pop-out-pilen på Font (på Hjem- fanen). Alternativt: klikk Ctrl + D. Gå til fanen Avansert . Merk av for Kerning for skrifter . Eksperimenter ved å legge inn en liten punktstørrelse i boksen. Husk at noen skrifttyper og skriftstørrelser ikke ser bra ut med kerning.

Hvis du virkelig vil bli bedre med kerning og fonter, kan du prøve Kern Type-spillet vi nevnte i en tidligere artikkel om Font Games.
9. Inspiser dokumentet
I dag er en viktig MS Word-funksjon samarbeid, men du må ta hensyn til sikkerhet også. Document Inspector i Word hjelper deg å sjekke dokumentet ditt for all informasjon du vil holde privat.
Hver gang du oppretter eller til og med redigerer et dokument, blir noe brukerinformasjon automatisk lagt til filen. Document Inspector hjelper deg å slette denne typen informasjon før du deler et dokument.
Slik får du tilgang til dokumentinspektøren:
Gå til Fil> Info> Inspiser dokument> Kontroller for problemer> Inspiser dokument .

Inspiser skjult innhold ved å merke av i avmerkingsboksene. Etter inspeksjonen får alle kategorier med sensitive data et utropstegn. En Fjern alle-knapp for hver kategori fjerner dataene og fullfører dokumentet.

Office Support tar deg trinn for trinn for hvordan du bruker Document Inspector.
10. Ta fordelene av skjult tekst
Å ja. Denne funksjonen er virkelig skjult. Skjult tekst er et tegnattributt som ikke kan skrives ut som har sin nytteverdi. Skjul tekst kan være nyttig i mange situasjoner:
- Lag en enkel quiz ved å skjule svarene.
- Kontroller oppsettet for en bestemt utskriftsjobb ved å sette inn skjult tekst.
- Skriv ut to versjoner av et dokument. I ett skjuler du deler av tekst. Du trenger ikke å lage to kopier eller slette noen del av dokumentet.
- Skjul midlertidig konfidensiell informasjon som du ikke vil at andre skal se.
Skjul eller vis skjul tekst

- Velg teksten du vil skjule, eller den skjulte teksten.
- Klikk på Hjem> Font-dialogboks> Font> Merk eller fjern merket for Skjult .
- Skriv ut skjult tekst: Gå til Fil- fanen > Valg> Skjerm> Merk av for Skjult tekst > Merk av for Skriv ut skjult tekst > Klikk OK .
Ikke-utskrevne tegn er "formateringsmerker" som gjør det mulig for brukeren å feilsøke og fininnstille utformingen av et dokument.
For eksempel må ord være enkeltdelt; avsnittene dine må være fordelt med riktige linjeskift; alle faner skal være opprettet; tabellceller må formateres pent; paginering må flyte, etc.
Pilger, tabulatormarkører, mellomrom, linjeskift, sideskift, objektankere og skjult tekst er bare noen av de ikke-utskriftselementene som er nyttige for å kontrollere utformingen av et Word-dokument. Vis tegnene som ikke skriver ut ved å klikke på pilknappen på Hjem- fanen. Trykk alternativt Ctrl + * .
Merk: I Word 2013 og videre kan du også utvide eller skjule deler av et dokument for selektiv visning av informasjon.
Bruk disse produktivitetshemmelighetene i Word
Visste du om det årlige Microsoft Office Championship? Deltakerne er ekspertene på å bruke suiten - og du kan satse på at de har funnet raskere eller mer effektive måter å bruke verktøy som Word til sine daglige jobber. Det er sannsynligvis en mester i deg.
Hvis du vil gå dypere, hvorfor ikke sjekke ut den skjulte Developer-fanen på Word-båndet. Slik legger du til Developer-fanen til båndet i Microsoft Word og Excel. Slik legger du til Developer-fanen til båndet i Microsoft Word og Excel. La oss se hvordan du kan legge til utvikler-fanen til båndet i Microsoft Word og Microsoft Excel og åpne avanserte funksjoner. Les mer som vil åpne for flere måter å bruke Word på. Og hvis du oppretter et profesjonelt dokument, må du huske å lære om forsider. Hvordan lage en tilpasset forside i Microsoft Word Hvordan lage en tilpasset forside i Microsoft Word. Et sterkt forsidedesign er en fin måte å stilisere dokumentet på . Vi viser deg hvordan du lager din egen forside i Microsoft Word. Les mer .
Utforsk mer om: Microsoft Office 2016, Microsoft Office 2019, Microsoft Office 365, Microsoft Word.

