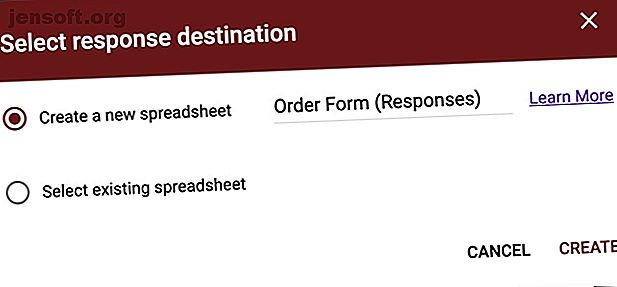
10 avanserte Google Forms-tips og triks
Annonse
Hvis Google Forms ennå ikke er din produsent av skjema, er det på tide at vi ombestemmer deg. Det er mange kraftige verktøy gjemt bort steder du kanskje ikke finner med mindre du vet hva du leter etter. Vi er her for å sikre at du kjenner noen avanserte tips og triks fra Google Forms.
Lås opp juksearket "Viktige Google Drive-tastatursnarveier" nå!
Dette vil registrere deg på vårt nyhetsbrev
Skriv inn låsen for e-post1. Velg din svardestinasjon
Hvis du er en moderat bruker av Google Forms, vet du sannsynligvis allerede at du kan velge mellom å lagre resultatene som et regneark eller holde dem innenfor skjemaet. Imidlertid vet du kanskje ikke hvilken du skal velge eller hvorfor.
Du kan velge resultatmål ved å klikke på knappen Mer (trepunktsikon) og velge Velg svarsdestinasjon . Deretter lager du et nytt regneark eller legger svarene til som en annen fane i et eksisterende regneark.

Hvis du raskt vil sende svarene dine til et regneark, kan du også klikke på den grønne knappen Opprett regneark . Eller for å laste ned rett til datamaskinen din, velg Mer > Last ned svar (.csv) .
Hvis du bestemmer deg for å opprette et nytt regneark, vil det ligge i Google Sheets med navnet du tilordner eller standard som er skjemanavnet. Hvis du velger å legge til et eksisterende regneark, velger du det du vil ha i popup-vinduet for Google Sheets.
Å bruke et regneark for å lagre resultater er ideelt hvis du vil manipulere dataene. Du foretrekker kanskje å beholde resultatene i skjemaer, men hvis du forventer mer enn 400 000 svar, da det er grensen for rader i et vanlig Google Sheets-regneark.
Uansett hvilket reisemål du velger, kan du alltid gå til Svar > Sammendrag for å få et mer visuelt syn på resultatene, noe som er perfekt hvis de fleste av spørsmålene dine er flervalg eller kan graferes på noen måte.
2. Motta varsel for innsendinger
Hvis du ønsker å motta e-postvarsler når noen sender skjemaet ditt, kan du konfigurere dette med bare to klikk.
Klikk på knappen Mer (trepunktsikon) i fanen Svar, og velg Få e-postvarsler for nye svar . E-postadressen du vil motta svar på, er adressen til kontoen du bruker for å logge på Google Forms.

3. Sett inn Google Forms Flere sider
For å gran opp skjemaet ditt og få det til å virke mer håndterbart for respondentene, er det mulig å legge til flere sider ved å sette inn seksjoner.
Gå til den siste blokken på siden din og klikk på knappen Legg til seksjon fra verktøylinjen. Du kan tilordne en overskrift og beskrivelse til hver side, som lar deg tydelig skille spørsmål av en viss art eller for en spesifikk type respondent.

4. Legg inn en iFrame of Your Form
Hvis du vil bruke Google Forms for å opprette et kontaktskjema for nettstedet ditt. Hvordan lage et gratis nettsted for kontaktskjema med Google Forms Hvordan lage et gratis nettsted for kontaktskjema med Google Forms T som standardalternativene? Bruk Google Forms og samle svar i Google Sheets! Les mer eller for et annet formål der det er nyttig å legge inn skjemaet som en iFrame, det er enkelt å gjøre det.
Klikk på Send øverst til høyre på skjemaet. Klikk deretter på Embed- ikonet, juster bredden og høyden på iFrame hvis du vil, og klikk på Copy . Du kan deretter lime inn koden der du trenger den.

5. Opprett en quiz for automatisk gradering
For lærere er en auto-gradering quiz i Google Forms en veldig enkel måte å spare litt tid på. Klikk på Malegalleri på toppen av Google Forms-siden. Bla nedover og under Utdanning, velg Blank Quiz .
Klikk på Legg til spørsmål fra verktøylinjen, skriv inn spørsmålet, og klikk Svar-tast for å gi riktig svar og poengverdi for spørsmålet. Når respondentene dine avslutter quizen, vil de se et alternativ til Vis poengsum . Dette viser dem alle spørsmålene som er besvart, merket som riktige eller uriktige, og poengene de fikk.

6. Gjør et skjema til en quiz
Hvis du oppretter et skjema som du vil bruke senere som en automatisk gradering quiz, er dette enkelt. Klikk på Innstillinger (girikon) -knappen øverst til høyre på skjemaet. Velg fanen Quiser, og slå på knappen for Gjør dette til en quiz, og klikk Lagre .

Du kan deretter gå til skjemaet og sette inn svartastene og pekverdiene akkurat som om du opprettet quizen fra starten.
7. Få en forhåndsfylt lenke
Det kan være lurt å fylle ut noen svar på et skjema for respondentene dine. Du kan for eksempel bruke dette til å starte et kontaktskjema på nettstedet ditt. Klikk på Mer øverst til høyre på skjematsiden (ved siden av Send ) og velg deretter Få forhåndsutfylt lenke . Deretter er det bare å fylle ut skjemaet slik du vil at respondentene skal gjøre for et gitt spørsmål og klikke på Hent kobling .
Så vil du se nederst til venstre at lenken din er klar, bare klikk på Kopier kobling og lim den deretter der du vil dele den.

8. Juster standardinnstillinger for e-postmeldinger, påkrevde spørsmål og poengverdier
Hvis du planlegger å opprette skjemaer underveis og alltid vil samle e-postadresser, kan du merke en innstilling for å gjøre dette til en standard. I tillegg, hvis du har tenkt å stille alle spørsmål eller bruke samme poengverdi for quizspørsmål, kan du også angi disse standardinnstillingene.
Klikk på Mer øverst til høyre på skjematsiden (ved siden av Send ), og velg deretter Innstillinger . I popup-vinduet merker du avmerkingsboksene for noen av eller alle disse alternativene. Dette er en flott tidsbesparelse hvis du planlegger å bruke de samme innstillingene på skjemaer som går fremover.

9. Legg til logisk forgrening
Logisk forgrening er en fancy måte å si at respondenten din vil gå til en bestemt side basert på svaret de gir. Hvis du for eksempel sier at du er australsk, vil spørsmålene knytte seg til australske regioner. Hvis du velger et bestemt aldersspenn som svar, kan du ha aldersspesifikke spørsmål etterpå.
Du kan bruke dette til alle spørsmål der brukeren kan gi ett svar fra et utvalg av faste svar. Klikk på knappen Mer (trepunktsikon) for spørsmålet, og velg Gå til delen basert på svar .
Velg deretter hvor du vil henvise respondenten din fra rullegardinmenyen. Du kan også la dem sende skjemaet i stedet for å sende dem til en ny seksjon.

10. Bruk scripting
Det er ingen skript for skjemaene i seg selv, men det er måter å bruke skripting på hvis du vil. Velg Innstillinger (tannhjulikon) -knappen øverst til høyre på skjemasiden og velg Skripteditor . Du starter med en ren skifer i en ny fane der du kan angi skriptet. Bare klikk på Fil > Lagre når du er ferdig.

For noen eksempler og hjelp til Google Forms-skript, kan du gå videre til Google Apps-skriptsiden for utviklere.
Leter du etter mer hjelp fra Google-skjemaer?
Disse tipsene og triksene fra Google Forms er bare toppen av isfjellet. Vi har også dekket hvordan du bruker Google-skjemaer for virksomheten din. Hvordan bruke Google-skjemaer for bedriften din. Hvordan bruke Google-skjemaene for bedriften din. Et skjema er en enkel måte å automatisere en repeterende oppgave på. Her viser vi deg hvordan du kan bruke Google Forms for vanlige arbeids- eller forretningsrutiner. Les mer, og vi har en guide som kanskje bare er den beste guiden til Google-skjemaer. Du finner den beste guiden til Google-skjemaer. Du vil finne den beste guiden til Google-skjemaer. gratis nettverktøy tilgjengelig for å samle data. Denne Google Forms-guiden vil gi deg alt du trenger for å mestre essensielle formbyggingsevner. Les mer .
Utforsk mer om: Google Drive, Google Forms, Undersøkelser.

