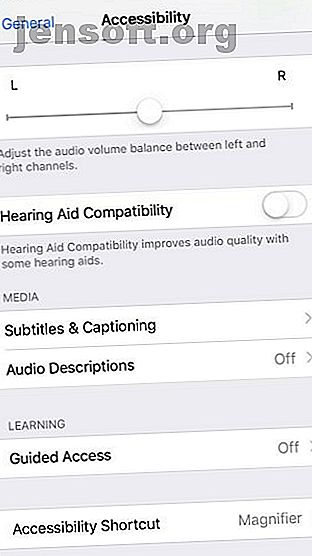
Hva er guidet tilgang på iPhone, og hvordan bruker du den?
Annonse
Har du noen gang gitt barnet ditt iPhone til å spille et spill, og de åpnet på en eller annen måte Mail-appen din i stedet? Eller kanskje du jobbet hardt med et prosjekt, men ble forsinket på grunn av distraherende varsler på iPad-en?
Det er en rask og enkel måte å forhindre at denne typen situasjoner oppstår. Det kommer i form av Guidet tilgang for iPhone og iPad. Denne praktiske funksjonen begrenser hva du kan se på skjermen, så vel som hva du kan trykke på. Slik konfigurerer du og bruker Guided Access på iOS.
Hva er guidet tilgang på iPhone og iPad?
Som vi introduserte, er Guided Access funksjon som begrenser hva du kan se og tappe på skjermen til iOS-enheten din.
Begrensningen inkluderer en enkelt app. Under en Guided Access-økt kan du ikke se, åpne eller bruke andre apper på enheten din.
I tillegg kan du forhindre at noen områder på skjermen tappes. Dette er ideelt hvis appen har bannerannonser øverst eller nederst. Det er også nyttig for å eliminere muligheten til å trykke på varsler du har satt opp for å vises øverst på skjermen. En annen bruk for funksjonen er når du lærer noen å bruke en app som har mange knapper å trykke på - du kan begrense dem til bare de de virkelig trenger.
Nå som du vet hva Guided Access er og hvordan det kan hjelpe, la oss gå videre til å sette opp en økt.
Hvordan sette opp en økt med guidet tilgang på iPhone og iPad
Å sette opp en Guided Access-økt er nesten identisk på iPhone og iPad. Slik fungerer det:
- Åpne Innstillinger > Generelt > Tilgjengelighet .
- Bla til bunnen og trykk på Guidet tilgang .
- Flytt glidebryteren for å aktivere guidet tilgang .


Aktivering av funksjonen betyr ikke at Guided Access-økten har startet. Du må gjøre en ekstra handling for å begynne. Før du gjør det, kan du se på disse tilleggsinnstillingene du nå kan se:
- Innstillinger for passord : Angi en spesifikk passord for Guidet tilgang, eller bruk Touch ID (eller Face ID) for en økt.
- Tidsbegrensninger : Still inn en alarmlyd og / eller få tiden som gjenstår i økten talt høyt før tiden er slutt. Dette gjelder bare hvis du bruker en tidsbegrensning for økten (se nedenfor).
- Tilgjengelighetssnarvei : Når den er aktivert, vises snarveier for tilgjengeligheten hvis du tredobbeltklikker på Hjem-knappen (på iPhone X eller nyere, Sideknappen) under en økt.
- Mirror Display Auto-Lock : Når det er aktivert, vil guidet tilgang samsvare med automatisk låsningsinnstillinger i Display & Brightness.



Hvordan bruke guidet tilgang
Når du er klar til å starte en Guided Access-økt, åpner du appen du vil bruke i løpet av økten. Husk at den bare fungerer med én app om gangen.
Trippelklikk på Hjem-knappen for å starte økten, eller på iPhone X eller nyere, bruk Sideknappen . Du kan også be Siri om å hjelpe deg ved å si “Slå på guidet tilgang.”
Du kan deretter trykke på Start øverst til høyre for å begynne økten umiddelbart. Alternativt kan du ta deg tid til å utforske tilgjengelige alternativer for økten.
Alternativer tilgjengelig for guidet tilgang
- Sleep / Wake-knapp : Slå på eller av Sleep / Wake-knappens evne.
- Volumknapper : Slå på eller av volumknappene.
- Bevegelse : Tillat eller tillat bevegelse, for eksempel skjermrotasjon.
- Tastaturer : Slå på eller av tastaturet.
- Berøring : Tillat eller blokker berøringer på skjermen.
- Tidsbegrensning : Aktiver og angi en tidsbegrensning for Guidet tilgang-økten.



Du vil legge merke til et tips på Guided Access-skjermen, som forklarer at du kan “Sirkle områdene på skjermen du vil deaktivere.” Dette er nyttig for å forhindre deg selv eller andre fra å trykke på visse deler av appen eller skjermen under økten. Bare bruk fingeren til å sirkle områdene du vil deaktivere, så ser du en formvisning som du kan gjøre større eller mindre, samt flytte eller slette.


Slik avslutter du en økt med guidet tilgang
Hvis du setter opp en tidsbegrensning i området Alternativer for guidet tilgang, avsluttes økten når tiden er ute. Du vil se et varsel som ber deg om å tredoble-klikke på knappen for å oppgi passordet.


Du kan også avslutte en økt manuelt når som helst ved å tredoble-klikke på Hjem (eller Side ) -knappen og oppgi passordet. Husk at hvis du angir en spesifikk passord for guidet tilgang, må du oppgi den. Hvis du ikke gjorde det, må du oppgi enhetskoden.
Alternativt, hvis du aktiverte funksjonen da du slo på Guidet tilgang, kan du dobbeltklikke på Hjem (eller Side ) -knappen og bruke Touch ID (eller Face ID).
Merknader om guidet tilgang
Her er noen ekstra punkter du må huske på når du bruker Guidet tilgang:
- Hvis du ikke ser Alternativer på Guidet tilgang-skjermen, kan du prøve å tredoble klikke på Hjem (eller Side ) -knappen igjen og oppgi passordet.
- Når du bruker Guidet tilgang i den valgte appen din, vil du legge merke til at områder du sirklet inn og alternativene du har angitt tidligere, vil overføre til en ny økt for den appen. Dette er praktisk, siden du ikke har valgt disse elementene igjen.
- Du kan endre alternativene du bruker for en økt halvveis ved behov. Avslutt økten som beskrevet ovenfor, og trykk deretter på Alternativer for å gjøre endringene. Når du er fornøyd, velger du Utført, og banker deretter på Fortsett for å fortsette økten.
Ikke glem skjermtid
Selv om det er annerledes enn Guidet tilgang, er skjermtid en lignende funksjon som Apple introduserte for å kontrollere bruken av enheten. Du kan bruke skjermtid på iPhone og iPad for å begrense tiden du bruker på enheten din, begrense bestemte apper, blokkere innhold og sette daglige grenser.
Hvis den viktigste grunnen til at du vil gi Guided Access et forsøk, er å begrense distraksjoner når du bruker enheten din, kan du se på hva skjermtid har å tilby iOS 12s skjermtidsfunksjon som vil dempe din telefonavhengighet iOS 12s skjermtidsfunksjon vil dempe telefonen din Avhengighet Bruker du iPhone-en din for mye? Den nye skjermtidfunksjonen i iOS 12 kan hjelpe deg med å kutte ned telefonavhengigheten din. Les mer i vår guide.
Guidet tilgang på iPhone og iPad kan komme til nytte
For de situasjonene som er nevnt tidligere, og sannsynligvis mange flere, kan Guided Access være et nyttig verktøy. Bare glem ikke at den er der på iPhone og iPad neste gang du trenger det.
Hvis du vil ha andre funksjoner på enheten din som du har oversett, kan du se på disse hemmelige iPhone-funksjonene for å imponere vennene dine. 7 Secret iPhone-funksjoner som vil imponere vennene dine. 7 Secret iPhone-funksjoner som vil imponere vennene dine. Vil du grave opp noen morsomme triks har iPhone-en din i vente? Ta en titt på disse funksjonene som vil imponere vennene dine. Les mer eller noen iPhone-nødfunksjoner som kan redde livet ditt.
Utforsk mer om: iOS, iPhone-tips, Foreldrekontroll.

