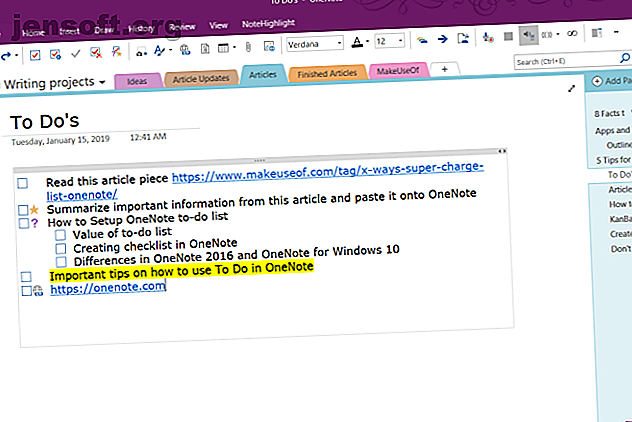
6 tips for bruk av OneNote som oppgavelisten
Annonse
En oppgaveliste 3 typer lister som faktisk hjelper deg å være mer produktive 3 typer lister som faktisk hjelper deg å være mer produktive oppgavelister er det ultimate produktivitetsvåpenet. Disse oppgavelistene kan gi deg all kraften du trenger for å få ting gjort. Les mer kan være en fin måte å sikre at du gjør fremskritt i daglige oppgaver. Det er enkelt å sette opp en oppgaveliste i Microsoft OneNote og gir flere fordeler sammenlignet med penn og papir.
OneNote er tilgjengelig på alle enhetene dine og lar deg raskt søke etter viktige oppgaver. Hvis du tagger oppgavene, kompilerer OneNote alle merkede notater for enkel tilgang, oppslag og utskrift. Det er bare en grunnleggende fordel. Vi viser deg noen flere enkle tips for å lage en brukbar liste i OneNote for å få arbeidet ditt gjort i tide.
1. Bruk snarveier for å gjøre OneNote sjekklister til en lek
En oppgavemerke legger til en avkrysningsrute ved siden av lappen. Du kan bruke den til å merke aktiviteter i påvente og sjekke dem når de er ferdige. Du kan også bruke den til å lage en sjekkliste for ærend eller daglige oppgaver du trenger å gjøre 7 daglige oppgaver du ikke visste at du kunne automatisere i løpet av få minutter 7 daglige oppgaver du ikke visste at du kunne automatisere i løpet av få minutter mange ting du kan automatisere nå som sparer deg for tid og lar deg fokusere på andre ting. Vi gir deg syv ting du kan automatisere akkurat nå med de riktige verktøyene. Les mer .
Bare merk litt tekst og trykk Ctrl + 1 for å parre den med en avkrysningsrute. Du kan kombinere denne snarveien med noen andre tagger også. Trykk Ctrl + 2 for å legge til en stjerne, Ctrl + 3 for å legge til et spørsmålstegn og mer.
Hvis forhåndsinnstilte tagger ikke oppfyller dine behov, kan du tilordne en tilpasset tagg og tilordne den med en hurtigtast. Du trenger ikke å søke eller klikke gjennom de lange menyene.

I OneNote Desktop 2016 klikker du på Hjem- fanen og velger Tilpass tagger . Fra dialogboksen som vises, flytter du taggen din opp i listen til den er en av de ni beste. OneNote for Windows 10 lar deg opprette tilpassede koder, men lar deg ikke endre de eksisterende kodene.

2. Bygg inn filene dine i OneNote
Når du jobber med et prosjekt, er det lett å miste oversikten over hvilke ting du bør fullføre for å fullføre prosjektet. I en uorganisert datamaskin kaster du bort tid på å søke etter filene dine. OneNote lar deg legge inn filer direkte i notatene dine.
I OneNote for Windows 10 går du til Innstillinger> Alternativer og bytter deretter butikkvedleggene i skyen . Når du legger ved en fil på OneNote-siden, laster den opp filen til OneDrive og setter inn en lenke til den filen. Når det gjelder Word-dokument, vil OneNote vise en direkte forhåndsvisning av Office-dokumentet. Du kan også se endringer gjort i filen i sanntid.

For alle andre dokumenttyper vil vedlegget vise en kobling. Hvis dokumentet er en PDF, kan du kommentere dokumentene dine rett i OneDrive, og endringene dine synkroniseres til OneNote.
Når du har lagt inn filene dine, lager du en oppgaveliste og begynner å jobbe med dokumentet. Du vil aldri glemme ting, og den siste kopien vil alltid være der i OneNote.

3. Opprett et Kanban-brett i OneNote
Hvis du prøver å håndtere et mangfold av oppgaver selv og har problemer med å prioritere dem, så er Kanban-metoden Hvordan håndtere oppgaver ved hjelp av japansk Kanban-teknikk Hvordan håndtere oppgaver ved hjelp av japansk Kanban-teknikk Kanban er en japansk oppskrift for å få ting gjort. Det er en organisasjonsteknikk som opprinnelig ble utviklet for Toyotas produksjonslinje. Vi viser hvordan du kan implementere det for deg selv eller i teamet ditt. Les mer bør fungere for deg. Med Kanban kan du dele komplekse oppgaver i mindre trinn og legge dem visuelt. Du kan forstå fremgangen på oppgavene dine, problemene de står overfor, og etablere rom for forbedringer.
Til å begynne med lager vi tre kolonner - Prosjekt, oppgave og prioritering . Tenk på tabellen som et midtpunkt for alle oppgavene dine. Design det på en måte som gir mening for deg. Åpne en ny side og gi den navnet "Mitt styre."
Skriv den første kolonnen, trykk på fanen, og gjør den om til en tabell. Skriv inn neste kolonne og gjenta trinnene. Utfør disse trinnene til du oppretter tre tabeller - Gjøremål, denne uken og arkiv .

Når du er ferdig med en oppgave, holder du musa rett til venstre for raden for å avsløre et anker. Klikk og dra raden mellom tabeller med musen. Du kan også legge til et vedlegg til kolonnecellen og sette inn en lenke til forskjellige sider for mer informasjon om oppgaven.

Kanban Template av Auscomp
Hvis du ikke vil kaste bort tid på å opprette og administrere en Kanban-mal, er det en readymade-mal av Auscomp. Denne malen implementerer all den beste praksis fra Kanban. Tavlen har flere kolonner - etterslep, neste, pågår, fokus og mer.
Organiser oppgavene dine og oppgavene visuelt, og bare dra og slipp oppgaver til andre kolonner. Pro-versjonen av denne malen lar deg tilpasse kolonnene og fjerne firmalogoen.

For andre typer maler, sjekk ut disse nettstedene som lar deg laste ned OneNote-maler. De 6 beste nettstedene du kan laste ned Microsoft OneNote-maler. De 6 beste nettstedene du kan laste ned Microsoft OneNote-maler. En Microsoft OneNote-mal kan hjelpe deg med å organisere livet ditt. Ta tak i disse ferdige OneNote-malene fra disse nettstedene. Les mer av alle slag.
4. Slå en OneNote oppgaveliste til sider
OneNote 2016 tilbyr en nyttig funksjon som lar deg øyeblikkelig gjøre en liste over elementer til individuelle sider. Hver oppgave blir tilordnet til en egen side i den bærbare PC-en. Lag oppgavelisten din, høyreklikk og velg Koble til sider fra hurtigmenyen.

OneNote vil øyeblikkelig opprette nye, tomme sider i den nåværende delen. Hver side vil ha innholdets innhold som sidetittel. Samtidig konverteres listeelementer til interne lenker, og peker til de tilsvarende sidene. Merk at denne funksjonen bare vises på hurtigmenyen til lister.
5. Eksperimentere med OneNote View-alternativer
Standard OneNote-visningen gjør en god jobb med å presentere forskjellige notatbøker, seksjoner og sider uten å overbelaste deg med informasjon. Hvis du opprettholder en oppgaveliste, bruker ikke OneNote i fullskjermvisning visningsområdet effektivt. Selv den normale visningen gir ikke mye hjelp til å holde fokus.
Du kan forankre OneNote-vinduet slik at det sitter på toppen av alle de andre appene. Klikk på Vis- fanen og velg Dock to Desktop . Når du jobber med en oppgave i en annen app, kan du raskt se frem og tilbake mellom de to åpne vinduene, kopiere og lime inn koblinger til oppgavene dine og mer.

Alternativt kan du bruke en tilpasset snarvei på skrivebordet for å starte OneNote direkte i forankret modus. Bare legg til "/ docked" til "ONENOTE.EXE." Stien vil se ut
C:\Program Files (x86)\Microsoft Office\root\Office16\ONENOTE.EXE /docked Avhengig av stasjonen og mappen der Microsoft Office 2016 er installert, kan det hende du må endre banen. “Office 2016” blir “Office15” hvis du bruker Office 2013. Per nå har OneNote for Windows 10 ikke denne funksjonen.

6. Filtrer oppgavene dine i OneNote i sammendragssiden
Når du har merket mange elementer på OneNote-sidene dine, vil du bruke Finn tagger- funksjonen for å få en oversikt over oppgavelisten. Klikk på kategorien Hjem, og velg deretter Finn tagger . Den nyopprettede merkesammendragssiden inneholder alle tagger som er oppført i oppgavruten for merkesammendrag.

Hvis du vil vite hvilke oppgaver som er igjen, merker du av for Vis bare ikke-merkede elementer . Hvis du vil søke i bestemte seksjoner, notatblokker eller alle notatblokker, klikker du på rullegardinpilen Søk og velger hvor du vil søke etter koder.
Bli kjent med flere OneNote-triks
Vi blir ofte revet med produktivitetssystemer og de lovende funksjonene i oppgaveliste-apper. Oppgaveledelsen din blir en overdreven aktivitet og en unnskyldning for utsettelse. OneNote er et kraftig verktøy. Du kan forme det slik du vil. Selv i en knase, selv en barebones-skriverapp som Notepad eller WordPad Notepad vs. WordPad: Hva er forskjellen mellom tekstredigerere? Notisblokk kontra WordPad: Hva er forskjellen mellom tekstredigerere? Lurer du på hva Notisblokk og WordPad er til, hvordan de er forskjellige, og om de er verdt å bruke? Finn ut i denne oversikten. Les mer kan hjelpe deg med å få tankene og oppgavene dine i orden.
Selv om OneNote mangler visse funksjoner for oppgavestyring, vil tipsene som diskuteres i denne artikkelen hjelpe deg med å lage ditt eget produktivitetssystem med OneNote. Hvis du vil vite mer, kan du lese denne artikkelen om de beste OneNote-funksjonene du ikke har prøvd ennå. Og sjekk ut hvordan du lager en personlig wiki med OneNote.
Skulle OneNote ikke helt kutte det for deg, kan du prøve et annet verktøy fra samme selskap: Microsoft To-Do er et omfattende oppgavehåndteringsverktøy 10 tips for å gjøre Microsoft to-do til en seriøs oppgavebehandling 10 tips for å gjøre Microsoft to-do til en seriøs oppgavebehandling Microsoft To-Do har forbedret seg enormt. Bruk disse tipsene til å ta en ny titt og gjøre det om til en kraftig oppgavebehandler. Les mer .
Utforsk mer om: Microsoft OneNote, notat-tar apper, oppgaveliste.

