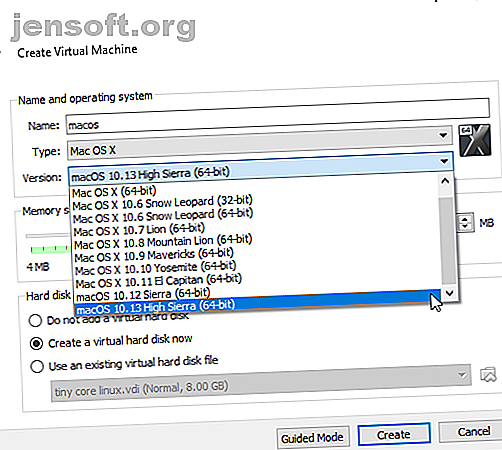
Slik kjører du macOS på Windows 10 i en virtuell maskin
Annonse
Windows 10 er et flott operativsystem. Det har sine rare og irritasjonsmomenter, men hvilket operativsystem gjør ikke det? Selv om du ser på Microsoft og Windows 10, kan du fremdeles shoppe rundt. Hvilken bedre måte å gjøre det på enn fra trygge rammer for ditt eksisterende operativsystem og en virtuell maskin? På denne måten kan du kjøre macOS på Windows, noe som er perfekt når du vil bruke bare Mac-apper på Windows.
I denne opplæringen lærer du hvordan du installerer macOS i en virtuell maskin, og lager en virtuell Hackintosh. "Hackintosh" er navnet på all maskinvare som ikke støttes og kjører et Mac-operativsystem. Er du usikker på om du kommer sammen med en Mac? Prøv denne opplæringen!
Hvilke filer trenger du for å lage en virtuell macOS-maskin på Windows 10?
Før du går inn i “hvordan”, må du laste ned og installere de viktige verktøyene. Opplæringen beskriver hvordan du oppretter virtuelle macOS-maskiner ved å bruke både Oracle VirtualBox Manager (VirtualBox) og VMware Workstation Player (VMware Player). Er du usikker på hva du skal bruke? Lær mer om forskjellene mellom VirtualBox og VMware.)
Last ned den nyeste versjonen av VirtualBox. Opplæringen bruker VirtualBox 6.0.6.
Last ned den nyeste versjonen av VMware Player. Opplæringen bruker VMware Player 15.0.4.
Du trenger også en kopi av macOS, også. Mojave er den siste macOS-versjonen. Imidlertid er det i skrivende stund ingen AMD macOS Mojave build tilgjengelig for de uten en eksisterende AMD-basert macOS-installasjon.
Det betyr ikke at AMD-brukere ikke er helt heldige. Du kan fortsatt installere macOS High Sierra i en virtuell maskin. Og med tiden vil en AMD-basert macOS Mojave-virtuell maskinbygging bli tilgjengelig.
Denne opplæringen vil fokusere på å installere macOS i en virtuell maskin som kjører på Intel-maskinvare. Dessverre har jeg ikke tilgang til noen AMD-maskinvare, så kan ikke gi en veiledning. Men hvis du fortsetter å lese, vil du finne lenker til flere AMD macOS High Sierra og Mojave tutorials mot slutten av artikkelen.
Last ned macOS Virtual Image
Last ned det virtuelle macOS-bildet for din CPU, den virtuelle maskintypen og den versjonen av macOS du ønsker:
Intel Mojave
- VirtualBox Intel HFS Mojave 10.14.3
- Mediafire
- Kode for VirtualBox (påkrevd)
- Virtualbox Intel APFS Mojave 10.14.3
- Mediebrann
- Kode for VirtualBox (påkrevd)
- VMware Player Intel APFS Mojave 10.14.3
- Mediebrann
- VMware Player Patch Tool (begge filene er påkrevd)
Etter nedlastning av filen, høyreklikk og pakke ut ved hjelp av favorittarkivverktøyet. For eksempel ville jeg høyreklikk og deretter valgt 7-Zip> Extract til “Mojave Image.” I mappen finner du en .VMDK-fil, som står for Virtual Machine Disk Format. VMDK-filen inneholder operativsystemet du vil bruke i neste avsnitt.
Hvordan lage en macOS Mojave Virtual Machine med VirtualBox
Åpne VirtualBox. Velg Ny . Skriv inn macOS. VirtualBox oppdager operativsystemet mens du skriver og vil som standard være Mac OS X. Du må imidlertid endre dette. Under versjon velger du macOS 10.13 High Sierra .

Deretter angir du hvor mye RAM den virtuelle maskinen og macOS kan bruke. Jeg vil foreslå minimum 4 GB, men jo mer du kan gi fra vertssystemet, jo bedre blir opplevelsen din. Husk at du ikke kan tilordne mer RAM enn systemet har tilgjengelig, og du må la noe minne være tilgjengelig for operativsystemet for verten. (Hvor mye RAM trenger et system?)
Til slutt må du tilordne en harddisk. Velg Bruk en eksisterende virtuell harddiskfil .

Velg mappeikonet og bla gjennom til VMDK-filen, og trykk deretter Opprett .
Rediger macOS Mojave Virtual Machine Settings
Før du fyrer opp den virtuelle maskinen og bruker macOS Mojave, må du lage noen justeringer til innstillingene. Høyreklikk på den virtuelle macOS-maskinen din og velg Innstillinger.
Under System fjerner du Diskett fra oppstartsrekkefølgen. Forsikre deg om at brikkesettet er satt til ICH9 .

Velg Prosessor- fanen. Tildel to prosessorer. Hvis du har en i7-CPU med strøm til overs (eller en i9 med flere ekstra kjerner), kan du vurdere å tildele mer. Dette er imidlertid ikke viktig. Forsikre deg om at Aktiver PAE / NX- boksen er avmerket.

Sett skjermminne til 128 MB under skjerm .

Under Lagring, sjekk boksen ved siden av Bruk Host I / O-cache .
Bruk ledeteksten for å legge til tilpasset kode i VirtualBox
Dessverre fungerer VirtualBox i sin nåværende konfigurasjon ikke med din macOS VMDK. For å få det opp og gå, må du i hovedsak lappe VirtualBox før den virtuelle macOS-maskinen vil fungere. For å gjøre dette, må du oppgi noen kode ved å bruke ledeteksten. Alle detaljene er nedenfor.
Start med å lukke VirtualBox. Kommandoene kjøres ikke riktig hvis VirtualBox eller noen av de tilknyttede prosessene kjører. Når du er lukket, trykker du på Windows Key + X, og velger deretter Kommandoprompt (Admin) fra menyen. Hvis menyen bare viser PowerShell-alternativet, skriver du kommando i søkefeltet for Start-menyen. Høyreklikk deretter på Best Match, og velg Kjør som administrator .
Følgende kode fungerer for VirtualBox 5.x og 6.x.
Bruk følgende kommando til å finne Oracle VirtualBox-katalogen:
cd "C:\Program Files\Oracle\VirtualBox\" Nå skriver du inn følgende kommandoer, én etter én. Juster kommandoen slik at den samsvarer med navnet på den virtuelle maskinen. For eksempel er navnet på den virtuelle maskinen " macos ". Her er kommandoene:
VBoxManage.exe modifyvm "macos" --cpuidset 00000001 000106e5 00100800 0098e3fd bfebfbff VBoxManage setextradata "macos" "VBoxInternal/Devices/efi/0/Config/DmiSystemProduct" "iMac11, 3" VBoxManage setextradata "macos" "VBoxInternal/Devices/efi/0/Config/DmiSystemVersion" "1.0" VBoxManage setextradata "macos" "VBoxInternal/Devices/efi/0/Config/DmiBoardProduct" "Iloveapple" VBoxManage setextradata "macos" "VBoxInternal/Devices/smc/0/Config/DeviceKey" "ourhardworkbythesewordsguardedpleasedontsteal(c)AppleComputerInc" VBoxManage setextradata "macos" "VBoxInternal/Devices/smc/0/Config/GetKeyFromRealSMC" 1 Etter fullføring av kommandoene, og antatt at du ikke har hatt noen feil, lukker du ledeteksten.

Start opp MacOS Mojave Virtual Machine
Åpne VirtualBox på nytt. Dobbeltklikk på den virtuelle macOS-maskinen din for å starte den. Du vil se en lang strøm av tekst, etterfulgt av en grå skjerm. Det kan ta et øyeblikk eller to å fjerne den grå skjermen, men ikke få panikk. Når det løses, kommer du til “Velkomst” -skjermen til macOS.

Herfra kan du konfigurere din virtuelle macOS Mojave-maskin slik du vil.
Pro-tips: Ta et øyeblikksbilde av den virtuelle maskinen din når den passerer den grå skjermen. Hvis noe går galt nedover, kan du gå tilbake til velkomstskjermoppsettet og starte prosessen på nytt. Når du har fullført macOS-oppsettet, tar du et nytt slik at du kan hoppe rett inn i macOS-installasjonen. Gå til maskin> Ta stillbilde, gi øyeblikksbildet ditt et navn, og vent til det blir behandlet.
Mus og tastatur fungerer ikke?
Slå av din virtuelle MacOS Mojave-maskin. Last ned og installer VirtualBox Extension Pack nå.
Når du er installert, høyreklikker du den virtuelle macOS-maskinen din og velger Innstillinger . Åpne USB- fanen og velg USB 3.0 (xHCI) -kontroller, og trykk deretter OK.
Start din MacOS Mojave-virtuelle maskin igjen, så er du god til å gå.
Hvordan lage en macOS Mojave Virtual Machine ved hjelp av VMware Workstation Player
Foretrekker VMware fremfor VirtualBox? Du kan lage en macOS Mojave-virtuell maskin ved hjelp av VMware som fungerer nøyaktig det samme som VirtualBox. Og akkurat som med VirtualBox, krever VMware også oppdatering før den virtuelle macOS Mojave-maskinen fungerer.
Patch VMware Workstation Player
I "macOS Virtual Image" -fillisten over er "VMware Player Patch Tool." Før du begynner ytterligere, laster du ned lappverktøyet. Bla deretter til stedet du lastet ned lappverktøyet til. Pakk ut innholdet i arkivet. Denne prosessen fungerer best når mappene er på samme stasjon (f.eks. VMware-rotmappen og det ekstraherte arkivet finnes begge på C: \ -stasjonen).
Forsikre deg om at VMware er helt lukket. Nå, i hurtiglesermappen, høyreklikker du kommandoskriptet for win-install og velger Kjør som administrator . Skriptet åpner et Command Prompt-vindu, og patch-scriptet kjøres. Vær oppmerksom . Skriptet suser av, og du må følge med på alle " File not Found " -meldinger.
Den vanligste årsaken til at en "fil ikke er funnet" eller et "system kan ikke finne filen som er spesifisert" er å installere VMware Workstation Player på et annet sted enn standardmappen, og utføre oppdateringen fra en annen katalog.
Når oppdateringen er fullført, kan du åpne VMware.
Lag macOS Mojave Virtual Machine med VMware
Velg Opprett en ny virtuell maskin. Velg jeg vil installere operativsystemet senere . Velg nå Apple Mac OS X, og endre versjonen til macOS 10.14. Hvis du ikke ser macOS-alternativene, skyldes det at lappen ikke ble installert riktig.

Deretter må du velge et navn for din virtuelle macOS Mojave-maskin. Velg noe som er lett å huske, og kopier deretter filstien til et sted som er nyttig - du trenger den for å gjøre noen redigeringer på et øyeblikk. Hold fast ved den foreslåtte maksimale harddiskstørrelsen på neste skjermbilde, og velg deretter Lagre virtuell disk som en enkelt fil . Fullfør veiviseren for oppretting av virtuell disk, men start ikke den virtuelle maskinen ennå.
Rediger macOS Mojave Virtual Machine Settings
Før du kan starte den virtuelle maskinen, må du redigere maskinvarespesifikasjonene. I tillegg må du fortelle VMware hvor du finner macOS VMDK.
Velg den virtuelle macOS Mojave-maskinen fra VMware-skjermen, høyreklikk deretter og velg Innstillinger . Som VirtualBox, støter du det virtuelle maskinminnet opp til minst 4 GB. Du kan tildele mer hvis du har RAM til overs.

Under Prosessorer kan du redigere antall tilgjengelige kjerner til 2.
Nå, under Hard Disk (SATA), må du fjerne harddisken som ble opprettet tidligere. Velg Fjern og VMware vil fjerne disken automatisk. Velg nå Legg til> Harddisk> SATA (anbefalt) > Bruk en eksisterende disk . Bla gjennom plasseringen til macOS VMDK.
Rediger macOS VMX-filen
Ditt endelige sett med redigeringer før du slår på din virtuelle VMOS macOS Mojave-maskin!
Lukk VMware. Gå til stedet du lagret den virtuelle macOS-maskinen. Standardplassering er:
C:\Users\YOURNAME\Documents\Virtual Machines\YOUR MAC OS X FOLDER Bla gjennom til macOS.vmx, høyreklikk og velg Åpne med ..., velg Notisblokk (eller den foretrukne tekstredigereren). Bla til bunnen av konfigurasjonsfilen og legg til følgende linje:
smc.version = "0" Lagre og deretter Avslutt.
Du kan nå åpne VMware, velge din virtuelle macOS Mojave-maskin og fyre den opp!

Installer VMware Tools på MacOS Mojave Virtual Machine
Husker du den andre ISO-filen som er lastet ned med VMware-lappverktøyet? Som inneholder VMware-verktøyene, et sett verktøy og utvidelser som forbedrer håndtering av mus, videoytelse og andre nyttige ting.
Når den virtuelle macOS-maskinen er i gang, velger du Player> Flyttbare enheter> CD / DVD (SATA)> Innstillinger . Velg Bruk ISO-bildefil, og bla deretter til plasseringen av VM Tool New.ISO- filen som er lastet ned tidligere. Trykk OK og gå tilbake til macOS.

På skrivebordet må du merke stasjonssymbolet VMware Tools. Dobbeltklikk på stasjonen for å åpne, og velg deretter Installer VMware Tools . Under installasjonen vil du oppfylle en sikkerhetsadvarsel. Velg Åpne sikkerhetsinnstillinger> Tillat, og klikk deretter på hengelåsikonet for å bekrefte endringene. Start den virtuelle maskinen på nytt, så kan du begynne å bruke macOS som du vil.
Feilsøking
Det er et par ting som kan (og sannsynligvis vil) gå galt under installasjonen av den virtuelle macOS-maskinen i VMware Player Workstation.
Hvis du ikke kan se "Apple Mac OS X" under veiviseren for oppretting av virtuell maskin, må du gå til oppdateringsprosessen på nytt. Forsikre deg om at alle prosesser tilknyttet VMware Player er av.
Hvis du mottar meldingen "Mac OS X støttes ikke med binær oversettelse" når du starter den virtuelle maskinen, er det en stor sjanse for at du trenger å aktivere virtualisering i BIOS / UEFI-konfigurasjonen.
Hvis du mottar meldingen "VMware Player unrecoverable error: (vcpu-0)" når du starter den virtuelle maskinen, må du gå tilbake til konfigurasjonsfilen macOS.vmx for å sikre at du la til den ekstra linjen og lagret redigeringen.
macOS Virtual Machine for AMD Hardware
Apple bruker Intel-maskinvare for å drive stasjonære og bærbare datamaskiner. Det er enklere å konfigurere en virtuell macOS-maskin med Intel-maskinvare fordi maskinvarespesifikasjonene er veldig like. Med AMD er det motsatte. Fordi Apple ikke utvikler macOS på AMD-maskinvare, er det vanskeligere å lage en virtuell macOS-maskin på et AMD-system.
I tillegg til dette har jeg ikke et AMD-system for å teste macOS-virtuelle maskiner på, så kan ikke gi deg en detaljert opplæring. Jeg kan imidlertid peke deg i retning av flere macOS AMD-virtuelle maskinopplæringer som fungerer, så lenge du er tålmodig og følger hvert trinn deretter.
- Mojave AMD Vanilla Guide Fra Windows via AMD OS X
- High Sierra 10.13.1 VM for VMware Player for Ryzen / FX / APU via AMD OS X
- Mojave AMD VirtualBox via AMD OS X
AMD OS X-forumet er en flott ressurs for virtuelle macOS-maskiner. Du kan finne mange flere forumtråder angående virtuelle AMD macOS-maskiner.
macOS Mojave Virtual Machine Installation fullført
Du har to alternativer å velge mellom for din MacOS Mojave-virtuelle maskin. Begge alternativene er gode hvis du vil prøve macOS før du bytter fra Windows. Du kan også bruke en macOS til noen av de beste Apple-appene som tilbys.
Du kan også bruke en virtuell maskin til å teste andre operativsystemer. Slik installerer du for eksempel en Linux-distro i en virtuell maskin Slik installerer du Linux i Windows med en VMware Virtual Machine Slik installerer du Linux i Windows med en VMware Virtual Machine Vil du installere Linux, men kan ikke forlate Windows? Prøv en virtuell maskin for å kjøre din favorittversjon av Linux i Windows. Vi viser deg hvordan du konfigurerer VMware Workstation Player. Les mer . Ønsker du å lære mer om virtuelle maskiner? Sjekk ut bruksanvisningen til VirtualBox Hvordan bruke VirtualBox: Brukerhåndbok Hvordan bruke VirtualBox: Brukerhåndbok Med VirtualBox kan du enkelt installere og teste flere operativsystemer. Vi viser deg hvordan du konfigurerer Windows 10 og Ubuntu Linux som en virtuell maskin. Les mer, som lærer alt du trenger å vite, eller vår guide til å lage en virtuell maskin ved bruk av Windows 10 Hyper-V Hvordan lage en virtuell maskin ved hjelp av Windows 10 Hyper-V Hvordan lage en virtuell maskin ved hjelp av Windows 10 Hyper-V gjorde vet du at Windows 10 har et integrert verktøy for å lage virtuelle maskiner? Det heter Hyper-V, og slik fungerer det. Les mer .
Utforsk mer om: Emulering, Operativsystemer, Virtuell maskin, Windows 10.

