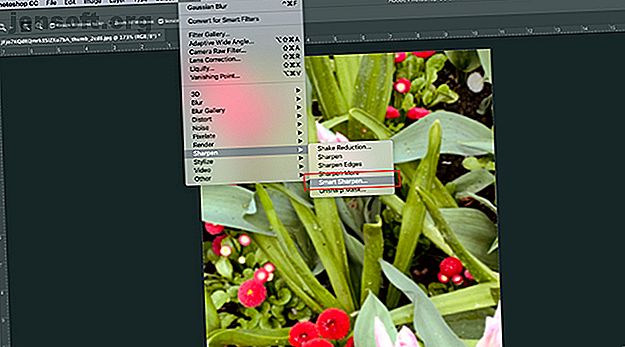
Hvordan gjøre bildene dine skarpere ved hjelp av Adobe Photoshop
Annonse
En av de vanligste feilene når du tar et bilde, er at det ender opp med å bli uskarpe. Dette er enten fordi du flyttet, objektet flyttet, eller at kameraet ikke fokuserte ordentlig.
Last ned vårt GRATIS "Adobe Photoshop tastatursnarveier" jukseark i dag for å oppdage hver Photoshop tastaturkommando du absolutt trenger å vite!Ikke bekymre deg. Avhengig av nivået av uskarphet som er involvert, er dette noe som kan fikses. Alt du trenger er Adobe Photoshop. Slik gjør du bildene dine skarpere ved hjelp av Photoshop.
Trinn 1: Åpne bildet ditt

Når du skjerper bilder, vil de generelle endringene være subtile. Photoshop er der for å gjøre mindre justeringer, ikke gjenoppbygge bildet fra grunnen av.
Hvis et bilde er så uskarpt at du ikke kan lage noen av figurene, er det sannsynligvis ikke løst. Imidlertid, hvis du har et bilde som fremdeles er synlig, men uklar rundt kantene, er det en god forbedringskandidat.
For denne opplæringen har jeg brukt et bilde av noen blomster som jeg tok i løpet av min nylige ferie til Victoria. Jeg elsker detaljene i dette fotografiet, men blomstene er litt uskarpe.
Det er et par forskjellige måter du kan skjerpe et bilde i Photoshop. For denne opplæringen skal vi imidlertid fokusere på det mest allsidige av disse alternativene - Smart Sharpen- verktøyet. Det er en funksjon som følger med Photoshop CC.
Når du har et eget bilde åpent, går du til Filter> Skjerp> Smart skjerp . Du vil se det gruppert sammen med de andre slipeverktøyene.
Trinn 2: Lær hvordan du bruker Smart Sharpen Tool

Når du klikker på Smart Sharpen, dukker det opp et nytt vindu.
Vinduet ditt kan være mindre enn mitt eller være på et annet sted, men det er bra. Du kan gjøre vinduet ditt større og plassere det på skjermen for å gi deg et større område å jobbe med, slik jeg har gjort i dette eksemplet.
For å gjøre vinduet ditt større, klikk og dra på et av hjørnene for å endre størrelsen på det. Klikk og dra på den lysegrå linjen øverst i vinduet for å flytte den rundt på skjermen.
Langs høyre side av Smart Sharpen- vinduet ser du innstillingene dine. Øverst er avmerkingsboksen Forhåndsvisningsvindu, som skal være slått på.
Neste er forhåndsinnstilt meny, generelle innstillinger og skygger og høydepunkter . La oss ta en titt på alle disse kategoriene.
Trinn 3: Forhåndsinnstilt meny

Du ser forhåndsinnstilt- menyen øverst i innstillingene. Det er her du kan laste inn en forhåndsinnstilt skjerping, lagre en forhåndsinnstilling eller opprette en tilpasset.
En interessant ting å merke seg er at Photoshop automatisk setter deg til Standard hvis du ikke har brukt dette verktøyet før. I det øyeblikket du begynner å endre innstillingene, bytter den forhåndsinnstillingen til Tilpasset .
Trinn 4: Dine generelle funksjoner

Når du er ferdig med forhåndsinnstilt- menyen, er det på tide å gå ned og utforske de generelle innstillingene. Det er her du kan justere skarpheten i bildet. Når du skjerper et bilde, øker det kontrasten mellom elementene i bildet.
Beløp betyr den generelle skarpheten du har brukt på bildet ditt. Jo høyere prosentandel, jo mer skjerping blir det.
Radius er området rundt den skjerpede kanten som vil bli berørt. Jo høyere prosentandel, jo større er det berørte området.
Reduce Noise hjelper deg med å redusere artefakter i bildet.
Alle disse tre alternativene er flotte. Hvis du skyver disse innstillingene for høyt, kan bildet ditt imidlertid se ut skrått eller pixlet på grunn av den høye kontrasten.
Når dette skjer, er det best å redusere disse innstillingene for å legge til litt uskarphet.
Nederst i disse innstillingene ser du en rullegardinmeny som heter Fjern . I denne menyen kan du velge å fjerne tre forskjellige typer uskarphet som kan påvirke bildet ditt.
En Gaussian-uskarphet kommer fra et generelt uskarpt bilde. Dette kan påvirke bildet ditt hvis det ble tatt i skumringen, for eksempel når synligheten var dårlig.
Objektiv uskarphet oppstår når du har flyttet, men objektet gjorde det ikke.
Bevegelsesoskarphet oppstår når objektet i bildene dine beveget seg. Hvis du velger å fjerne Motion Blur, vil du se den lille sirkulære “urskiven” ved siden av den bli aktiv. Dette hjulet lar deg endre retning for fjerning av bevegelsesoskarphet.
Trinn 5: Skygger og høydepunkter

Under de generelle innstillingene, vil du se Skygge- delen. Denne delen fungerer på samme måte som det forrige området, men i motsetning til de generelle innstillingene, fokuserer den spesielt på de mørke områdene på bildet.
Lek rundt med denne innstillingen og se hva som fungerer best for deg. Hvert bilde vil ha litt forskjellig uskarphet, så innstillingene jeg krevde for å kalibrere bildet mitt, kan være annerledes enn ditt.

Under Skygger- delen ser du Høydepunkter . Denne delen fungerer på samme måte som de to andre, men fokuserer på de lysere områdene i bildet ditt.
Trinn 6: Lagre forhåndsinnstillingen og sjekk arbeidet ditt

En kul måte å sjekke ut endringene i Smart Sharpen-vinduet - før du bruker dem - er å klikke og holde på bildet i forhåndsvisningsvinduet. Dra det litt. Når du gjør det, vil Photoshop vise hvordan bildene dine så ut før du brukte endringene.
Slipp musen din, og den går tilbake til de nye endringene.
Hvis du er fornøyd med hvordan bildet ditt ser ut, kan du trykke OK og bruke innstillingene umiddelbart. Du kan også velge å lagre innstillingene først.
For å lagre innstillingene som en forhåndsinnstilling, gå tilbake til rullegardinmenyen Forhåndsinnstilt og velg Lagre forhåndsinnstilling .
Når det er gjort, klikker du OK . Photoshop vil bruke endringene og gå ut av Smart Sharpen-vinduet.

Når du går tilbake til hovedområdet, vil du se bildet med endringene brukt.
Fordi disse endringene kommer til å bli subtile, vil det være vanskelig å se hva som er annerledes ved første øyekast. La oss sammenligne de nye og gamle bildene side om side:

Som du ser er de nye kantene til venstre mye renere.
Hvis du ikke liker endringene du har gjort i ditt eget bilde, er det ikke noe problem. Bare gå File> Undo Smart Sharpen for å angre endringene du har gjort.
Når du er ferdig med tweaksene dine, kan du lagre bildet og oppdateringene ved å gå til File> Save .
Du kan også gå til Fil> Lagre som om du vil beholde en kopi av det originale, uendrede bildet.
Hvis du ønsker å utføre noen flere bilderedigeringer før du lagrer filen, kan du sjekke artikkelen vår som forklarer hvordan du endrer bakgrunnen til et foto i Photoshop Hvordan endre bakgrunnen til et bilde i Photoshop Hvordan endre bakgrunnen til et foto Foto i Photoshop Vil du endre bakgrunnen til et bilde i Photoshop? Adobe har gjort det ganske enkelt å redigere bakgrunnen til et bilde. Les mer .
Trinn 7: Tips for å huske

Noen flere ting du må huske på når du skjerper bildene dine ved hjelp av Photoshop:
- Når du skjerper, er det best å skjerpe bildet i små mengder. For mye på en gang kan resultere i bildegjenstander i stedet for å ha en fin, naturlig utseende.
- Under Filter> Skjerp vil du se andre slipeverktøy du kan bruke. Disse fungerer bra, men dessverre har de ikke så mye allsidighet som Smart Sharpen-verktøyet.
Å fikse fotografiene
Adobe Photoshop er et flott redigeringsverktøy, enten det er for fotografier eller grafisk design. Med denne grunnleggende introduksjonen til Smart Sharpen-verktøyet kan du kanskje lagre noen av bildene dine fra søppelhaugen.
Leter du etter flere måter å fikse bildene dine på i innlegget? Så beskjærer du bildene dine ved hjelp av Photoshop Slik beskjærer du bilder i Photoshop Slik beskjærer du bilder i Photoshop Lær triksene for å beskjære et bilde, forme opp rammen, fokusere på riktig motiv og til og med endre perspektivet på scenen. Les mer .
Utforsk mer om: Adobe Photoshop, Tips om redigering av bilder, Opplæring i Photoshop.

