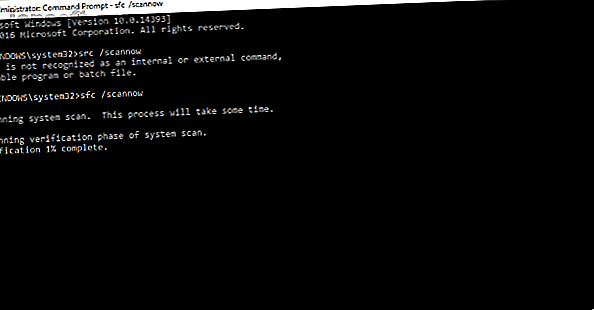
Slik løser du Windows Stop Code Memory Management BSOD
Annonse
Windows 10 kaster opp et blendende utvalg av feilmeldinger og stoppkoder når ting går galt. Når en blåskjerm med død (BSOD) 11 tips for å hjelpe deg med å fikse Windows Blue Screen Error 11 tips for å hjelpe deg med å fikse Windows Blue Screen Error Hva er en blåskjerm i Windows? Hvordan løser du blåskjerm-feil? Her er flere fikser for dette vanlige Windows-problemet. Les mer feil treff. Du kan bruke Windows-stoppkoden for å finne og løse problemet.
Noen ganger utsteder stoppkoder for veldig spesifikke feil. Andre ganger kan det hende du må jobbe deg gjennom en rekke Windows 10-fikser. Stoppkoden "Memory Management" i Windows 10 involverer sistnevnte.
I denne artikkelen hjelper vi deg med å løse minneforvaltningen feil, en løsning om gangen.
Hva er Windows Memory Management?
Minnehåndtering er viktig for at operativsystemet ditt skal krysse av. Minnehåndtering er funksjonen som administrerer systemminnet. (Jeg hører deg si, “Duh, Gavin, det er i tittelen!”) Riktig minnehåndtering er imidlertid avgjørende for systemhelsen din.
Når minnestyring går galt, vil systemet ditt vise BSOD-er med jevne mellomrom. Her er grunnen til:
Minnehåndtering sporer egentlig hvert minneplass på systemet ditt, uavhengig av status. Den administrerer overgangen til minne og prosesser mellom RAM og fysisk minne under utførelse, og bestemmer hvor mye minne som skal tildeles (og hvor mye som er tilgjengelig for tildeling). Når du lukker et program, omfordeler det minnet til andre prosesser eller markerer det tilgjengelig for bruk.
Dessverre er minnehåndtering ikke unntatt systemfeil, akkurat som resten av systemet. Og når det krasjer, tar det systemet med seg.
Minnehåndteringen blåskjerm-feil
Enkelt sagt betyr en minnestyring-BSOD at det har vært en kritisk minnehåndteringsfeil. Det er flere kjente årsaker til minnehåndteringsfeil:
- Feil RAM
- Problemer med ny maskinvare, for eksempel grafikkort
- Feilete sjåfører
- Programvareproblemer, inkludert korrupte system- og operativsystemfiler
- Diskfeil
Noen ganger kan systemet komme seg etter en enkel tilbakestilling. Hvis du støter på en Memory Management BSOD, start systemet på nytt og se om feilen kommer tilbake. Hvis ikke, er det en sjanse for at det var en engangs.
Så hvordan fikser du det? Her er noen få ting du kan prøve.
1. Oppdater Windows 10
Den første tingen å gjøre er å sjekke at Windows 10 er helt oppdatert. Hvordan administrere Windows Update i Windows 10 Hvordan administrere Windows Update i Windows 10 For kontrollfreak er Windows Update et mareritt. Det fungerer i bakgrunnen, og holder systemet ditt trygt og fungerer jevnt. Vi viser hvordan det fungerer og hva du kan tilpasse. Les mer . Utdaterte systemfiler kan forårsake uventede feil. Det er en rask og enkel måte å finne ut om det er en ventende oppdatering om det er det som forårsaker problemet ditt.
Trykk Windows-tasten + I for å åpne Innstillinger-panelet. Gå nå til Oppdatering og sikkerhet, og sjekk deretter under Windows Update for ventende oppdateringer. Hvis det er en oppdatering, lagrer du viktige filer, og trykk deretter Start på nytt nå . Systemet ditt vil starte på nytt under prosessen.
2. Kjør Windows 10 Memory Diagnostic Tool
Du kan bruke det integrerte Windows Memory Diagnostic-verktøyet til å sjekke om system-RAM-en din fungerer som den skal. Memory Diagnostic-verktøyet kjører etter en omstart av systemet. Den sjekker systemminnet for feil og logger skanningen til en tekstfil for analyse.
Skriv inn Windows Memory Diagnostic i søkefeltet Start-menyen, og velg det beste samsvaret. Du har to alternativer: start på nytt umiddelbart og kjør verktøyet, eller sett verktøyet til å kjøre etter neste omstart. Når du prøver å fikse BSOD-er for minnestyring, lagrer du viktige dokumenter og start systemet på nytt umiddelbart. Windows Memory Diagnostic kjøres umiddelbart etter omstart.
Loggfilen er imidlertid ikke synlig etter at du har startet opp igjen i Windows 10. Trykk på Windows-tasten + X og velg Event Viewer fra strømmenyen. I Event Viewer velger du Event Viewer (Local)> Windows Logs> System . I høyre kolonne velger du Finn og skriver MemoryDiagnostic i boksen. Hit Finn neste . Diagnoseresultatene dine vises nederst i vinduet.
Derfra må du undersøke eventuelle spesifikke feil Windows Memory Diagnostic kaster opp.
3. Kjør MemTest86
Windows Memory Diagnostic viser ingen feil. Men du er sikker på at problemet angår system RAM. Hvis det er tilfelle, kan du bruke MemTest86 til å utføre en dyptgående minnetest.
MemTest86 er et gratis, frittstående minnetestingverktøy for x86 maskiner. Du starter opp MemTest86 fra en USB-flash-stasjon (eller oppstartbar plate) og lar den sjekke system RAM. Nå tar en MemTest86 RAM-sjekk lang tid å fullføre; et enkelt pass tar timer avhengig av hvor mye RAM du har installert.
Vil du prøve? Sjekk ut “Trinn 7: Sjekk RAM-minnet ditt ved hjelp av MemTest86” i guiden vår for å fikse WHEA Uncorrectable Error Hvordan fikse WHEA Uncorrectable Error på Windows 10 Slik løser du WHEA Uncorrectable Error på Windows 10 Noen Windows-krasjfeil er mer kryptiske og derfor vanskeligere å feilsøke. WHEA Uncorrectable Error er en av disse. Les mer . Den har alle instruksjonene du trenger!
4. Oppdater driverne
En annen rask og hendig potensiell løsning er å oppdatere systemdriverne. Ny programvare eller maskinvare kan komme med nye drivere, og systemet ditt har kanskje ikke meldingen. Driverfeil er sjeldnere enn i dagene for databehandling, spesielt ettersom Windows 10 nå håndterer driveroppdateringer stort sett. Men det er ikke til å si at de ikke skjer.
Trykk Windows Key + I for å åpne Innstillinger-panelet, og velg deretter Update & Security> View update history . Du finner alle driveroppdateringer her. Nå skriver du enhetsbehandling i søkefeltet Start-menyen, og velg best match. Gå nedover listen og se etter et feilsymbol. Hvis det ikke er noe, er sjåførens status sannsynligvis ikke kilden til problemet.
Når det er sagt, kan du bruke et tredjepartsverktøy for å oppdatere alle systemdriverne dine samtidig. Sjekk ut denne listen over gratis verktøy som du kan bruke til å fikse de fleste Windows-problemer. De beste gratis Windows 10-reparasjonsverktøyene for å fikse noe problem De beste gratis Windows 10-reparasjonsverktøyene for å fikse noe problem Hvis du får systemproblemer eller useriøse innstillinger, bør du bruke disse gratis Windows 10-reparasjonsverktøyene for å fikse PCen din. Les mer . De to første alternativene - IOBits Driver Booster og Snappy Driver Installer - gjør akkurat dette.
GPU-drivere
Et vanlig tema gjennom Memory Management BSOD-tråder og foruminnlegg er at utdaterte eller helt nye GPU-drivere til tider kan forårsake BSOD. Vær oppmerksom på GPU-driverne, og sjekk den siste oppdateringen.
5. Kjør CHKDSK
CHKDSK er et Windows-systemverktøy som bekrefter filsystemet og med visse innstillinger, løser problemer mens det kjøres. Du kjører CHKDSK fra Command Prompt, og den har en haug med funksjoner 7 Nifty CHKDSK-funksjoner du kan bruke i Windows 10 7 Nifty CHKDSK-funksjoner som skal brukes i Windows 10 CHKDSK ("sjekk disk") er et Windows-diagnostisk verktøy som skanner datastasjon volumer, verifiserer deres integritet og fikser feil når det er nødvendig. Her belyser vi de forbedrede CHKDSK-funksjonene du kan finne i Windows 8 og ... Les mer.
Skriv ledeteksten i søkefeltet Start-menyen, høyreklikk deretter på det beste samsvaret og velg Kjør som administrator . (Alternativt kan du trykke på Windows-tasten + X og deretter velge ledetekst (administrator) fra menyen.)
Skriv deretter chkdsk / r og trykk Enter. Kommandoen vil skanne systemet for feil og fikse eventuelle problemer underveis.
6. Kjør SFC

Minnehåndtering fremdeles forekommer? System File Check er et annet Windows-systemverktøy. Slik løser du ødelagte Windows-systemfiler med en kommando Hvordan fikser du ødelagte Windows-systemfiler med én kommando Hvis du ser rare problemer i Windows, kan det skyldes at systemfiler blir ødelagte. Slik løser du dem ved hjelp av systemfilkontrollen. Les mer som ser etter manglende og korrupte Windows-systemfiler. Høres ut som CHKDSK, ikke sant? Vel, SFC sjekker spesifikt for Windows-systemfiler, mens CHKDSK skanner hele stasjonen for feil.
Men før du kjører SFC-kommandoen, er det best å dobbeltsjekke at den er fullstendig funksjonell.
DISM står for distribusjon av bildebehandling og administrasjon. DISM er et integrert Windows-verktøy med et stort spekter av funksjoner. I dette tilfellet sørger DISM Restorehealth-kommandoen for at neste reparasjon vil fungere ordentlig. Arbeid gjennom følgende trinn.
- Skriv inn ledetekst (admin) i søkemenuen Start-menyen, høyreklikk deretter og velg Kjør som administrator for å åpne en forhøyet ledetekst.
- Skriv inn følgende kommando og trykk Enter: DISM / online / opprydding-bilde / gjenopprette helse
- Vent til kommandoen er fullført. Avhengig av systemhelsen din kan prosessen ta opptil 20 minutter. Prosessen virker fast på bestemte tidspunkter, men vent på å fullføre den.
- Når prosessen er ferdig, skriver du sfc / scannow og trykker Enter.
7. Kontroller fysisk maskinvare
Sist, men ikke minst, sjekk systemets maskinvare fysisk. Flyttet du systemet nylig? Det er liten sjanse for at maskinvaren din ikke er tilkoblet under prosessen. Bare en liten sjanse, men noe verdt å sjekke!
8. Tilbakestill Windows 10 (siste utvei)

Ok, fortsatt å rive håret ut? Noen ganger kan ingenting annet enn en Windows 10 Reset fullstendig løse problemet. Windows 10 Reset erstatter systemfilene dine med et helt ferskt sett med filer og renser teoretisk dvelende problemer relatert til Memory Management-feilen mens du holder flertallet av viktige filer intakt.
Gå til Innstillinger> Oppdatering og sikkerhet> Gjenoppretting, og velg deretter Komme i gang under Tilbakestill denne PCen . Systemet starter på nytt så snart du trykker på knappen, så sørg for å sikkerhetskopiere viktige filer på forhånd. Systemet vil starte på nytt, så kan du velge Behold filene mine eller fjerne alt .
Stoppkodefeil for minnehåndtering er løst
Memory Management BSOD-er er vanskelig å ta vare på. Mange variabler kan føre til en Memory Management-feil, og det er nettopp derfor det er problematisk å diagnostisere et direkte problem. Imidlertid vil en av de ovennevnte rettelsene bringe systemet tilbake fra randen, slik at du kan fortsette arbeidet ditt uten BSOD for nå.
For en mer spesifikk løsning kan du sjekke feilsøkingsveiledningen for problemet med "video scheduler intern feil" Video Scheduler Intern feil: 8 rettelser for denne Windows 10 stoppkoden Video Scheduler intern feil: 8 rettelser for denne Windows 10 stoppkode Møtte det kryptiske Windows 10 stoppkode "VIDEO SCHEDULER INTERN FEIL"? Disse potensielle rettelsene kan løse det for deg. Les mer .
Utforsk mer om: Blue Screen of Death, datamaskinminne, feilsøking, Windows 10.

