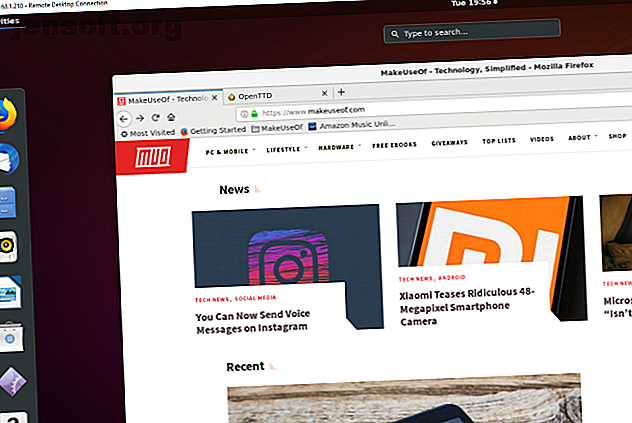
Hvordan etablere ekstern skrivebordstilgang til Ubuntu fra Windows
Annonse
Du er i ett rom og sitter foran en PC. dataene du ønsker er i en annen, på en datamaskin som kjører Ubuntu. Hvis begge datamaskinene er i samme hus, er det ikke noe problem; men hva hvis de er i samme kontorblokk? Det kan være litt av en tur!
Svaret er derfor å sette opp en ekstern desktopforbindelse. To gode alternativer for eksternt skrivebord er tilgjengelige for Windows-brukere å få tilgang til Ubuntu.
Hvorfor ekstern tilkobling til Ubuntu fra Windows?
Det er flere grunner til at du kanskje ønsker å fjerntilkobling til Ubuntu-datamaskinen. Kanskje er du på jobb og trenger å logge deg på hjemme-datamaskinen. Alternativt kan det hende du har en Ubuntu PC i ett rom, din Windows PC i et annet, og et ønske om å kjøre oppdateringer på Ubuntu.

Alternativt kjører du kanskje en Ubuntu-server. Kanskje du konfigurerer dette for å styre driften av et spill, som Counter-Strike, eller Minecraft. Uansett vil en metode for å sette opp en ekstern tilkobling spare mye tid og krefter.
Du har to alternativer for å etablere en ekstern tilkobling med Ubuntu-maskinen din: Du kan bruke Remote Desktop (RDP) eller Virtual Network Computing (VNC) .
La oss se på hver metode etter tur.
Finn din Ubuntu PCs IP-adresse
Før du kan opprette en forbindelse til Ubuntu-enheten, må du vite IP-adressen.
Den første måten er den enkleste. Gå fysisk til Ubuntu-maskinen, trykk Ctrl + Alt + T for å åpne terminalen og skriv inn kommandoen:
ifconfig Se etter “inet addr” mot tilkoblingen du bruker. Hvis du for eksempel bruker Wi-Fi, kan du se etter wlan0 . Hvis datamaskinen er koblet til nettverket for Ethernet, se etter eth0 .
En annen måte å finne IP-adressen på er å finne tilkoblingsikonet i panelet, høyreklikk og velg Tilkoblingsinformasjon . Du finner IP-adressen oppført her.
Ingen av disse alternativene er åpne? Du kan også koble til ruteren din direkte, via datamaskinens nettleser.
Når du er logget på ruterenes administrasjonskonsoll, vil du kunne se hvilke enheter som er koblet til. Bare se etter Ubuntu-enhetsnavnet, finn IP-adressen og noter den for senere.
1. Fjerntilgang ved hjelp av SSH
Før du starter, kan det være lurt å installere PuTTY på PC-en din (eller bare prøve den innebygde Windows SSH-funksjonen Windows 10 SSH vs. PuTTY: På tide å bytte fjerntilgangsklient? Windows 10 SSH vs. PuTTY: Tid for å bytte din Remote Access Client? La oss se på hvordan du konfigurerer SSH-tilgang i Windows 10, og om de nye verktøyene kan erstatte PuTTY. Les mer). Dette lar deg konfigurere en SSH-tilkobling, som gir ekstern tilgang til Ubuntu-kommandolinjen.
For å være tydelig: dette er ikke et alternativ på eksternt skrivebord ; det er ingen muskontroll. Men det er nyttig å ha for å kunne installere verktøyene du bruker eksternt. SSH er imidlertid ofte deaktivert som standard, så hvis det ikke er installert, må du fikse dette.
Kort sagt, det kommer an på hvilken Ubuntu-versjon du bruker, og om du har brukt SSH tidligere.
Når du har installert via terminalen ( sudo apt install openssh-server ) vil du kunne opprette en ekstern tilkobling (bare ved å bruke IP-adressen og Ubuntu brukernavn og passord) og bruke terminalen til å installere verktøyene du trenger for RDP og for VNC.
2. Fjerntilgang ved å bruke eksternt skrivebordsprotokoll
Det enkleste alternativet er å bruke Remote Desktop Protocol eller RDP. Dette verktøyet, som er innebygd i Windows, kan brukes til å opprette en ekstern desktopforbindelse på tvers av hjemmenettverket. Alt du trenger er IP-adressen til Ubuntu-enheten.

Mens nødvendig programvare er forhåndsinstallert på Windows, må du installere xrdp-verktøyet på Ubuntu. For å gjøre dette, åpner du et terminalvindu ( Ctrl + Alt + T ) og skriver inn:
sudo apt install xrdp Følg dette med
sudo systemctl enable xrdp Vent til dette blir installert, og kjør deretter programmet Remote Desktop i Windows ved å bruke Start-menyen eller Søk. Skriv inn rdp og klikk deretter på Remote Desktop Connection . Når appen er åpen, skriv inn IP-adressen i datamaskinfeltet .
Deretter klikker du på Vis alternativer og legger til brukernavnet for Ubuntu PC. Du kan klikke Lagre for å beholde disse innstillingene for gjenbruk ved en annen anledning.
Klikk på Koble til for å starte tilkoblingen og skriv inn passordet til Ubuntu-kontoen når du blir bedt om det. Tilkoblingen blir deretter opprettet, og gir deg full tilgang til mus og tastatur til den eksterne Ubuntu-datamaskinen. Hvis du planlegger å bruke denne tilkoblingen ofte, kan du opprette en konfigurasjonsfil 8 Windows Remote Desktop Connection Egendefinerte konfigurasjoner for å spare tid 8 Windows Remote Desktop Connection Egendefinerte konfigurasjoner for å spare deg tid ved bruk av Windows Remote Desktop Connection? Lag egendefinerte eksterne skrivebordsforbindelseskonfigurasjoner for å spare mye tid. Les mer for å spare tid.
Feilsøking av RDP
Mens RDP er et flott alternativ for ekstern tilkobling til Ubuntu PC, med ankomsten av Ubuntu 18.04 LTS, er det mindre pålitelig. Det ser ut til å være et problem med å etablere en ekstern tilkobling mens du allerede er logget inn på den samme kontoen på Ubuntu-maskinen.
Som sådan er den enkle veien rundt dette ganske enkelt å logge ut av Ubuntu-datamaskinen.
Hvis dette ikke er mulig, kan du prøve å bytte RDP-tilkoblingen fra å bruke Xorg-serveren til å bruke X11rdp, vente på at den mislykkes, og prøv deretter Xorg igjen.
Du kan også prøve å koble til etter å ha startet på nytt Linux-maskinen.
3. Fjerntilgang ved bruk av virtuell nettverksberegning
Et annet alternativ med full funksjonalitet på fjernt skrivebordet er VNC. Dette krever en klientapplikasjon på Windows PC og en server på Ubuntu.
På den eksterne PCen installerer du TightVNC Server-komponenten etter å ha søkt etter oppdateringer:
sudo apt update Installer deretter serververktøyet:
sudo apt install tightvncserver Du må deretter kjøre den:
sudo tightvncserver På dette tidspunktet blir du bedt om å angi et passord for tilkoblingen. Du vil også få et skrivebordsnummer, vanligvis: 1. Vær oppmerksom på dette. 
Nå som TightVNC Server er satt opp på Ubuntu, må du installere klienten på Windows. Dette kan lastes ned fra www.tightvnc.com/download.php - pass på at du velger riktig versjon, ettersom den er tilgjengelig i 32-bit og 64-bit smaker.
TightVNC-verktøy er bare tilgjengelige som en bunt, så når de er installert, kan du se etter TightVNC Viewer i Windows-søk.
Når du har lansert seeren, skriver du inn IP-adressen til Ubuntu-boksen i Remote Host, etterfulgt av skrivebordets nummer. Så det kan se slik ut:
192.168.0.99:1 Skriv inn passordet når du blir bedt om det, og start aktiviteten til det eksterne skrivebordet!
Gjøre TightVNC sikrere
Som standard vil TightVNC kryptere passordet ditt, men ingenting annet. Dette gjør det usikkert for tilkoblinger over internett. Heldigvis kan det gjøres sikrere, takket være SSH og Xming.
For å bruke dette, last ned og installer Xming-verktøyet for Windows fra Sourceforge. Når dette er gjort, se etter snarveien på skrivebordet, høyreklikk og velg Egenskaper .

Se etter snarveien- kategorien, og skriv inn følgende i Mål- feltet:
"C:\Program Files (x86)\Xming\Xming.exe" :0 -clipboard -multiwindow Klikk Bruk for å lagre endringen, og deretter OK . Dobbeltklikk på ikonet for å kjøre Xming, og åpne deretter PuTTY. Her utvider du menyen til venstre til Tilkobling> SSH> X11 .
Merk av for Aktiver videresending av X11, og gå deretter tilbake til økt øverst på menyen.

Skriv inn IP-adressen til den eksterne enheten og klikk Åpne . Øyeblikk senere vil en sikker tilkobling til det eksterne Ubuntu-skrivebordet være tilgjengelig.
Velge riktig ekstern tilgangsløsning
Hvordan du bruker disse metodene avhenger av hva du vil ha ut av den eksterne skrivebordsopplevelsen.
Tre hovedalternativer er tilgjengelige:
- RDP: Dette bruker Windows Remote Desktop Protocol, via open source xrdp-implementering.
- VNC: Virtual Network Computing er et alternativ til RDP, men mindre sikker.
- VNC over SSH: Å blande VNC med SSH forbedrer sikkerheten i tilkoblingen.
Du kan også bruke SSH til å gi noen eksterne instruksjoner til Ubuntu PC.
Vi har vist deg tre måter å etablere en ekstern tilkobling til Ubuntu-datamaskinen eller -serveren fra Windows. Hver har fordeler og ulemper. Men hvis du bare vil dyppe ned i Ubuntu, hvorfor ikke prøve Windows Subsystem for Linux En rask guide til Linux Bash Shell i Windows 10 En rask guide til Linux Bash Shell i Windows 10 Du kan nå kjøre Linux på Windows. Lær mer om Bash på Windows, fra hvordan og hvorfor du bør installere det, til skjulte funksjoner du sannsynligvis ikke visste om. Les mer, tilgjengelig på Windows 10?
Utforsk mer om: Remote Access, Remote Desktop, Ubuntu, VNC.

