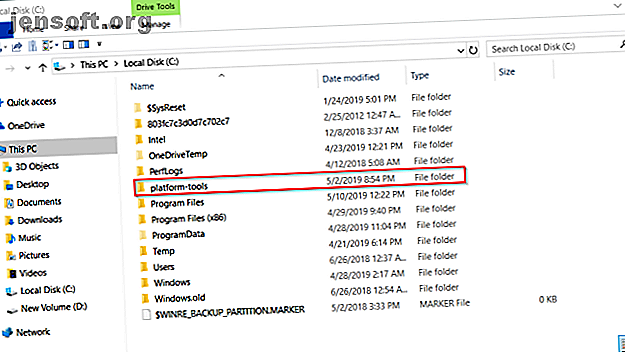
6 Android ADB-apper for kraftige funksjoner uten rot
Annonse
Å rote enheten har store risikoer, spesielt hvis du er ukjent med prosessen. Noen produsenter eller transportører kan nekte å innfri garantien, og du kan til og med tegne enheten din.
Hvis du helst ikke vil rot, men fremdeles vil ha strømfunksjon, kan du finjustere mange skjulte innstillinger for å forbedre brukeropplevelsen din med Android Debug Bridge (ADB).
En vanlig misforståelse med ADB er at det bare er nyttig for utviklere eller med en forankret enhet. Men det er ikke sant. Vi viser deg noen tredjepartsapper som drar nytte av ADB for å aktivere kraftige funksjoner uten å forankre enheten din.
Sette opp ADB på enhetene dine
Det er viktig å konfigurere ADB riktig før du installerer disse tredjepartsappene. Prosedyren og utførelsen er forskjellig på Windows og macOS.
Trinn 1 : Last ned Android SDK Platform Tools. Hvis du bruker en Mac, er Homebrew den foretrukne metoden for å installere ADB - se vår guide for å starte med Homebrew hvis du er ukjent med det. Når du har installert Homebrew, åpner du Terminal og skriver:
brew install homebrew/cask/android-platform-tools Trinn 2 : Hvis du er på Windows, installerer du ADB-driverne for enheten. Du finner en liste over lenker for dette på nettstedet til Android-utvikleren. Du kan også prøve det enkle “15 sekunder ADB-installasjonsverktøyet” fra xda-utviklere. Du trenger ikke drivere for Mac.
Trinn 3 : Pakk ut zip-filen til C: -stasjonen. Innholdet sitter i en mappe som heter plattformverktøy . På Mac lever denne mappen i Casks- mappen.

På Android



Følg denne fremgangsmåten på Android-enheten din:
Trinn 4 : Aktiver utvikleralternativer (hvis det ikke allerede er). For å gjøre dette, gå til Innstillinger> Om telefonen og trykk på Byggnummer sju ganger.
Trinn 5 : Koble telefonen til datamaskinen. Når den er tilkoblet, klikker du på USB-tilkoblingsvarslingen som vises. Forsikre deg om at tilkoblingsmodusen er satt til PTP .
Trinn 6 : I Innstillinger> Utvikleralternativer, bytter du glidebryteren for USB-feilsøking og fortsett gjennom dialogboksen som følger.
Bruke PowerShell eller Terminal
Trinn 7 : Hold på Skift- tasten på Windows og høyreklikk på plattformverktøy- mappen omtalt tidligere. Velg Åpne PowerShell-vindu her . For å se etter ADB skriver du inn denne kommandoen:
.\adb devices Merk: I PowerShell må du forsikre deg om at du legger punkt-backslash før adb-enheter . Ellers ser du feil. Å sette punkt-backslash er ikke nødvendig hvis du bruker ledeteksten.

Trinn 8 : Du vil se en melding på telefonen din som ber om tillatelse til å aktivere USB-feilsøkingstilgang. Gi dette.
Trinn 9 : Hvis du er på en Mac, åpner du terminalen og skriver inn adb-enheter for å starte ADB. For hver av appkommandoene nedenfor kan du utelate . \ Som det bare er for Windows-brukere av PowerShell.
La oss se på noen av de beste ADB-appene for Android.
1. App Ops



App Ops er et rammeverk i Android som lar deg finjustere tillatelsene til individuelle apper. Det dukket opp først i Android 4.3, men ble på en måte ikke direkte eksponert i grensesnittet.
Android 6.0 ga en stor endring i hvordan Android-tillatelser fungerer Hva er Android-tillatelser og hvorfor bør du bry deg? Hva er Android-tillatelser, og hvorfor bør du bry deg? Installerer du noen gang Android-apper uten en ny tanke? Her er alt du trenger å vite om tillatelser til Android-apper, hvordan de har endret seg og hvordan det påvirker deg. Les mer . I stedet for den gamle tillatelsesmodellen med alt-eller-ingenting, kan du endelig kontrollere individuelle tillatelser for apper i skjermbildet App-tillatelser .
Tillatelsene du får til å administrere er imidlertid ikke så detaljerte. Når du for eksempel gir WhatsApp tilgang til kontaktene dine, kan den både lese og endre kontaktene dine. Du kan ikke selektivt tillate eller avvise hver komponent i tillatelsen. App Ops gir deg tilgang til alle tillatelser for alle apper, i et vakkert grensesnitt.
ADB-oppsett
App Ops krever Android 6.0 og nyere. Du trenger også Shizuku Manager-appen for å ringe og håndtere API-er på systemnivå, og få App Ops til å fungere effektivt.
Etter å ha konfigurert ADB, åpner du Shizuku Manager . Skriv inn denne kommandoen i PowerShell:
.\adb shell sh /sdcard/Android/data/moe.shizuku.privileged.api/files/start.sh Nå åpner App Ops, trykk på hvilken som helst app og utforsk dybden på tillatelser. Når du har endret tillatelsene, trykker du på Oppdater- knappen for å lagre innstillingene.
Unike egenskaper
- Leveres med støtte for 13 språk og vakre temaer (inkludert nattmodus).
- Sikkerhetskopier og gjenopprett innstillinger for apper som ikke er rammer.
- Du kan enten tillate eller selektivt nekte tillatelser for nylig installerte apper ved å sette opp maler.
- Flere grupperings- og sorteringsalternativer - etter appnavn, tillatelser, installasjonstid og mer.
Last ned: App Ops (gratis, premiumversjon tilgjengelig)
2. Fliser



Hurtiginnstillingsmenyen kan utføre alle slags nyttige oppgaver direkte fra varslingsskjermen. Men du kan også forbedre den ved å legge til egendefinerte hurtiginnstillinger.
Fliser samler disse tilpassede hurtiginnstillingene til å bytte på et enkelt sted. Det er nesten 70 kategorier, slik at du kan kontrollere viktige telefoninnstillinger inkludert lysstyrke, volum, plassering, mobildata og mye mer. Du kan aktivere eller deaktivere hver brikke for å unngå rot i skjermbildet Hurtiginnstillinger.
ADB-oppsett
Noen hurtiginnstillinger veksler krever ADB. For å gjøre dette, sett opp ADB og lim inn denne kommandoen:
.\adb shell pm grant com.rascarlo.quick.settings.tiles android.permission.WRITE_SECURE_SETTINGS Når du har fått tilgang, kan du kontrollere eller administrere animasjoner, dataroaming, oppslukende modus, plassering, USB-feilsøking og mer.
Unike egenskaper
- Du har kontrollen for å vise eller skjule flisens synlighet.
- Med Activity Fliser kan du legge til fliser for å starte skjult aktivitet for noen apper.
- Du kan velge en selektiv posisjonsmodus med Location Fliser. Alternativene inkluderer høy nøyaktighet, batterisparing og bare enhet.
Last ned: Tiles ($ 1)
3. Natttid



Doze er en fantastisk Android-funksjon. Det reduserer batteriforbruket ved å stoppe bakgrunns CPU og nettverksaktivitet når skjermen på enheten din er slått av, koblet fra og er stasjonær. Den ble introdusert i Android 6, mens Android 7 brakte ytterligere forbedringer.
Funksjonen vil blokkere wakelocks (hvis noen), stoppe synkroniseringsmekanismer midlertidig og forhindre Wi-Fi- og GPS-skanning. Naptime forbedrer implementeringen av Doze med flere funksjoner. Det håndhever aggressiv døs og spark på få minutter etter at skjermen går av.
ADB-oppsett
Lim inn denne kommandoen:
.\adb -d shell pm grant com.franco.doze android.permission.DUMP Neste, skriv inn denne kommandoen:
.\adb -d shell pm grant com.franco.doze android.permission.WRITE_SECURE_SETTINGS Etter å ha fått tilgang, hviteliste Naptime fra Android's batterioptimalisering ( Innstillinger> Apper og varsler> Se alle X-apper> Naptime> Avansert> Batteri> Batterioptimalisering ) slik at det kan fungere ordentlig.
Unike egenskaper
- Appen er enkel å bruke uten kompliserte menyer eller oppsett. Bare bytt på alternativene som er oppført i appen.
- Det gir deg detaljert Doze-statistikk og historikk å vite når Doze startet eller stoppet.
- Hvis du bruker Tasker eller MacroDroid, kan du aktivere eller deaktivere Doze on demand.
Last ned: Naptime (gratis)
4. Fluidnavigasjonsbevegelser



Å bruke bevegelser for å navigere på enheten din er ikke noe nytt. Men de fleste Android-produsenter bruker tilpassede gester som alle fungerer annerledes. Med så mange varianter er de ikke intuitive eller kan tilpasses. I de fleste tilfeller kan du bare slå dem av eller på.
Med flytende navigasjonsbevegelser kan du konfigurere nesten alle aspekter av navigasjonsbevegelser. For å komme i gang gir det deg tre grunnleggende bevegelser - sveip, sveip for å holde og dra. Du kan bruke disse bevegelsene til venstre og høyre kant på skjermen, nede til venstre og høyre og nede i midten.
ADB-oppsett
Hvis du vil bruke visse funksjoner og skjule navigasjonstaster, bruker du denne kommandoen:
.\adb shell pm grant com.fb.fluid android.permission.WRITE_SECURE_SETTINGS For å gjenopprette navigeringstastene, deaktiver du appen og avinstallerer. Eller skriv denne kommandoen:
.\adb shell wm overscan 0, 0, 0, 0 Unike egenskaper
- Du kan skjule navigasjonstastene og bruke bevegelser for å navigere.
- Angi handlinger for hurtig sveip og under sveip på vent. Konfigurer tilbakeknappen for hurtig sveiping, nylige apper for sveip og hold, veksling av hurtiginnstillinger og mer.
- Du kan angi følsomhet, plassering og lyd for gestusfeedback.
Last ned: Fluid Navigation Gestures (gratis, premiumversjon tilgjengelig)
5. Brevent



Apper som kjører vedvarende i bakgrunnen, kan konsumere systemressurser og redusere batteriets levetid. Det er mange apper som kan bidra til å forhindre dette, inkludert den populære appen Greenify. Men de er ofte rotete, og det er vanskelig å implementere visse funksjoner.
Brevent kan utføre app-standby eller tvinge-stopp-apper bare ved å bruke ADB.
ADB-oppsett
Start appen og sett opp ADB. Skriv deretter inn denne kommandoen:
.\adb -d shell sh /data/data/me.piebridge.brevent/brevent.sh Brevent tvinger ikke stoppapper eller setter dem i standby som standard. Du må først sette dem i kortfattet liste. Trykk og hold på en hvilken som helst app, og trykk deretter på Avvis- knappen. Når appen din er på denne listen, vil den ikke lenger være aktiv i bakgrunnen.
Trykk på appen og velg Tillat synkronisering i dialogboksen for å motta varsler eller utføre oppgaver.
Unike egenskaper
- Du kan begrense apper med batteri som Facebook mens du fortsatt lar synkronisering motta varsler.
- For sjeldne brukte apper kan du angi aggressive alternativer for å tvinge-stoppe dem så snart du trykker på tilbake-knappen.
Last ned: Brevent (gratis, premiumversjon tilgjengelig)
6. Bedre batteristatistikk



Å finne apper som får batteriet til telefonen til å renne ut er et mysterium. Hvordan vet du at en bestemt app går i søvntilstand når du avslutter den? Og hvordan kan du måle effektiviteten til batterisparapper som Naptime?
Bedre batteristatistikk henter detaljerte data om batteriet. Den viser apper som vekker enheten din fra en dyp søvntilstand, finner uvanlige atferdsendringer og hva som skjer bak kulissene, samt samler inn informasjon om appbruk og wakelocks. Dataene vises i forskjellige kategorier - siden start, koblet fra, skjerm av og mer.
ADB-oppsett
Tidligere var denne appen bare tilgjengelig for forankrede enheter. Men med ADB kan hvem som helst begynne å bruke den. Lim inn og kjør disse kommandoene i rekkefølge:
.\adb -d shell pm grant com.asksven.betterbatterystats android.permission.BATTERY_STATS .\adb -d shell pm grant com.asksven.betterbatterystats android.permission.DUMP .\adb -d shell pm grant com.asksven.betterbatterystats android.permission.PACKAGE_USAGE_STATS Unike egenskaper
- Viser skjermen på forholdet mot våken. Ideelt sett skal skjermen til tiden være lik den våkne tiden.
- Finn endringer i våken / søvnprofilen og identifiser raskt de useriøse appene.
- Batteristatistikk viser deg de detaljerte beregningene til Doze, slik at du kan sjekke hvor effektive batterispareapplikasjoner er.
- Det kan plukke ut apper som resulterer i delvis wakelocks eller apper som bruker CPU i kernel wakelocks.
Last ned: Bedre batteristatistikk ($ 2)
Android-hacks som ikke trenger rot
Rooting åpner telefonen din med en hel haug med flotte tweaks. Men det kan forhindre at noen apper fungerer, og øker risikoen for enheten din med potensielle sikkerhetsproblemer. For mange brukere er ikke rooting et levedyktig alternativ.
Med ADB og noen fantastiske tredjepartsapper som omtalt ovenfor, kan du forbedre brukeropplevelsen selv uten å forankre. Hvis du vil ha mer informasjon, kan du se på noen populære hacks som du kan utføre uten å forankre enheten din. 7 Avanserte Android-hacks som ikke trenger rot 7 Avanserte Android-hacker som ikke trenger rot. Du trenger ikke å rote telefonen din for å få noen kjempeflotte tilpasninger. Les mer .
Utforsk mer om: Android-apper, Android-tilpasning.

