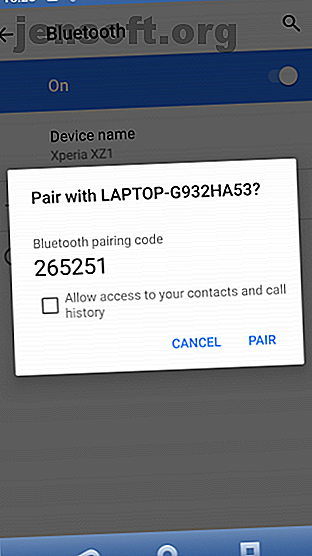
Slik overfører du filer fra Android til PC: 7 metoder
Annonse
Trenger du å lære hvordan du overfører filer fra Android til PC? Det er enkelt med de rette triksene.
Du har et bilde på Android-telefonen eller nettbrettet ditt, og du må få det til PC-en. Men hvordan gjør du dette?
Som det viser seg, har du flere alternativer, for eksempel en USB-kabel, Bluetooth og skysynkronisering. Alternativt kan du bruke en app som AirDroid eller Pushbullet. Kanskje du vil ty til å sende e-post til filen eller bildet.
Enkelt sagt er det ikke vanskelig å overføre filer fra Android til en Windows-PC. Her er alt du trenger å vite om å flytte filer fra Android-telefonen til PC-en.
1. Overfør filer fra Android til PC med Bluetooth-filoverføring
Er Bluetooth aktivert på din PC? Kanskje har du en Bluetooth USB-dongle, eller enheten din har innebygd Bluetooth. Uansett er det å sende data via Bluetooth-filoverføring fra Android til Windows et godt alternativ, spesielt for mindre filer.
For å begynne, må du aktivere Bluetooth på Windows, deretter Android.
På Windows, trykk Win + I for å åpne Innstillinger . Åpne delen Enheter, og velg fanen Bluetooth og andre enheter til venstre. Her kan du slå Bluetooth til På og klikke på Legg til Bluetooth eller annen enhet . Velg Bluetooth en gang til for å starte skanningen etter kompatible enheter.
Åpne hurtiginnstillinger- panelet på Android ved å sveipe ned to ganger fra toppen av skjermen. Her trykker du lenge på Bluetooth . I den resulterende menyen trykker du på Koble til ny enhet og vent mens telefonen oppdager datamaskinen. Begge enhetene vil bli bedt om å bekrefte en sikkerhetskode for å koble dem.


For mer informasjon, se vår guide for tilkobling av telefon og PC ved hjelp av Bluetooth.
Når du har opprettet en tilkobling, finner du Bluetooth-ikonet i systemmagasinet nederst til høyre i OC-en. Høyreklikk på den og velg Motta en fil, og klikk deretter Neste for å starte overføringen.

I mellomtiden bruker du Android-filleseren eller Galleri-appen til å velge filen du vil overføre. Bruk Del- knappen og velg Bluetooth for å dele dataene, og velg deretter PC-en i den påfølgende listen.
Når dataene er overført, bør du få varsel om at filoverføringen er fullført. Du blir spurt om hvor du kan lagre det, så bla til ønsket sted og klikk Fullfør .
2. Overfør filer fra Android til PC med AirDroid
AirDroid er en viktig app for alle Android-brukere. Det er gratis med et valgfritt premiumabonnement. Du må opprette en konto, eller logge på med Google, Facebook eller Twitter hvis du blir presset på tid.
AirDroid tilbyr varslings- og koblingsverktøy samt enkel filoverføring til en datamaskin på det samme Wi-Fi-nettverket.
Begynn med å installere og åpne AirDroid mobilappen. AirDroid vil be om tillatelse til å få tilgang til samtaler, anropslogger og media på enheten din. Hvis du vil bruke appen til sin fulle evne, velger du Tillat for disse alternativene.
Ulike verktøy er tilgjengelige i AirDroid. For å overføre filer til en PC, må du forsikre deg om at alternativet Filer er satt til På .


Deretter går du til AirDroid sin nedlastingsside og tar tak i desktop-klienten.
Hvis du ikke blir bedt om å logge på, velger du et av ikonene eller menyene for å be om detaljer.
Bla på filen du deler på telefonen din, velg den og bruk delingsmenyen for å finne AirDroid. Velg filen og send den.

Trenger du å sende filer fra PC-en til Android-enheten din? Bare dra og slipp filen fra skrivebordet ditt til AirDroid-klienten.
3. Overfør filer fra Android til PC med Pushbullet
Som AirDroid, synkroniserer Pushbullet data og varsler mellom telefonen og PC-en. Kort sagt, hvis du ikke har lyst på AirDroid, eller ikke får den til å fungere, er Pushbullet ditt beste alternativ. Begynn med å installere Pushbullet Android-appen.
Når du installerer, må du igjen godta å la appen få tilgang til mediefilene dine. Klikk på Tillat hvis du er i orden med dette, og gå deretter til Pushbullets hjemmeside. Du kan logge deg på webklienten eller laste ned den dedikerte Windows-appen.
For å sende en fil til PCen din, trykk på menyknappen i appen og velg Pushing . Deretter trykker du på papirklippikonet, velger bildet og trykker på Send- knappen.


Et øyeblikk senere vil bildet vises i webklienten ved siden av navnet på den sendende enheten.

Nesten øyeblikkelig, hvis du er i det samme nettverket, vil du se filen vises i nettleservinduet. Vi har omtalt denne nyttige tjenesten tidligere, så sjekk ut vår definitive Pushbullet-veiledning Pushbullet setter Android og PC på samme bølgelengde Pushbullet setter Android og PC på samme bølgelengde Finn ut hvordan du kan holde Android-en perfekt synkronisert med PC-en din - - skyv telefonens varsler til skrivebordet, del filer og mye mer! Les mer for å lære mer om det.
4. Overfør filer fra Android til delte Windows-mapper
Hvis du bruker en Android-filbehandler og har en dedikert delingsmappe for Windows i det lokale nettverket, er det enkelt å kopiere data til PC-en fra Android.
Selv om denne metoden bruker ES File Explorer, har du mange andre filbehandlingsvalg på Google Play. Du vil sannsynligvis finne en lignende funksjon i appen du bruker.
ES File Manager har en funksjon som heter Vis på PC, som du kan åpne ved å trykke på menyen og utvide Nettverk .


Trykk på Slå på for å aktivere, og kopier deretter den viste FTP-adressen til datamaskinens nettleser (eller filbehandling). Du vil se en søkbar mappestruktur på Android-enheten din. Her er det enkelt å finne dataene du vil dele til PCen.

Når du har funnet det, høyreklikk og velg Kopier til mappe . Bla gjennom plasseringen på PC-en og klikk OK, kopier dataene fra telefonen til datamaskinen.
Denne metoden ligner på å bruke USB, men uten kabelen. Bruk tipsene våre for raskere kopiering i Windows 6 måter å kopiere filer raskere i Windows 10 6 måter å kopiere filer raskere i Windows 10 Lurer du på hvordan du kan kopiere filer raskere? Her er de beste måtene å få fart på filoverføringer i Windows. Les mer hvis du trenger å flytte filene andre steder.
5. Overfør filer fra Android til PC med en USB-kabel
Utstyrt med bare din telefon og PC? Har den originale USB-kabelen som ble levert med telefonen hendig? (Det er alltid å foretrekke å bruke originalen for å unngå mulige problemer.)
Dette er alt du trenger for å overføre filer fra Android-enheten din til PC-en i sin mest grunnleggende form. Det er ikke sikkert at det å koble telefonen din til PCen din med en kabel glede det å bruke en app via Wi-Fi, men det er absolutt effektivt.
Når du først kobler Android-enheten din til PCen din, vil du se Tillat tilgangsvarsel . Trykk på Tillat for å fortsette, og dra meldingsskyggen ned. Se etter USB-filoverføring som er slått på, og trykk på dette for å se alle preferanser. Forsikre deg om at du har valgt filoverføring slik at enhetene kan se hverandre.


Deretter henviser du til Windows-datamaskinen din. Åpne File Explorer og se etter din Android-enhet på denne PCen . Du kan identifisere det etter modellnavnet. Når du er tilkoblet, kan du bla gjennom telefonens innhold og kopiere data til PC-en.

Merk at hvis du kobler til disse enhetene for første gang, vil Windows prøve å installere de aktuelle driverne først. Telefonen din kan også installere en Android-filbehandler for PCen din via USB, slik at den åpnes når telefonen kobles til.
6. Overfør filer fra Android til PC ved hjelp av et SD-kort

En annen grunnleggende metode som ikke plager med apper eller trådløse nettverksprotokoller er å kopiere data til telefonens microSD-kort. Dette er et spesielt nyttig alternativ hvis du ikke har en USB-kabel og ønsker å holde den enkel. Du trenger imidlertid en microSD til SD-kortadapter og en kortleser.
Bare lagre filene på telefonens SD-kort, og slå deretter av enheten. Ta ut kortet, og sett det deretter inn i PC-ens kortleser for å se dataene.
Hvis telefonen din ikke har et microSD-kortspor, støtter de fleste moderne Android-enheter USB OTG Hva er USB OTG? 5 kule måter å bruke det på Android Hva er USB OTG? 5 kule måter å bruke det på Android Hva er USB OTG og hvordan kan du bruke det på Android? Vi forklarer funksjonen og de mange måtene å bruke den på. Les mer . Bare koble USB SD-kortleseren til telefonen din med en USB OTG-adapter.
7. Overfør filer over skylagring eller e-post
Som en siste utvei kan du dra nytte av to daglige typer apper.
Med skytjenester som Dropbox og Google Drive har du kanskje overført data til datamaskinen din uten å vite det.


For eksempel tilbyr både Dropbox og Google Drive automatisk kameraopplasting. Hvis du har installert skytjenesteklienten på datamaskinen din, synkroniseres bilder automatisk med PCen.
Lignende funksjoner er tilgjengelige med andre skytjenester. Du kan kopiere alle data til skymappen på Android-enheten din og synkronisere dem til Windows.

E-post var den første ekstensivt benyttede metoden for dataoverføring mellom ikke-disk mellom enheter og er fortsatt et nyttig alternativ for mange. Alt du trenger å gjøre er å knytte dataene til en e-post på telefonen din og sende dem til deg selv.
Da får du tilgang til meldingen på datamaskinen, og du kan laste ned filen. Selv om dette er en rask og skitten metode, er den ganske klumpete. Noen av alternativene ovenfor er mye bedre hvis du trenger å gjøre dette ofte.
Det er enkelt å overføre filer fra Android til PC
Med så mange forskjellige metoder for å overføre data i alle størrelser fra telefonen eller nettbrettet til Windows-PCen din, er du virkelig bortskjemt. Det eneste problemet du måtte ha nå er å bestemme hvilken metode du foretrekker. Forresten, du kan også sende tekster fra Android til din PC.
Hvis du leter etter metoder for å overføre filer mellom andre plattformer, kan du sjekke de raskeste filoverføringsmetodene mellom PCer og mobile enheter. De raskeste filoverføringsmetodene mellom PCer og mobile enheter De raskeste filoverføringsmetodene mellom PCer og mobile enheter PC-til- overføringer av mobile filer er enkle å gjøre. Denne artikkelen dekker fem raske overføringsmetoder mellom PCer og mobile enheter. Les mer .
Utforsk mer om: Android-tips, Bluetooth, Cloud Storage, File Management, File Sharing, Wi-Fi Direct.

