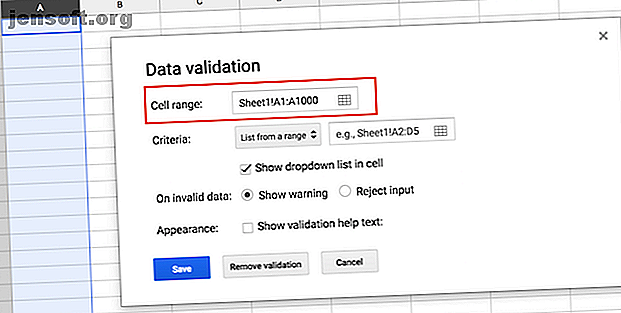
Hvordan lage en rullegardinliste i Google Sheets
Annonse
Hvis du jobbet med delte Google Sheets, kan det bli frustrerende hvis folk legger inn feil data. Hvis du vil forsikre deg om at bare visse data kan legges til, kan du enkelt begrense oppføringer med nedtrekkslister. Disse rullegardinlistene kan også være en enkel måte å gjøre dataregistrering raskere og mer strømlinjeformet.
Det er to hovedalternativer for å legge til en rullegardinliste i Google-arket ditt:
- Lag et nytt regneark i Google Sheets
- Velg cellen (e) der du vil at rullegardinlisten skal vises. Du kan velge hele rader eller kolonner hvis du vil.
- Klikk på Data > Datavalidering .
- Det første feltet Cell Range vil allerede være fylt ut med celleområdet du valgte. Du kan gjøre manuelle endringer ved å klikke på tabellikonet i feltet Cell Range.

- I kriteriefeltet er det to alternativer for å bestemme hva som skal inkluderes i rullegardinlisten.
- Liste fra et område : Du kan velge et område med celler i regnearket for å legge inn elementene som vil være inkludert i rullegardinlisten.
- Lag et andre ark ved å klikke på plussikonet nederst i venstre hjørne (valgfritt).
- Med markøren i Kriterie- feltet kan du velge cellene der du vil at rullegardinmenyen skal vises. Klikk og dra for å velge flere celler, eller velg hele rader eller kolonner. Et vindu dukker opp der du også manuelt kan legge inn cellene.

- Du kan deretter gå inn i listen over elementer som vil bli inkludert i rullegardinmenyen ved å bruke dette celleområdet. Du kan enkelt legge til og fjerne elementer ved å gå tilbake til dette arket.
- Liste over elementer: Hvis du ikke forventer at kriteriene dine endres for ofte, kan du bare legge inn listen over elementer manuelt ved hjelp av denne funksjonen.

- Gå inn i listen over elementer atskilt med komma.
- Liste fra et område : Du kan velge et område med celler i regnearket for å legge inn elementene som vil være inkludert i rullegardinlisten.
- Forsikre deg om at Vis rullegardinliste i cellen er krysset av.
- Du har to valg for hvordan feil informasjon legges til: ved å vise en feilmelding eller ganske enkelt avvise oppføringen.
- Klikk Lagre .
Hvis du vil fjerne rullegardinlisten helt, velger du cellen (e) du vil endre og klikker Data > Datavalidering > Fjern datavalidering .
For å legge til eller fjerne elementer, må du velge cellene du vil påvirke, og gå til Data > Datavalidering og gjøre endringer i oppføringen.
Dette er en av mange måter du kan øke hastigheten på arbeidsflyten din med Google Sheets, som inkluderer bruk av makroer for å automatisere repeterende oppgaver. Slik automatiserer du repeterende oppgaver i Google-ark med makroer. Slik automatiserer du repeterende oppgaver i Google-ark med makroer. Makroer er endelig tilgjengelige for Google Ark brukere. Du trenger ikke kodingskunnskap for å automatisere repeterende oppgaver i dokumenter og regneark. Les mer

