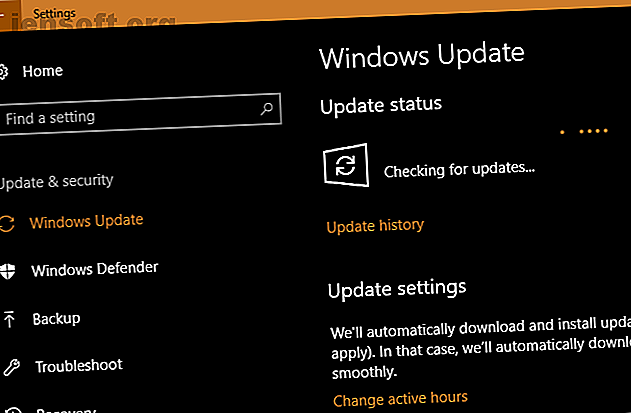
7 viktige Windows-vedlikeholdsoppgaver du bør gjøre oftere
Annonse
Å eie en datamaskin er bra, men du bør ta deg tid til å utføre noen grunnleggende Windows-vedlikeholdsoppgaver for å sikre at maskinen din kjører på sitt beste. Ellers kan de få minuttene du ikke brukte på vedlikehold, bli til timer med unødvendig arbeid i fremtiden.
La oss se på Windows 10 vedlikeholdsoppgaver hver PC-eier bør utføre regelmessig og hvordan du kan gjøre dem effektivt.
1. Oppdater Windows og programvare

Å holde datamaskinen oppdatert er en av de mest grunnleggende, men viktige, Windows-vedlikeholdsoppgavene. Windows 10 handler bra om å oppdatere seg selv, men du bør fortsatt sjekke inn fra tid til annen og sørge for at den ikke blir hengt opp på noe.
Gå til Innstillinger> Oppdatering og sikkerhet> Windows Update og klikk på Sjekk for oppdateringer .
Windows vil fortelle deg om den finner noen oppdateringer, og bør installere dem automatisk. Noen, men ikke alle, oppdateringer krever en omstart. Hvis det er en ny stor Windows 10-versjon tilgjengelig, kan du også bestemme om du vil installere den her.
Mens du jobber med oppdateringer, er det lurt å sørge for at all installert programvare er oppdatert. Noen programmer, som Chrome og Firefox, gjør dette automatisk. Andre programmer ber deg om en oppdatering når du åpner dem.
Du kan se etter oppdateringer på mest programvare ved å gå til Hjelp> Sjekk etter oppdateringer eller Alternativer> Sjekk for oppdateringer .
Se vår guide til å oppdatere alt på din Windows-datamaskin. Slik oppdaterer du Windows, Apps og drivere: Den komplette guiden Slik oppdaterer du Windows, Apps og Drivere: Den komplette guiden Å oppdatere datamaskinens programvare er viktig, men hvordan kan du sjekke for alle disse oppdateringene? Vi viser deg hvordan du oppdaterer alt i Windows. Les mer for mer hjelp.
2. Administrer e-posten din

E-post hoper seg raskt opp hvis du ikke holder deg oppe. Når innboksen din er full av automatiserte nyhetsbrev og annet søppel du ikke vil ha, tar det lenger tid å finne meldinger som er viktige.
Dermed er en annen verdig datamaskinvedlikeholdsoppgave å redusere innkommende e-post regelmessig ved å melde deg ut av nyhetsbrev du aldri har lest. Sett deretter opp e-postfiltre Slik konfigurerer du e-postfilter i Gmail, Yahoo Mail og Outlook Hvordan konfigurerer du e-postfilter i Gmail, Yahoo Mail og Outlook E-postfiltrering er det beste verktøyet for å holde innboksen din pent og organisert. Slik konfigurerer og bruker du e-postfilter i Gmail, Yahoo Mail og Outlook. Les mer, slik at bare viktige meldinger treffer innboksen. E-postappen din blir et mye mer behagelig sted.
3. Ta sikkerhetskopi av dataene dine

Sikkerhetskopiering av data er en viktig del av regelmessig vedlikehold. Selv om det vanligvis er en sett-og-glem-operasjon, er det lurt å av og til bekrefte at sikkerhetskopien din er i drift. Ellers kan du være i en stygg overraskelse hvis PC-en din mislykkes.
De fleste sikkerhetskopieringsprogrammer viser status og / eller siste sikkerhetskopieringstid på startskjermen. Åpne programvaren du velger, og sørg for at alt fungerer som det skal.
Hvis du bruker File History-sikkerhetskopien i Windows, går du til Innstillinger> Oppdatering og sikkerhet> Sikkerhetskopiering og velger Flere alternativer for å se den siste sikkerhetskopieringstiden.
Det er ingen unnskyldning for ikke å sikkerhetskopiere dataene dine - hvis du ikke har satt opp en sikkerhetskopi ennå, er det perfekte tidspunktet. Ta en titt på vår ultimate guide for Windows-sikkerhetskopi. Ultimate Windows 10 Data Backup Guide. Ultimate Windows 10 Data Backup Guide. Vi har oppsummert alle alternativene for sikkerhetskopiering, gjenoppretting, gjenoppretting og reparasjon vi kunne finne på Windows 10. Bruk våre enkle tips og fortvil aldri over mistet data igjen! Les mer for alt du trenger for å komme i gang.
4. Slett unødvendige filer og programmer

Erfarne Windows-brukere vet hvordan OS bygger opp cruft over tid. Du kan ikke forhindre noe av dette, så det hjelper å rense opp gamle data som du ikke bruker aktivt av og til. Å frigjøre plass kan også forbedre datamaskinens ytelse hvis du har spesielt lite løp.
Heldigvis har du noen innebygde Windows-vedlikeholdsverktøy som hjelper deg gjennom dette. Se den endelige sjekklisten for rengjøring av Windows Hvordan rengjøre Windows-datamaskinen din: Den ultimate sjekklisten Hvordan rengjøre Windows-datamaskinen: Den ultimate sjekklisten Hvis du bruker tid på å rydde opp i Windows, kan det gi store ytelsesforbedringer. Her er den ultimate sjekklisten for rengjøring av Windows-datamaskinen. Les mer for mer informasjon.
5. Utfør Windows Vedlikeholdsskanninger

Som en del av å vedlikeholde Windows 10, bør du utføre noen få skanninger innimellom bare for å forsikre deg om at det ikke er et problem du har oversett.
En av dem er en antivirusskanning. Du bruker forhåpentligvis et solid antivirus, som skal skanne automatisk. Men det er lurt å få en second opinion fra et dedikert anti-malware-program innimellom.
Malwarebytes er vårt viktigste valg for dette. Gratisversjonen lar deg bare skanne på forespørsel, men det er alt du trenger for en og annen sjekk. Forhåpentligvis finner den ikke noe på systemet ditt, men det er verdt å ta tid fordi det vil finne det andre antivirusprogrammer ikke gjør.
Du bør også utføre en SFC-skanning av og til. Denne kommandoen, forkortelse for systemfilkontroll, er et Windows-vedlikeholdsverktøy som ser etter skadede systemfiler og reparerer dem om nødvendig.
Skriv cmd i Start-menyen, høyreklikk den og velg Kjør som administrator . Skriv inn følgende linje for å starte skanningen, noe som kan ta en stund:
sfc /scannow Hvis datamaskinen din har en harddisk (ikke en SSD), kan du også kjøre en sjekk for å se etter dårlige sektorer på disken. For å gjøre dette, åpner du et File Explorer-vindu og navigerer til denne PCen . Høyreklikk på harddisken din (sannsynligvis merket C :) og velg Egenskaper .
I det resulterende vinduet bytter du til Verktøy- fanen og trykker på Kontroller- knappen. Windows vil sannsynligvis fortelle deg at det ikke fant noen feil på stasjonen; Velg skannestasjon for å kjøre en ny skanning.
6. Dobbeltsjekk viktige innstillinger

Windows 10s vanlige strøm av oppdateringer betyr at den alltid endres. Selv om dette resulterer i mange gode funksjoner, betyr det også at Windows har flere sjanser til å introdusere forvirrende nye alternativer som påvirker hvordan datamaskinen din fungerer.
Etter at du har installert en større oppdatering, bør du sjekke de nye innstillingene og sørge for at de er konfigurert slik du vil. Og hvis du aldri virkelig har dykket ned i panelet, bør du lære hva Innstillinger kan gjøre. Innstillingsveiledningen for Windows 10: Hvordan gjøre noe og alt Windows 10 Innstillingsveiledning: Hvordan gjøre noe og alt. Vet du hvordan du går rundt Innstillinger-app i Windows 10? Her er alt du trenger å vite. Les mer, og konfigurer datamaskinen din akkurat hvordan du liker den.
Et annet viktig element du bør sjekke som en del av vanlig vedlikehold av PC er oppstartsdelen av PCen. Slik bruker du oppstartsmappen for Windows 10: Alt du trenger å vite hvordan du bruker oppstartsmappen for Windows 10: Alt du trenger å vite Windows 10 oppstartsmappe lar deg administrere hvilke programmer som kjøres ved oppstart. Slik finner du oppstartsmappen og administrerer programmene. Les mer . Når du installerer mer programvare, vil du sannsynligvis bygge opp massevis av programmer som kjøres så snart du starter opp. Å ha for mange programmer kjørt med en gang, vil bremse oppstartstiden og spise opp ressursene i bakgrunnen. Sjekk inn dette noen ganger, og sørg for at det er under kontroll.
7. Rengjør maskinvaren

Ingen liker å rengjøre datamaskinen sin, men det er et viktig skritt å holde den i gang på sitt beste. I tillegg blir de fleste enheter ganske grove over tid. Du bør i det minste tørke ned tastaturet og skjermen og rengjøre støvet fra datamaskinen noen få ganger per år.
Vi har skrevet en guide til rengjøring av den bærbare datamaskinen, og mye av de samme rådene gjelder for stasjonære maskiner. Mens du er under panseret, må du forsikre deg om at oppsettet ditt ikke lider av PC-vedlikeholdsfeil. 8 PC-vedlikeholdsfeil som dreper maskinvarens levetid 8 PC-vedlikeholdsfeil som dreper maskinvarens levetid. PC-vedlikehold er ikke rakettvitenskap, men du kan gjør en håndfull feil som faktisk skader maskinvaren din. Les mer, for eksempel dårlig ventilasjon.
Windows-vedlikehold er kjedelig, men viktig
Vi har gjennomgått flere viktige gjøremål som bør være på sjekklisten for vedlikehold av stasjonære eller bærbare datamaskiner for å fullføre regelmessig. Det er ingen grunn til å besette over dem, men å forsømme disse vil føre til problemer på veien. Hvis du holder datamaskinen i god stand, sparer du tid og penger, så du vil være glad for at du holdt følge med disse.
Hvis du leter etter flere Windows 10-vedlikeholdstips, må du sørge for at du ikke gjør noen av disse store Windows-vedlikeholdsfeilene. 7 Windows-vedlikeholdsfeil. Du bør aldri lage 7 Windows-vedlikeholdsfeil. Du bør aldri gjøre. Hvis du vil beholde din Windows-PC for å fungere problemfritt, må du unngå å gjøre disse store feilene. De kan forkorte datamaskinens levetid og gjøre opplevelsen frustrerende. Les mer .
Utforsk mer om: Vedlikehold av datamaskiner, sikkerhetskopiering av data, feilsøking, Windows 10, Windows Update.

