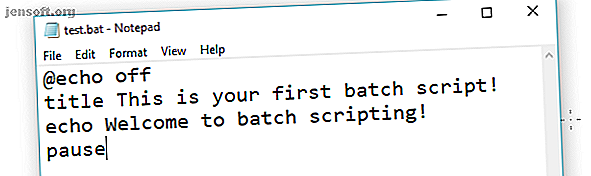
Hvordan lage en batch-fil (BAT) i fem enkle trinn
Annonse
Vil du opprette en batchfil? Det er lett.
Lås opp juksearket "100+ viktige Windows CMD-kommandoer" nå!
Dette vil registrere deg på vårt nyhetsbrev
Skriv inn låsen for e-postBatch-filer er datamaskinens altmuligmanns måte å gjøre ting på. De kan automatisere hverdagslige oppgaver, forkorte den nødvendige tiden til å gjøre noe og oversette en kompleks prosess til noe alle kan betjene.
I denne artikkelen lærer du hvordan du skriver en enkel batchfil. Du lærer det grunnleggende om hva batchfiler kan gjøre og hvordan du skriver dem selv. Jeg vil også gi deg ytterligere ressurser for å lære å skrive batch-filer (BAT).
Hvordan lage en batchfil i Windows
Før du går inn på detaljene, er her en rask oppsummering
- Åpne en tekstfil, for eksempel Notisblokk eller WordPad-dokument.
- Legg til kommandoene dine, starter med @echo [av], etterfulgt av — hver i en ny linje — tittel [tittel på batch-skriptet], ekko [første linje] og pause.
- Lagre filen din med filtypen .bat, for eksempel test.bat .
- For å kjøre batch-filen, dobbeltklikker du på BAT-filen du nettopp opprettet.
- For å redigere batch-filen, høyreklikk BAT-filen og velg Rediger .
Råfilen din vil se slik ut: 
Og her er det tilsvarende kommandovinduet for eksemplet over: 
Hvis dette var for raskt, eller hvis du vil lære mer om kommandoer og hvordan du bruker dem, kan du lese videre!
Trinn 1: Lag en BAT-fil
La oss si at du ofte har nettverksproblemer; du finner deg stadig på ledeteksten The Best Command Prompt Tricks and Tips The Best Command Prompt Tricks and Tips Command Prompt er et flott verktøy for PC-brukere hver dag fordi det er enkelt å bruke, men likevel kraftig. Her er 15 ledetekst-triks og tips du kanskje har gått glipp av. Les mer, skriv ipconfig og ping Google for å feilsøke nettverksproblemer. Etter en stund innser du at det ville være litt mer effektivt hvis du bare skrev en enkel BAT-fil, satt den på USB-pinnen din og brukte den på maskinene du feilsøker.
Lag et nytt tekstdokument
En batchfil forenkler repeterbare datamaskinoppgaver ved å bruke Windows-ledeteksten. Nedenfor er et eksempel på en batchfil som er ansvarlig for å vise tekst i ledeteksten. Lag en ny BAT-fil ved å høyreklikke på et tomt område i en katalog og velge Ny og deretter Tekstdokument .

Legg til kode
Dobbeltklikk på dette nye tekstdokumentet for å åpne standardtekstredigereren. Kopier og lim inn følgende kode i tekstoppføringen.
@echo off title This is your first batch script! echo Welcome to batch scripting! pause Lagre som BAT-fil
Ovennevnte skript gjentar tilbake teksten “Velkommen til batch-skriptsetting!”. Lagre filen din ved å gå til File, Save As, og navngi filen du vil ha. Avslutt filnavnet med den tilførte .bat- utvidelsen - velkomst.bat for eksempel - og klikk OK . Dette vil fullføre batchprosessen. Dobbeltklikk nå på den nyopprettede batch-filen for å aktivere den.

Anta ikke at det er alt batch scripting kan gjøre. Parametre for skriptskript er finjusterte versjoner av ledetekstkoder, så du er bare begrenset til hva ledeteksten kan gjøre. For de som ikke er kjent med programmet, er ledeteksten i stand til ganske mange essensielle Windows CMD-kommandoer du bør kjenne Viktige Windows CMD-kommandoer du bør vite. Det dystre grensesnittet til ledeteksten er porten til avanserte Windows-verktøy. Vi viser viktige CMD-kommandoer som lar deg få tilgang til dem. Les mer .
Trinn 2: Lær det grunnleggende om batch scripting
Batch-filer bruker samme språk som ledeteksten. Alt du gjør er å fortelle ledeteksten hva du vil legge inn gjennom en fil, i stedet for å skrive den ut i ledeteksten. Dette sparer deg for tid og krefter. Det lar deg også legge inn litt logikk (som enkle løkker, betingede uttalelser osv. Som prosessuell programmering er i stand til konseptuelt).
@echo: Denne parameteren lar deg se ditt arbeidsskript i ledeteksten. Denne parameteren er nyttig for å se på arbeidskoden din. Hvis det oppstår problemer fra batch-filen, vil du kunne se problemene knyttet til skriptet ditt ved hjelp av ekkofunksjonen. Hvis du legger til en avfølger til denne parameteren, kan du raskt lukke skriptet etter at det er ferdig.
tittel: Tilbyr mye av den samme funksjonen som en tag i HTML, og dette vil gi en tittel på batch-skriptet i Kommandoprompt-vinduet.
cls: Rydder ledeteksten, best brukt når ekstern kode kan gjøre det du får tilgang til måtte finne.
rem: Shorthand for comments gir den samme funksjonaliteten som tag i HTML. Rem uttalelser er ikke lagt inn i koden din. I stedet brukes de til å forklare og gi informasjon angående koden.
%% a: Hver fil i mappen.
(“. \”): Rotmappen. Når du bruker ledeteksten, må man rette ledeteksten til en bestemt katalog før du endrer et filnavn, sletter en fil og så videre. Med batch-filer trenger du bare å lime inn .bat-filen i katalogen du velger.
pause: Tillater et brudd i den logiske kjeden til .bat-filen. Dette gjør det mulig for brukere å lese over kommandolinjene før de fortsetter med koden. Uttrykket “Trykk på en vilkårlig tast for å fortsette…” betegner en pause.
start “” [nettsted]: Tar turen til et eget nettsted med standard nettleser.
ipconfig: Dette er en klassisk ledetekstparameter som gir ut informasjon angående nettverksinformasjon. Denne informasjonen inkluderer MAC-adresser, IP-adresser og subnettmasker.
ping: Pinger en IP-adresse, sender datapakker gjennom serverruter for å måle deres beliggenhet og latenstid (responstid).
Biblioteket for batchvariabler er mildt sagt stort. Heldigvis er det en Wikibook-oppføring som inneholder et omfattende bibliotek med batch-skriptparametere og variabler til din disposisjon.
Trinn 3: Skriv og kjør BAT-filen din
Vi lager to eksempler på batch-skript som kan forenkle dine daglige online og offline aktiviteter.
Nyheter manus
La oss lage et umiddelbart nyttig batch-skript. Hva om du ville åpne alle favorittnettstedene dine i det øyeblikket du våkner? Siden batch-skript bruker ledetekstparametere, kan vi lage et skript som åpner hvert uttak for nyhetsmedier i et enkelt nettleservindu.
Slik gjentar du batchproduseringsprosessen på nytt: lag først en tom tekstfil. Høyreklikk på et tomt område i en mappe du velger, og velg Ny og deretter Tekstdokument . Når tekstfilen er åpen, skriv inn følgende skript. Eksempelet vårt vil gi de viktigste amerikanske nyhetsmediene som er tilgjengelige online.
@echo off start "" http://www.cnn.com start "" http://www.abc.com start "" http://www.msnbc.com start "" http://www.bbc.com start "" http://www.huffingtonpost.com start "" http://www.aljazeera.com start "" https://news.google.com/ Det ovennevnte skriptet stabler en start- parameter på toppen av den andre for å åpne flere faner. Du kan erstatte koblingene som følger med de du velger. Når du har skrevet inn skriptet, kan du gå til Fil og deretter Lagre som . Lagre filen i .bat- utvidelsen i Lagre som-vinduet og endre parameteren Lagre som type til Alle filer (*. *) .

Når du hadde lagret filen din, er alt du trenger å gjøre å dobbeltklikke på BAT-filen . Umiddelbart åpnes websidene dine. Hvis du vil, kan du plassere denne filen på skrivebordet. Dette vil gi deg tilgang til alle favorittnettstedene dine samtidig.
Filarrangør
Har du lastet ned flere filer om dagen, bare for å ha hundrevis av filer tilstoppet nedlastingsmappen? Lag en batchfil med følgende skript, som bestiller filene dine etter filtype. Plasser .bat-filen i den uorganiserte mappen, og dobbeltklikk for å kjøre.
@echo off rem For each file in your folder for %%a in (".\*") do ( rem check if the file has an extension and if it is not our script if "%%~xa" NEQ "" if "%%~dpxa" NEQ "%~dpx0" ( rem check if extension folder exists, if not it is created if not exist "%%~xa" mkdir "%%~xa" rem Move the file to directory move "%%a" "%%~dpa%%~xa\" )) Her er et eksempel på skrivebordet mitt før, et løst utvalg av bildefiler.

Her er de samme filene etterpå.

Så enkelt er det. Dette batch-skriptet fungerer også med alle typer filer, enten det er et dokument, en video- eller lydfil. Selv om PC-en din ikke støtter filformatet, vil skriptet opprette en mappe med riktig etikett for deg. Hvis du allerede har en JPG- eller PNG-mappe i katalogen din, flytter skriptet ganske enkelt filtypene deres til det aktuelle stedet.
Automatiser de enkle tingene med batchskript
Dette er bare en smak av hva batchskript har å tilby. Hvis du trenger noe enkelt gjort om og om igjen - enten det er å bestille filer, åpne flere websider, endre navn på filer i massevis eller lage kopier av viktige dokumenter - kan du gjøre kjedelige oppgaver enkle med batch-skript.
Ta ting enda lenger ved å innlemme IF-setninger i batch-skriptene dine 5 IF-uttalelser som skal brukes for smartere Windows-batch-skript 5 IF-uttalelser som skal brukes for smartere Windows-batch-skript Det er flere typer IF-uttalelser du kan bruke i en Windows-batchfil for å spare tid og innsats. Sjekk disse eksemplene for å finne ut mer. Les mer . Og hvis du virkelig er opptatt, kan du til og med ønske å lære PowerShell-scripting i stedet 5 grunner til at du bør bruke PowerShell i stedet for batch-skriptering 5 grunner til at du bør bruke PowerShell i stedet for batch-scripting PowerShell er det du ville fått hvis du krysset kommandoprompten. med Batch Scripting, kastet inn noen ekstra funksjoner og sparket det hele opp flere hakk. Her er flere grunner til at du bør prøve det. Les mer .
Utforsk mer om: Batch File, Computer Automation, Programming.

