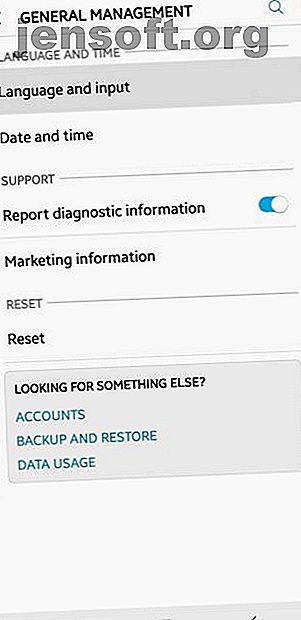
Slik kobler du et USB-tastatur til din Android-telefon
Annonse
Android-enheter har kommet langt, selv så langt som å bytte ut bærbare datamaskiner og stasjonære maskiner for dagligdagse oppgaver som å notater. Men selv nå, med alle de fremskritt som er gjort, ligger Android-telefoner fortsatt på ett kritisk område: å skrive!
Jeg har prøvd alle slags alternative tastaturer for Android. Min favoritt er Gboard med gester (rundt 50 WPM), men selv om jeg kan skrive tre ganger raskere med et fysisk tastatur. Når du trenger hastighet, er “tommelfingertype” ikke nok.
Slik kobler du et fysisk tastatur til en hvilken som helst Android-mobil enhet og gjør det til et skrivebordserstatning Ditch Your Desktop! Gjør smarttelefonen din til en erstatning på skrivebordet. Grøft skrivebordet! Gjør smarttelefonen til et skrivebordskifte Vil du grøft skrivebordet og bare bruke smarttelefonen? Du kan gjøre det! Les mer . Det mest enkle alternativet er et USB-tastatur, og alt du trenger er et tilbehør på $ 5 du kan hente fra Amazon.
Alt du trenger er USB OTG
Merk at Android-enheter er tynnere enn tilkoblingsbiten til en USB-kabel - så hvordan kobler man et USB-tastatur til en Android-enhet? Med en adapter kalt USB On-the-Go (OTG), som kommer i flere former og størrelser.
Spesielt trenger du en USB-til-Micro-USB-adapter (for eldre telefonmodeller) eller en USB-til-USB-C-adapter (for nyere telefonmodeller). Er du ikke sikker på hvilken du trenger? Lær alt om de forskjellige USB-kabeltypene og hvordan du identifiserer USB-C-kabler.
Ksmile USB-til-Micro-USB OTG Adapter Ksmile USB-til-Micro-USB OTG Adapter Kjøp nå på Amazon $ 4.35 Basesailor USB-til-USB-C OTG Adapter Basesailor USB-til-USB-C OTG Adapter Kjøp nå på Amazon $ 6.99
Jeg pleide å ha Ksmile USB-til-Micro-USB OTG-adapter for min gamle Moto E, men bruker nå Basesailor USB-til-USB-C OTG-adapter for min Samsung Galaxy S8. Hvis du foretrekker en kabel, kan du vurdere kabeltypene 6-tommers L-formet USB-til-Micro-USB OTG-kabel eller Kabelmateriene 6-tommers USB-til-USB-C OTG-kabel.
Kabelmateriale 6-tommers L-formet USB-til-mikro-USB OTG Kabel-spørsmål 6-tommer L-formet USB-til-mikro-USB OTG-kabel Kjøp nå på Amazon $ 8.99 Kabelmateriale 6-tommers USB-til-USB- C OTG-kabelkabelsaker 6-tommers USB-til-USB-C OTG-kabel Kjøp nå på Amazon $ 5.99
Uansett hvilken type du får, fungerer de alle på samme måte: koble riktig side av kabelen til Android-enheten din, og koble deretter USB-tastaturet til USB-siden av kabelen. Forbindelse opprettet!
Du kan også leke med andre USB-relaterte bruksområder, som å knytte et DSLR-kamera til Android-enheten din. 6 Kreative bruksområder for Android-nettbrettet 6 Kreative bruk for Android-nettbrettet Har du et Android-nettbrett? Du får glede av disse kreative bruksområdene for det! Les mer .
Sette opp det eksterne USB-tastaturet for Android
Når tastaturet er koblet til, bør du ta to minutter å konfigurere det ordentlig. Det vil sannsynligvis fungere rett ut av boksen, så dette trinnet er ikke strengt nødvendig - men det vil ikke ta lang tid, og du kan like godt finjustere det til din smak fra starten av:



- Naviger til enhetens innstillinger .
- Trykk på Generell ledelse .
- Trykk på Språk og input .
- Trykk på Fysisk tastatur .
- Under delen for tastaturet du koblet til (f.eks. "Apple Inc. Magic Keyboard"), kan du velge et tastaturoppsett for hver av tastaturappene som er installert på enheten din. Jeg bruker Gboard, så jeg endret Gboard-oppsettet til engelsk (USA), Colemak-stil . (Hvorfor bruker jeg Colemak? Én enkel endring kan øke skrivehastigheten med 50%. En enkel endring kan øke skrivehastigheten med 50%. Tastaturet kan redusere skrivehastigheten, så her er en enkel endring du kan gjøre for å låse opp ekte skrivehastighet. Les mer)
Nå åpner du hvilken som helst app og begynner å skrive. Det skal fungere. Gratulerer!
Merk: Skjermdumpene over er for Samsung Galaxy S8 som kjører Android 8.0 Oreo. Trinnene kan se litt annerledes ut for deg, avhengig av enhetsprodusent, modell og Android-versjon.
Noen tips du bør vite
En ting jeg fant overraskende er at Android faktisk støtter de fleste av de “spesielle” tastene på et tastatur. Da jeg ser hvordan berøringsskjermtastaturapper ikke er en-til-en-replikker, trodde jeg ikke at dette ville være sant. Men det er!
For eksempel fungerer Home, End, Page Up, Page Down og Delete- tastene helt fint. Dette er så nyttig når du skriver longform, for eksempel når du tar notater eller skriver opp et papir. Enter- tasten fungerer også som forventet, sette inn nye linjer eller sende skjemaer som passer til konteksten.
Print Screen fungerer også, som utløser skjermdumpaksjonen på operativsystemnivå. Siden det kan være smertefullt å ta skjermbilder på Android, er dette en utrolig enkel løsning som er spesiell, men likevel praktisk.
Windows-tasten (hvis du bruker et Windows-tastatur) og Kommando-tasten (hvis du bruker et Apple-tastatur) vil utløse spesiell funksjonalitet avhengig av din versjon av Android. På min Samsung Galaxy S8 får den opp Google Assistant.
Medietaster blir truffet eller savnet. Når jeg kobler til det generiske mekaniske tastaturet, er tastene for volumkontroll og avspillingskontroll funksjonelle. Men når jeg kobler til Apple Magic Keyboard, registrerer ingen av spesialtastene. Det kan være et eneste tema fra Apple, og jeg forventer helt at de fleste tastaturmedietaster fungerer bra.
Jeg har møtt to ulemper med å bruke et USB-tastatur med en Android-enhet: 1) det er ingen rask måte å bytte tastaturspråk eller -oppsett, og 2) du mister tilgangen til ting som emoji og spesielle symboler som ikke kan skrives med fysiske tastatur.
Hvorfor ikke bare bruke en bærbar datamaskin?
Jeg har en bærbar datamaskin som jeg elsker og bruker daglig. Men jeg kan tenke på noen få anledninger når det å koble et tastatur til Android kan vise seg bedre passform enn å bære rundt en skikkelig bærbar datamaskin:
- Android-enheter og tastaturer kan ofte anskaffes for billigere enn prisen på en bærbar datamaskin på arbeidsstasjonen.
- Du kan løsne tastaturet og bruke mobilenheten på egen hånd etter behov. (2-i-1 bærbare datamaskiner eksisterer, men er dyre.)
- Du kan beholde alt arbeidet ditt på Android-enheten i stedet for å synkronisere det med en bærbar datamaskin.
- Du kan bruke den bestemte Android-appen du liker, som ikke er tilgjengelig på den bærbare datamaskinen.
- Android-enheter har lengre batterilevetid enn bærbare datamaskiner.
Når alt er satt opp og fungerer, kan du til og med ta det et skritt videre ved å speile Android-skjermen til en datamaskin. Du vil sannsynligvis ikke ønske å jobbe slik 24/7, men hvis du av og til trenger en større skjerm, kan du prøve det! Du kan også kontrollere Android ved hjelp av datamaskinens mus og tastatur.
Fortsatt ikke solgt på ideen om å bruke et USB-tastatur med Android? Se andre måter å skrive på en Android-telefon 6 forskjellige måter å skrive på en Android-telefon 6 forskjellige måter å skrive på en Android-telefon Du vet hvordan du skriver på din Android-telefon, men visste du at du også kan skrive med Morse-kode, stemmen din, og mer? Les mer og måter å navigere på Android-telefonen på.
Bildekreditt: bambambu / Shutterstock
Utforsk mer om: Android-tips, tastatur, produktivitetstriks, berøringsskriving, USB.

