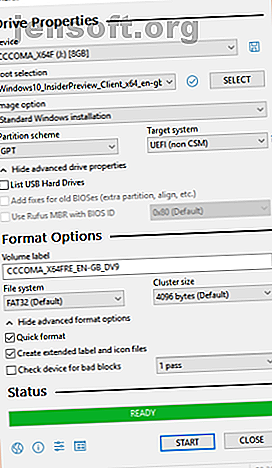
Lag en startbar USB fra en ISO med disse 10 verktøyene
Annonse
Det er enkelt å lage en oppstartbar USB fra en ISO-fil hvis du har de riktige verktøyene.
Hvorfor du trenger en oppstartbar USB-stasjon
Installasjoner fra en USB-flash-enhet har blitt en av de enkleste måtene å oppdatere datamaskinen med et nytt operativsystem. En USB-installasjon er rask, ekstremt bærbar og har bonusen til å gå tilbake til en lagringsenhet etter installasjonen. Se vår introduksjon til bruk av flash-stasjoner på Windows 10 Hvordan bruke en flash-stasjon på Windows 10 Hvordan bruke en flash-stasjon på Windows 10 Har du en ny USB-flash-enhet, men er du usikker på hvordan du bruker den? Her er alt du trenger å vite om hvordan du bruker en flash-enhet. Les mer hvis du trenger litt bakgrunn.
Du finner noen få ISO til USB-verktøy der ute, og de har en rekke verktøy for nybegynnere og avanserte brukere. La oss ta en titt på forbrenningstiden og ressursene som er tilgjengelige for hver programvare. For vitenskapen!
Merk: For å holde denne testen rettferdig, skal jeg brenne en kopi av Windows 10 Insider Preview Build 17713 x64 til en 8 GB integrert USB-flash-stasjon, og formatere stasjonen mellom hver brenning.
En mini-ordliste med ISO-til-USB-verktøyterminologi
Før vi pløyer inn i testfasen, er det en håndfull akronymer jeg vil uttale, og noen få andre biter med ISO til USB-sjargong vil vi rydde opp.
- Alternativer for bootloader: Bootloader- enheten laster operativsystemet. Slik løser du de fleste Windows-oppstartsproblemer. Slik løser du de fleste Windows-oppstartsproblemene. Det kan være på grunn av feil i maskinvare, programvare eller firmware. Slik diagnostiserer og løser du disse problemene. Les mer . Noen ISO-brennere lar deg velge startlasteren du trenger for ønsket operativsysteminstallasjon.
- Grub4dos : En oppstartslasterpakke designet for å la brukere velge mellom flere operativsystemer installert på et enkelt system Hvordan lage en Bootable Multiboot USB for Windows og Linux Hvordan lage en Bootable Multiboot USB for Windows og Linux En enkel USB flash-stasjon er alt du trenger trenger å starte opp, installere og feilsøke flere operativsystemer. Vi viser deg hvordan du lager en multiboot USB, inkludert Windows og Linux installasjonsprogrammer og gjenopprettingsverktøy. Les mer .
- Syslinux : En lett bootloader-pakke designet for å la brukere velge mellom flere Linux- eller Unix-installasjoner.
- QEMU : Short for Quick Emulator, er et maskinvarevirtualiseringsverktøy. I denne sammenheng tillater det brukere å teste USB-en før de fortsetter med brenneprosessen.
- Klyngestørrelse : Definerer den minste tilgjengelige plassen for lagring av data Hvordan formatere en USB-stasjon og hvorfor du trenger å formatere en USB-stasjon, og hvorfor du trenger å formatere en USB-stasjon er enkelt. Guiden vår forklarer de enkleste og raskeste måtene å formatere en USB-stasjon på en Windows-datamaskin. Les mer . I stedet for å tildele individuelle disksektorer, tilordner filsystemet sammenhengende grupper av sektorer, kalt klynger.
- Filsystem : Kontrollerer hvordan data blir tilgang til og lagret. Uten det ville dataene dine klumpet seg sammen uten begynnelse eller slutt. Et filsystem definerer enkel tilgang. Det er forskjellige filsystemer tilgjengelige, selv om brennverktøyet ditt bør skille kravene dine via ISO-en du bruker.
- Dårlig sektor : Noen ISO til USB-verktøy lar deg utføre en dårlig sektorsjekk. Før forbrenningen starter, blir USB-en din skannet og fikset eventuelle uregelmessigheter for å sikre at installasjonen er jevn. Noe som å defragmentere skrivebordet, men i mye mindre skala.
Nå, i ingen spesiell rekkefølge, er ISO-USB-brennverktøyene med deres respektive tider.
Vil du ha TL; DR? Ta en titt på den beste sammenligningsvideoen til ISO til USB nedenfor!
1. Rufus

Funksjoner: Partisjonsskjemaer, filsystemer, automatisk ISO-deteksjon, målsystemtype, oppstartbar modus, dårlige sektorkontroller, ISO skrivemodus
Først opp, Rufus. Rufus er en veldig liten kjørbar som konsekvent har forbedret tilbudet gjennom tidene. Sammen med standard ISO til USB-alternativer som klyngestørrelse og filsystem, oppdager Rufus nå automatisk innstillinger for ISO du velger og fyller ut de optimale innstillingene. Videre har Rufus en skjult avansert modus med en rekke ekstra alternativer.
Rufus klokket inn på 21m12s som absolutt ikke er den raskeste. Uansett er Rufus et utmerket ISO til USB-verktøy.
2. Windows USB / DVD nedlastingsverktøy

Funksjoner : Ingen
Et så veltalende navn. Du velger din ISO. Du velger medietype; USB eller DVD. Du klikker på Begynn kopiering, og den går av. I det som er det mest grunnleggende av grunnleggende brukergrensesnitt, og med bare to alternativer, er Windows USB / DVD nedlastingsverktøy nesten sublimt enkelt, sammenlignbart med ISO til USB. Dette gjør det til et fint verktøy når du installerer Windows 10 fra en USB-stasjon. Hvordan installere Windows 10 fra en oppstartbar USB-stasjon Hvordan installerer Windows 10 fra en oppstartbar USB-stasjon Trenger du å installere en ny kopi av Windows? Lær hvordan du lager en oppstartbar USB-pinne med UEFI-støtte. Les mer .
Windows USB / DVD nedlastingsverktøy kom hjem på 17m51s som setter det mot toppen av ISO til USB timing board.
3. RMPrepUSB

Funksjoner : Bootloader-alternativer, filsystemer og overstyringer, grub4dos, syslinux, QEMU
RMPrepUSB er en av de mest komplette ISO til USB-pakker på denne listen. Bortsett fra funksjonene over, leveres den med en rekke andre bootloaders, DiskDoctor, Speed Tests og individuelle brukerkonfigurasjoner for ofte forberedte stasjoner.
RMPrepUSB klokker inn med en 21m38 som setter den fast mot toppen av timingbrettet, men, i likhet med Rufus, kompenserer funksjonene mer enn den litt tregere tiden.
4. YUMI

Funksjoner: Multiboot, ISO automatisk nedlasting
YUMI (Din Universal Multiboot Installer) er en annen ISO-til-USB-installasjonsprogram med multiboot med innstillinger for et stort utvalg av Linux, Windows og systemverktøy. Start flere live-CDer fra en USB-disk med YUMI [Windows] Start flere Live-CDer fra en USB-disk med YUMI [Windows] Sett flere oppstartsbare verktøy på en USB-stasjon, og velg deretter hvilket du vil starte når datamaskinen starter opp. Enten du vil prøve ut forskjellige Linux-miljøer samtidig eller sette sammen ... Les mer ISO-er. YUMI er enkel å bruke. Du blar nedover distribusjonslisten og sjekker for den ISO du ønsker, og velger deretter den tilsvarende ISO på systemet fra boksen nedenfor. Har du ikke ISO? YUMI vil ta seg av det for deg.
YUMI klokker inn på 17m46 - saktere enn første gang jeg kjørte disse testene for fem år siden (det var 14m50s den gang!), Men fremdeles foran resten.
5. Novicorp WinToFlash [Ikke lenger tilgjengelig]

Funksjoner: Multiboot, grub4dos, alternativer for startlaster, brennveiviser, filsystemer, brennprofiler, ISO automatisk nedlasting
Novicorp WinToFlash er et populært ISO til USB-verktøy som har en praktisk brennende veiviser. Veiviseren guider deg gjennom brenneprosessen, selv om den ikke er unik for verktøyet (Rufus fyller ut all informasjonen du trenger, for eksempel). WinToFlash lar deg også opprette multiboot USB-er, så vel som en automatisk nedlasting for alle ISO-filer du mangler.
WinToFlash klokker inn på 22m01, anstendig hastighet for et verktøy som guider deg gjennom ISO til USB-prosessen.
6. UNetbootin

Funksjoner: grub4dos, ISO automatisk nedlasting (bare Linux), syslinux
UNetbootin er først og fremst et Linux LiveUSB-brennende verktøy, men det fungerer tilstrekkelig godt med Windows at det fortjener inkludering i denne listen. UNetbootin-verktøyet er ikke prangende, men det kommer med noen fiffige funksjoner. For eksempel har den en automatisk nedlastingsfunksjon for Linux-distribusjoner, som lar deg velge fra en rekke populære distros- og systemverktøyverktøy.
UNetbootin kom hjem i 22 m01, nøyaktig det samme som WinToFlash og igjen, en anstendig tid for et nyttig verktøy.
ISO-til-USB-vinneren er ...

Vinneren angående hastighet er YUMI. Vinneren med hensyn til funksjoner og brukervennlighet er Rufus, som bare var tre minutter saktere enn YUMI. Videre tilfredsstiller begge brennverktøyene litt forskjellige markeder; Rufus er for enestående ISO til USB-oppretting, mens YUMI er utmerket for multiboot-verktøy.
La oss ikke diskontere den andre USB til ISO-verktøy. Utvalget av forbrenningstider varierte ikke mye, så det koker virkelig ned til funksjonene du trenger og finner i et spesifikt verktøy.
Andre ISO-til-USB-verktøy vi testet ...
Jeg testet mange flere ISO til USB-verktøy for konkurransens skyld - og for å gi deg et best mulig helhetsbilde. Det var noen få verktøy som ikke gjorde karakteren, av en eller annen grunn. Her er de få falne:
- XBoot er et annet multiboot-verktøy med innebygd nedlasting, men andre alternativer var raskere og noe enklere å bruke. Imidlertid er XBOOTs QEMU-funksjon utmerket.
- WinToBootic passer komfortabelt inn i kategorien grunnleggende funksjoner og klokkeret en anstendig tid også.
- Passcape ISO Burner er et multifunksjonsforbrenningsverktøy, men det ville ikke fungere for meg. Jeg har lest andre positive anmeldelser, så det kan være verdt å se etter andre personer.
- ISO til USB er et annet veldig grunnleggende verktøy. Imidlertid gjorde det ikke kuttet gjennom en langsom tid og mangel på funksjoner.
- FlashBoot har en anstendig brukergrensesnitt og en brennende veiviser for å lede deg gjennom, men jeg ga opp testen da den ikke en gang hadde nådd 50% etter nesten 40 minutter.
- UltraISO brente ISO til USB med rimelig hastighet og har bonusen ved å kunne montere ISO-er før du brenner for å sjekke filene deres.
Hva er ditt ISO-til-USB-verktøy?
Forhåpentligvis har du nå en bedre oversikt over de beste ISO til USB-verktøyene som er tilgjengelige for deg. Videre kan du velge verktøyet basert på råhastighet, funksjonalitet eller en kombinasjon av begge deler. Hvis du trenger en guide for å lage en oppstartbar USB for å installere Windows fra en ISO-fil Hvordan lage en oppstartbar CD / DVD / USB for å installere Windows Hvordan lage en oppstartbar CD / DVD / USB for å installere Windows Trenger du installasjonsmedia for å installere Windows på nytt? Våre tips viser deg hvordan du lager en oppstartbar CD, USB eller DVD med en ISO fra bunnen av. Les mer, ikke se lenger:
For macOS-brukere har vi også sett på hvordan du starter opp Mac-en fra USB.
Har du en masse USB-flash-stasjoner og at du ikke vet hva du skal gjøre med? Her er fem bruksområder du kanskje ikke har vurdert 7 bruk for en USB-pinne du ikke visste om 7 bruk for en USB-pinne du ikke visste om Du har brukt USB-pinner for å transportere filer mellom datamaskiner og sikkerhetskopiere filer, men det er mye mer du kan gjøre med en USB-pinne. Les mer, for eksempel installere flere operativsystemer på din USB-pinne Slik installerer du flere oppstartbare operativsystemer på en USB-pinne Slik installerer du flere oppstartbare operativsystemer på en USB-pinne Vil du installere og / eller kjøre flere operativsystemer fra en enkelt oppstartbar USB pinne? Du kan med disse verktøyene. Les mer .
Utforsk mer om: Filsystem, ISO, USB-stasjon.

