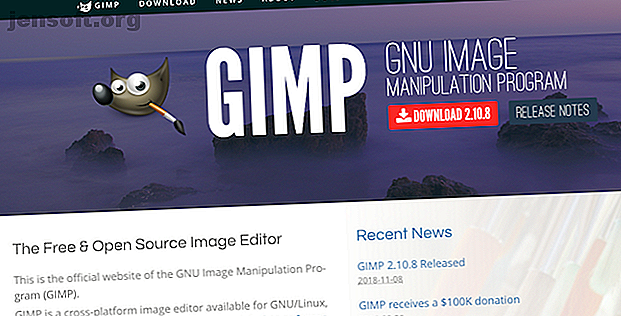
En introduksjon til GIMP Photo Editing: 9 ting du trenger å vite
Annonse
GIMP er den beste gratis fotoredigereren tilgjengelig.
Hvis du er ny på appen, er det enkelt og intuitivt å hente; Du kan få gode resultater på kort tid. Hvis du har brukt Photoshop før, vil du finne GIMP kjent. Det er noen forskjellige funksjoner, og verktøyene har ofte forskjellige navn, men de grunnleggende prinsippene er de samme.
Her er alt du trenger for å lære hvordan du bruker GIMP til fotoredigering.
Før du begynner med GIMP

Før vi kommer i gang, er det noen få ting du trenger å vite:
- Bilder har en tendens til å åpne i en zoomet ut. For å stille inn bildet til en mer passende størrelse, gå til Vis> Zoom> Tilpass bilde i vindu .
- GIMP støtter ikke ikke-destruktiv redigering. Eventuelle endringer du gjør i en fil vil være permanente. Av denne grunn må du alltid arbeide på en duplikatkopi av filen med den urørte originalen lagret trygt.
- Du kan også vurdere å bruke alle redigeringene dine for å duplisere lag i bildet (høyreklikk på laget i lagpanelet til høyre og velg Dupliser lag ). Du kan deretter slette laget hvis du vil fjerne den redigeringen senere.
1. Hvordan rette horisonten i GIMP
Å få horisonten skjev er en av de vanligste feilene i fotografering, og også den enkleste å fikse. Og med mindre du bevisst har tatt bildet ditt på den måten av kunstneriske grunner, er det den tingen du alltid bør rette opp.

GIMP 2.10 har et dedikert horisontrettelsesverktøy. Velg Målverktøy fra Verktøykassen i venstre kolonne.
Klikk på et punkt i horisonten i bildet ditt, dra langs horisontlinjen, og slipp deretter museknappen. Nå, under Verktøyalternativer, angir Utklipp til beskjær for å resultere, og klikk deretter Rett ut .

Bildet ditt blir nå beskåret og rettet. Hvis du er fornøyd med resultatet, fullfør jobben med å gå til Bilde> Beskjær til innhold for å fjerne blanke områder rundt hjørnene på lerretet. Hvis ikke, trykker du på Angre og prøv igjen.
2. Hvordan beskjære bilder i GIMP
Beskjæring er en effektiv måte å stramme opp et fotosammensetning eller fjerne uønskede gjenstander rundt kantene.
Velg beskjæringsverktøyet ( Skift + C ). Klikk nå og dra inne i bildet for å tegne konturen av den nye beskjeden. Hold inne Skift- tasten for å opprettholde bildets originale sideforhold.

For å justere valget ditt, hold musen i hjørnene eller kantene på rammen og dra inn eller ut for å korrigere. Alternativt kan du klikke midt i rammen og dra for å plassere det beskjære området. Trykk Enter for å bekrefte.
Hvis du beskjærer for å forbedre komposisjonen, kan du eksperimentere med komposisjonsveiledningene i verktøyalternativene. Dette gjør det mulig å overlegge et regel for tredjedeler (lære mer om komposisjonsreglene i fotografering. Hvordan komponere et fotografi: 5 essensielle regler å følge Hvordan komponere et fotografi: 5 essensielle regler å følge Hvis du vil bli virkelig bra i fotografering, det er noen viktige regler rundt bildesammensetning som du bør vurdere. Her er fem av de viktigste. Les mer) for å hjelpe til med avlingen din.
3. Hvordan forbedre eksponeringen i GIMP
Når bildet ditt er for lyst eller mørkt, eller inneholder blåste høydepunkter der de lyseste delene av rammen er gjengitt som rent hvitt uten detaljer, må du fikse eksponeringen.

Gå til Farger> Eksponering . I dialogboksen som åpnes, drar du glidebryteren for svart nivå til høyre for å mørkere de svarte i bildet ditt. Dra glidebryteren til høyre for å gjøre bildet lysere og venstre for å gjøre det mørkere.
Forsikre deg om at Forhåndsvisning er merket for å vise sanntidseffekten av endringene dine, og velg Del visning for å se før og etter effekter i samme bilde. Når du er fornøyd, klikker du OK for å bruke endringen.

Når du jobber med JPEG-filer, bør du prøve å holde eksponeringstipsene ganske subtile, eller du vil risikere å innføre støy eller på annen måte forringe bildet.
4. Hvordan korrigere hvitbalanse i GIMP
Hvitbalanse brukes til å fjerne et urealistisk fargestykke fra et bilde. Selv om det kan virke åpenbart at et hvitt område i et bilde skal se hvitt ut, kan kameraet noen ganger kastes av omgivelseslysforhold. Under visse kunstige lys, for eksempel, kan bildet få en oransje farge - eller under skyet himmel kan det se blått ut.

For å fikse dette, gå til Farger> Auto> Hvitbalanse, og det bør øyeblikkelig korrigeres.
Hvis du ikke er fornøyd med de automatiske resultatene, er det et manuelt alternativ du kan prøve. Gå til Farger> Nivåer, og klikk på det midterste pipettikonet mot bunnen av vinduet som åpnes. Dette lar deg angi et grått punkt i bildet, et område med nøytral farge som alle andre farger vil være basert på.

Når pipetten er valgt, finn et område med grått på bildet og klikk på det. Fargen på bildet oppdateres i sanntid. Du kan eksperimentere med forskjellige gråtoner i forskjellige deler av bildet til du finner en du er fornøyd med.
5. Hvordan finpusse farger i GIMP
De fleste bilder kan dra nytte av å finpusse fargene. Bilder med lyse, livlige farger får ofte en sterk reaksjon på sosiale medier, men du kan også lage mer dempede farger hvis det passer den effekten du går på med bildet ditt.
Start med å gå til Farger> Hue-Saturation . Du kan øke fargene over hele bildet med glidebryteren Saturation . Pass på at det er veldig enkelt å overmatte bildene dine, så ta det sakte. En god regel er å sette metningen til et nivå som ser bra ut, og bare slippe det litt tilbake.

For å få enda mer kontroll kan du justere de røde, magenta, blå, cyan, grønne og gule delene av bildet ditt hver for seg. Her blir glidebryteren Lightness viktigere enn Saturation-glidebryteren.
For eksempel, for å få en himmel til å se dristigere og blåere fokus på de blå og cyanfargene, og stille lysstyrken på et mørkere nivå. Eller for å gjøre gress og løvverk grønnere og mer levende, øker du lysstyrken for grønt.
Hvis du sitter igjen med tøffe kanter rundt fargeområdene du har justert, drar du glidebryteren Overlapping til høyre for å hjelpe til med å blande dem bedre.
6. Hvordan legge til fotokontrast i GIMP
Den enkleste måten å legge inntrykk på et bilde på er å øke kontrasten. Det kan ofte gjøre et ellers flatt bilde til noe spekket med drama. Den beste måten å gjøre dette på er med nivåverktøyet, som du kan åpne på Farger> Nivåer .
Dette åpner Nivå- dialogboksen, med et histogram (merket Input Levels ) i den øverste halvdelen. Denne grafen viser toneområdet til bildet ditt: svart til venstre, hvitt til høyre og alle gråtonene i mellom.

Alt du trenger å gjøre er å dra håndtakene under histogrammet innover til de er i tråd med den første klumpen med piksler på venstre og høyre kant av diagrammet. Dette setter det mørkeste punktet på bildet til 100 prosent svart, og det lyseste punktet til 100 prosent hvitt, og maksimerer kontrasten i prosessen.
7. Hvordan fjerne støv fra bilder i GIMP
GIMP har et raskt og enkelt verktøy for å fjerne spesifikasjoner fra et bilde forårsaket av støv i kameraets objektiv eller sensor.

Zoom først inn i bildet ditt ved å gå til Vis> Zoom> 1: 1, eller ved å trykke 1 på tastaturet. Du kan bla rundt i bildet ved å holde mellomromstasten og deretter klikke og dra med musen.
Velg deretter Healing Tool ( H ). Bruk de firkantede beslagstastene ( [ og ] ) for å justere størrelsen på legebørsten slik at den samsvarer med størrelsen på flekken du vil fjerne.

Hold Ctrl nede på Windows eller Cmd på Mac, og klikk deretter på et område i samme farge rett ved siden av stedet du vil fjerne . Slipp deretter Ctrl- eller Cmd-tasten og klikk på stedet. Den skal nå forsvinne, eller du kan male over den litt til den er borte.

Det du gjør er å fortelle GIMP å kopiere pikslene fra det første klikket og lime dem oppå det andre (støvflekken). Den blander dem deretter sømløst og naturlig.
Gjenta dette for alle uønskede flekker på bildet.
8. Hvordan fjerne bakgrunnen i GIMP
Du kan ikke alltid kontrollere forholdene du skyter under. En av de største irritasjonene er når du skyter på en overskyet dag, og du ender opp med store vidder med flat, hvit himmel i skuddene dine. Heldigvis kan du fjerne bakgrunnen i GIMP, som lar deg erstatte himmelen med noe mye mer interessant.

For å starte, gå til Lag> Gjennomsiktighet> Legg til alfakanal . Dette lar deg gjøre bakgrunnen gjennomsiktig i GIMP, slik at du kan slippe inn en ny bak i.
Velg deretter Forgrunnen Velg Verktøy fra Verktøykassen. Tegn et grovt utvalg rundt forgrunnen objektet i bildet ditt og trykk Enter .

Dette deler opp bildet i grove forgrunner og bakgrunnsregioner. Nå må du male over bakgrunnen, og sørg for å inkludere alle områder med forskjellig farge eller tekstur. Trykk Enter når du er ferdig.

Til slutt, trykk på Delete . Dette sletter utvalget og gjør bakgrunnen gjennomsiktig. For å fullføre, bare kopier et annet bilde - for eksempel en blå himmel - på et nytt lag og legg det under dette forgrunnslaget.
Dette er bare en måte å gjøre jobben på. Ta en titt på guiden vår for hvordan du fjerner en bakgrunn i GIMP 6 GIMP Bakgrundsinnstillinger og tips for å tilpasse bildene dine. 6 GIMP Bakgrundsinnstillinger og tips for å tilpasse bildene dine GIMP tilbyr mange forskjellige måter å fjerne bakgrunnen til et bilde. Men hvilken er den rette å bruke, og hvordan fungerer de? Les mer for enda flere fantastiske ideer og teknikker.
Hvis du har det travelt, kan du prøve Fjern.bg for å fjerne og endre bakgrunn. Det er en av de enkleste enkeltbaserte online redigeringsappene tilgjengelig.
9. Hvordan endre størrelse på bilder i GIMP

Den siste jobben med å redigere bildene dine er å endre størrelsen på dem riktig. Dette er enkelt. Gå til Bilde> Skala bilde, og skriv deretter inn en ny bredde for bildet ditt, i piksler, under Bildestørrelse . Sett interpolasjon til kubisk, som er den tregeste, men også den beste kvaliteten.
Ideelt sett bør du bare gjøre bildene mindre. Hvis du trenger å gjøre dem større, er det bedre å gjøre det i flere trinn på 10 prosent, i stedet for på en gang.
Hvis du endrer størrelse på bildene dine med planen om å skrive ut dem, bruker du Bilde> Utskriftsstørrelse i stedet. sørg for at du vet alt om DPI 3 måter å endre DPI på et bilde 3 måter å endre DPI for et bilde I denne artikkelen forklarer vi alt du trenger å vite om DPI og hvordan du endrer DPI for et bilde på forskjellige måter . Les mer og hvordan det påvirker størrelsen på de trykte bildene dine før du gjør det.
Hvordan gjøre mer med GIMP
Det er så enkelt å lære hvordan du bruker GIMP til å redigere bildene dine. Trinnene ovenfor vil ta bildene dine fra deres røffe, rett ut-fra-kamera-tilstand, til noe du vil være stolt av å skrive ut eller dele på nettet. Merk at du også kan bruke GIMP til å redigere EXIF-dataene til bildene dine.
Når du har mestret det, bør du installere noen av de beste GIMP-programtilleggene. Disse hjelper deg med å gjøre GIMP til en enda kraftigere fotoredigerer, og lar deg redigere RAW-bilder, bruke filtre, retusjere hud og mye mer.
Og hvis du leter etter lignende verktøy som alternativer til Photoshop 15 gratis alternativer til Adobe Lightroom, Illustrator og Photoshop 15 gratis alternativer til Adobe Lightroom, Illustrator og Photoshop. Vil du ha gratis Adobe Photoshop, Lightroom eller Illustrator? ? Her er noen av de beste Creative Cloud-alternativene. Les mer og andre Adobe-produkter, her er en liste:
Utforsk mer om: GIMP, Tips for bilderedigering, Image Editor, .

