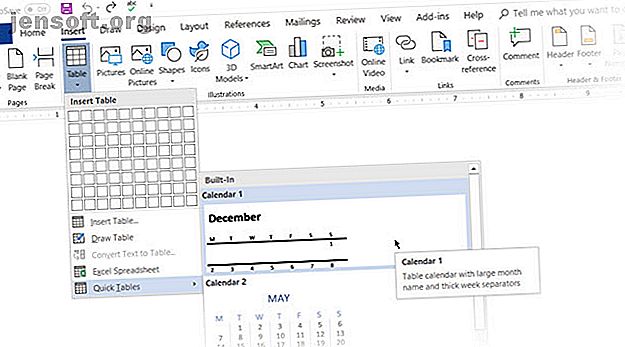
8 Formateringstips for perfekte tabeller i Microsoft Word
Annonse
Du kan bare ikke lage vakre Microsoft Word-dokumenter ved å klippe hjørner på bord. I Microsoft Word er tabeller viktige formateringsverktøy. Microsoft Office har gjort det enklere å lage og formatere grunnleggende tabeller i Microsoft Word for Office 365, Word 2019, Word 2016 og Word 2013.
Lås opp juksearket "Viktige Microsoft Office-snarveier" nå!
Dette vil registrere deg på vårt nyhetsbrev
Skriv inn låsen for e-postVi har ikke dekket bord så mye som vi skulle ønske. Det er på tide å korrigere det ettersom antall personer som stiller spørsmål om hvordan du formaterer tabeller riktig, hoper seg opp. Kanskje disse åtte bordtipsene kan være en forrett.
Forresten, det er mulig å få en gratis kopi av Microsoft Word Ja, få Microsoft Word gratis: Her er hvordan Ja, Få Microsoft Word gratis: Her er hvordan ikke vil betale for full Microsoft Word-opplevelse? Ikke bekymre deg, her er noen måter du kan bruke Microsoft Word gratis. Les mer, hvis du trenger en.
1. Hvordan lage et bord i Microsoft Word
Å bruke tabeller og til og med endre dem på farten i henhold til dataene, har blitt langt enklere i de nyere versjonene av Word som Microsoft Word 2019 og Office 365. Intuitive formateringsfunksjoner gir deg finere (og raskere) kontroll over hvordan en tabell ser ut. Men gå først til båndet> Sett inn> Tabell> Sett inn tabell for å lage din første tabell.
Det gir deg fem alternativer for å lage ditt første bord.
Den raskeste måten å starte er med Quick Tables . De innebygde designene redder deg for mangelen på designferdigheter. Du kan endre designene ved å legge til egne rader og kolonner eller slette de du ikke trenger.

En annen rask måte å lage en tabell i Word på er Insert Control- funksjonen. Du kan opprette en ny kolonne eller rad med ett klikk. Hold musen over et bord. En stolpe vises rett utenfor tabellen mellom to eksisterende kolonner eller rader. Klikk på den når den vises, så vil en ny kolonne eller rad bli satt inn på den posisjonen.
 Når du vil flytte eller bestille en rad rundt, bruker du kombinasjonen Alt + Skift + Pil opp og Alt + Skift + Pil ned for å bestille raden opp eller ned. Flytt sammenhengende rader ved å velge dem alle først.
Når du vil flytte eller bestille en rad rundt, bruker du kombinasjonen Alt + Skift + Pil opp og Alt + Skift + Pil ned for å bestille raden opp eller ned. Flytt sammenhengende rader ved å velge dem alle først.
Hvordan plasserer du tabellen på siden?
Høyreklikk på tabellen og velg Tabellegenskaper fra hurtigmenyen. Tabellegenskaper-dialogboksen er for nøyaktig kontroll over dataene og displayet. Kontroller størrelsen, justeringen og innrykk på tabellen.
Som standard justerer Word en tabell til venstre. Hvis du vil sentrere en tabell på siden, velger du Tabell- fanen. Klikk på Alignment> Center .
Innrykk fra venstre figur styrer avstanden til tabellen fra venstre margin.

Plasser bordet i henhold til teksten rundt det for et visuelt estetisk utseende. Pakk tekst rundt bordene ved å dra den i håndtaket. Innpakningen av tekst endres automatisk fra Ingen til Rundt . Fra dialogboksen Tabellplassering kan du angi avstanden fra omgivende tekst for hver side av tabellen.

Velg Flytt med tekst hvis teksten er direkte relatert til tabelldata. Tabellen er loddrett på linje med det relaterte avsnittet rundt det. Hvis tabelldataene gjelder hele dokumentet, kan du holde alternativet avmerket.
2. Bruk linjalen
Størrelse på tabeller og plassering av dem nøyaktig er en kunst i seg selv. Hvis du trenger nøyaktige målinger for å størrelsen på radene og kolonnene dine - bruk linjalen .

Hold musen over en grense. Når dobbeltpilen vises, klikker du på grensen og holder nede ALT-tasten. Microsoft Word viser spesifikke målinger på linjalen. Dette tipset gir deg nøyaktige linealmålinger i Microsoft Word. Dette tipset gir deg nøyaktige linjalmålinger i Microsoft Word. Når du vil angi linjebaserte innstillinger, for eksempel tablettinnrykkstørrelse, mangler noen ganger musetrekning - med mindre du bruker dette raske tipset. Les mer . Flytt radene og kolonnene for å passe dine mål.
3. Konverter tekst til tabell (og omvendt)
Tabelldata gir informasjon om strukturen. Det hadde vært frustrerende hvis Word ikke hadde noe å håndtere data som ikke er i tabell. Du kan konvertere data til tabeller umiddelbart fra Sett inn tabell-kommandoen.
Velg teksten. Gå til Bånd> Sett inn> Tabell> Sett inn tabell

Microsoft Word bestemmer det nødvendige antall rader og kolonner ved å vurdere tekstskillerne og deretter automatisk tilpasse innholdet. Dialogboksen Konverter tekst til tabell lar deg mer kontroll om den forrige operasjonen ikke fungerer ordentlig. Du kan også velge hvordan du skal passe til innholdet i tabellen på siden.

Du kan spesifisere hvordan Microsoft Word skal skille dataene i rader og kolonner. Avsnitt, faner, komma eller noe annet avgrensende tegn. Dette lar deg enkelt importere ikke-tabellformede data fra CSV-filer eller vanlige TXT-filer og konvertere dem til formaterte tabeller.
Konverter tabell til tekst
Ingeniør omvendt prosess hvis noen ber deg om å sende dem filer med kommaseparerte verdier eller annen avgrenser. Velg hele tabellen ved å klikke på "flytte" -håndtaket over tabellen.
Gå til Bånd> Tabellverktøy> Oppsett> I datagruppen klikker du Konverter til tekst .

Enkel tekst kan være kjedelig. Når du har sjansen, konverterer du datatabellen din til et mer visuelt diagram i stedet for en av de underbrukte funksjonene i Microsoft Word 10 Skjulte funksjoner i Microsoft Word som vil gjøre livet ditt enklere 10 Skjulte funksjoner i Microsoft Word som vil gjøre ditt Life Enklere Microsoft Word ville ikke være verktøyet det er uten produktive funksjoner. Her er flere funksjoner som kan hjelpe deg hver dag. Les mer .
4. Automatisk utfylling av kolonnetall
Microsoft Excel gjør det enkelt å automatisk fylle en rekkefølge av tall. Microsoft Word gjør det ikke, og du må kanskje ty til en manuell jobb. Det er en enklere måte.
Lag en ny kolonne for serienumrene hvis den ikke eksisterer. Velg denne kolonnen ved å plassere musen over kolonnen.
Når kolonnen er valgt, gå til Hjem> Avsnitt> Klikk på nummereringsknappen for å sette inn en nummerert liste.

En tallsekvens blir satt inn automatisk i kolonnen.
5. Frys disse bordene!
Microsoft Word-tabeller endrer dimensjon for å imøtekomme nye data. Det kan være ganger når du ikke vil at tabellen i det hele tatt skal endre størrelse, selv når det settes inn nye data. Det er - "fryse" størrelsen på celler.
Det første trinnet er å spesifisere en fast størrelse for cellene. Gå til Tabellegenskaper> Rad> Angi en verdi i boksen Angi høyde . For Radhøyde velger du Nøyaktig fra rullegardinmenyen.

Nå velger du kategorien Tabell > klikker på Alternativer- knappen> fjerner merket for avkrysningsruten Automatisk endre størrelse til tilpasset innhold .

Klikk OK to ganger for å avslutte dialogboksen Tabellegenskaper.
Dette løser også problemet med å sette inn et bilde i en celle uten at cellen utvider seg for å imøtekomme bildet. Hvis bildet er større enn den tilgjengelige plassen i cellen, blir det beskåret for å passe inn i cellen.
6. Endre rader i kolonner i en tabell
Det er situasjoner der du må endre rader til kolonner og kolonner til rader. Et mulig scenario er hvor antall kolonner overstiger sidemargen. Å bytte kolonner rundt til rader og omvendt kalles transposisjon .
Den dårlige nyheten er at Word ikke har en innebygd metode for å håndtere dette ennå. Microsoft foreslår at du kopierer og limer inn tabellen din i Microsoft Excel og bruker Transpose- kommandoen. Den transponerte tabellen kan nå kopieres inn igjen i Microsoft Word.

Dann viser hvor enkelt det er i Excel med denne korte opplæringen om å bytte rader til kolonner Quick Tips: Hvordan vende celler og bytte rader eller kolonner Excel Quick Tips: Hvordan snu celler og bytte rader eller kolonner raskt bringe dataene dine inn i riktig format, slik at Excel kan utføre sin magi. Bruk disse strategiene for å raskt vende rader, snu kolonner i rader, vende rader og spare mye manuelt arbeid. Les mer . Ta også hjelp av Microsofts supportside hvis du får et problem ved å bruke Transpose-kommandoen.
7. Lim inn perfekte Excel-tabeller i Gmail
Du finner bruk for denne enkle løsningen. Som standard beholder ikke Gmail regnearkformatet når du limer inn fra Microsoft Excel. Hvis du vil sende e-post tabelldata uten å sende dem som et eget vedlegg, bruker du Microsoft Word som en bro.

Velg og kopier og lim inn Microsoft Excel-tabellen til et Microsoft Word-dokument med kildeformateringen. Nå, kopier og lim inn fra Microsoft Word til Gmail. Som du ser fra skjermdumpen, er problemet løst. Du må kanskje finjustere de tyngre formaterte bordene litt, men mesteparten av formateringen beholdes.
8. Bruk tabellene på nytt for å spare tid
Du kan spare mye tid ved å bruke tabeller på nytt når du lager profesjonelle rapporter og dokumenter Hvordan lage profesjonelle rapporter og dokumenter i Microsoft Word Hvordan lage profesjonelle rapporter og dokumenter i Microsoft Word Denne guiden undersøker elementene i en profesjonell rapport og gjennomgår strukturering, styling og sluttbehandling av dokumentet ditt i Microsoft Word. Les mer . Lagre tomme tabellformater og sett inn nye data når det er nødvendig. Med denne hurtigsparingen trenger du ikke å gjenskape oppsettet fra bunnen av for nye data.
Velg en tabell. Gå til Bånd> Sett inn> Tekstgruppe> klikk Hurtigdeler> Lagre valg i hurtigdelegalleriet .

Etter at du har lagret et utvalg i Quick Part Gallery, kan du bruke valget på nytt ved å klikke Quick Parts og velge valget fra galleriet.
Bruk Building Blocks Organizer for å forhåndsvise alle tabeller du opprettet. Du kan også redigere egenskaper og slette tabellene herfra.
Forvirrer Microsoft Word-tabeller deg?
Disse tipsene er ikke nok til å dekke omfanget av tabeller i vårt daglige arbeid. Jeg har ikke snakket om rollen til Design-fanen i å lage iøynefallende tabeller. Det er et tema i seg selv. Men det er et av de mindre områdene å bli forvirret takket være den visuelle hjelpen i den fanen.
Tabeller er et vanlig område mellom Microsoft Word og Excel. Microsoft Excel er for strømstyring av tabelldata, men å gjøre dem bra i begge deler er en viktig Microsoft Office-ferdighet. Bruk dem ved enhver anledning.
Hvis du oppretter et profesjonelt dokument, husk å legge til en forside. Hvordan lage en tilpasset forside i Microsoft Word Hvordan lage en tilpasset forside i Microsoft Word. Et sterkt forsidedesign er en flott måte å stilisere dokumentet på. Vi viser deg hvordan du lager din egen forside i Microsoft Word. Les mer .
Utforsk mer om: Microsoft Office 2013, Microsoft Word.

