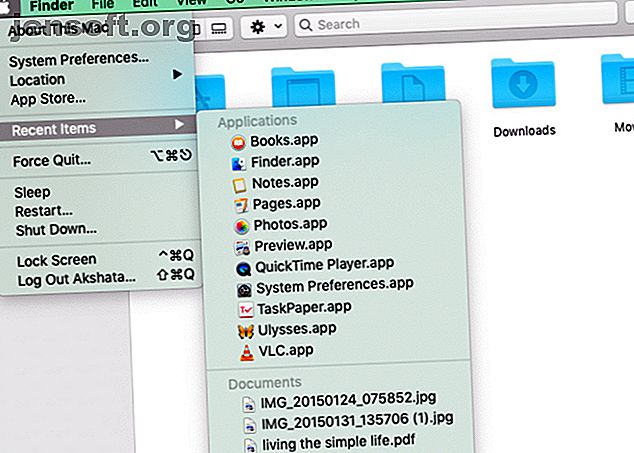
5 måter å finne nylig brukte filer på Mac-en på
Annonse
Hvis du har Finder-innholdet alle merket, sortert og organisert, er det enkelt å finne riktig data til rett tid. Men selv om du ikke er så organisert, er det greit. Du trenger bare å vite de beste søketriksene og stedene for å begrense det du trenger.
Lader Mac-arbeidsflyten din med vårt GRATIS macOS Finder-tastatursnarveier Cheat Sheet!Her er fem nyttige måter å finne spesifikt Finder-innhold du nylig har tilgang til. De er perfekte for anledninger der du ikke kan huske filnavn, men kan huske attributter som omtrentlig filstørrelse eller endringsdato.
1. Kontroller listen over nylige artikler og nyheter

De to første stoppene for å finne en nylig brukt fil eller mappe skal være:
- Listen over nylige elementer : Du finner dette under Apple- menyen, som bor bak Apple-logoen helt til venstre på menylinjen. Listen viser 10 elementer av tre typer: applikasjoner, dokumenter og servere.
- Listen over nylige mapper : For de sist brukte mappene, se under Gå> Nylige mapper . Det er en grense på 10 elementer for denne menyen også.
Hvis du er heldig, vil søket ditt ende på et av disse to stedene.
Kan du ikke se menyalternativet for nylige elementer ? Eller vises menypunktet Nylige mapper grått? Du har kanskje deaktivert begge deler tidligere.
Hvis du vil aktivere dem på nytt, går du til Systemvalg> Generelt og velger et hvilket som helst alternativ bortsett fra Ingen fra nedtrekksmenyen Nylige elementer . Som du ser fra de tilgjengelige menyalternativene, er det her du kan konfigurere listen over nylige elementer til å vise mer eller færre enn 10 elementer.
Etter denne finjusteringen, åpne et par filer og mapper, og besøk deretter listen over nylige elementer og nylige mapper . Du vil se at begge er aktive og befolket igjen.
2. Kontroller Resentlister i apper

Ofte har dokumenttittere, musikkspillere, kontorapper, notat-apper og lignende sin egen liste over tilbakemeldinger . Så når du leter etter en nylig tilgjengelig fil av en bestemt type, kan det være lettere å finne den via den tilknyttede appen.
For å finne en PDF, åpner du for eksempel forhåndsvisnings-appen og ser under Fil> Åpne nylig . (Denne undermenyen er et standardsted for resentelisten i mange apper.)
I Safari kan du få en liste over de siste søkene dine i adressefeltet ved å trykke på Space . Det er også et alternativ for å fjerne nylige søk på slutten av listen.
3. Skann visningen Minner

Hvis du ikke finner det du leter etter på de ovennevnte stedene, kan du prøve Finder's Recents- funksjon neste. Det er standardsamlingen som vises når du åpner et nytt Finder-vindu, og ordner elementer i ikonvisningen .
I denne visningen er det enkelt å oppdage bilder og filer / mapper med karakteristiske forsider eller ikoner, takket være miniatyrvisningen.
For andre typer data er det ikke sikkert at ikonvisningen er ideell. I stedet kan du bytte til en av disse visningene:
- Listevisning : For å skanne detaljer som datatype, størrelse og dato endret.
- Gallerivisning : For å skrubbe gjennom en zoomet inn versjon av hvert element og se metadataene.
I Listevisningen kan du videre sortere elementer, for eksempel i alfabetisk eller kronologisk rekkefølge. Alt du trenger å gjøre er å klikke på det aktuelle attributtnavnet øverst på listen. For å sortere i alfabetisk stigende rekkefølge, klikker du for eksempel Navn . For å snu rekkefølgen, klikk på attributtet igjen.
Les sammendraget av Finders visningsalternativer 7 Nifty tips for å få mest mulig ut av Finders visningsalternativer på Mac 7 Nifty tips for å få mest mulig ut av Finders visningsalternativer på Mac Hvis du aldri har endret deg fra standardvisningen i macOS Finder, går glipp av det. Sjekk ut disse andre nyttige Finder-visningene. Les mer for å velge riktig visning for hvert søk.
Hvis du ikke liker å se Resents- visningen når du åpner Finder - det ser rotete ut - bytt til en annen standardvisning. For å gjøre dette, besøk Finder> Innstillinger> Generelt og velg en ny mappe fra rullegardinmenyen for New Finder-vinduer .
Du kan fremdeles holde meldingens visning hendig i sidefeltet så lenge du aktiverer avkrysningsruten i sidefelt- fanen i Finders innstillinger. Du kan også ha denne visningen i Dock for rask tilgang ved å dra menyen Elementtasten til venstre til papirkurven.
Et søk i søk etter Recents.app er en annen rask måte å få frem visningen av Recents .
4. Gruppér elementer etter spesifikke attributter

Noen ganger hjelper ingen av visningsalternativene. Det er da du kan stole på Finder-grupper for mer effektiv sortering.
Siden vårt fokus her søker i nylig tilgang til innhold, begrenser vi grupperingene våre til visningen Minner . Men du kan bruke samme metode for å sortere data på andre Finder-steder.
For å sortere data i grupper, åpner du først Resents- delen. Neste, Kontroll-klikk hvor som helst i Finder hovedrute og velg alternativet Bruk grupper- kontekstmenyen. Deretter ser du sortering etter menypunktet omformes til gruppe etter .
Under dette nye menypunktet velger du Størrelse . Finder-innholdet omorganiserer seg så til å vise data i en gruppe på 100 byte til 1 kB, 100 kB til 1 MB gruppe, og så videre. (Du vil se en separator mellom hver gruppe.) Hvis du vet den omtrentlige størrelsen på filen du leter etter, vil denne grupperingen gjøre det lettere å finne filen.
På samme måte kan du gruppere elementer etter andre minneutløsende attributter som Dato opprettet eller Dato sist åpnet .
5. Lag smarte “Meldinger” -mapper
Synes du ofte at du søker etter bestemte filtyper som du nylig har tilgang til eller redigert? Det er på tide at du øker søket ditt med en smart mappe.
En smart mappe er en spesiell visning som samler data basert på betingelser du setter Kom i gang med Mac Smart Groups ved hjelp av disse 9 filtrene Kom i gang med Mac Smart Groups ved hjelp av disse 9 filtrene De smarte filtrene på en Mac lar deg sile gjennom fjell av e-post, kontakter, og bilder enkelt. Her er noen fantastiske filtre du trenger å prøve. Les mer . Smarte grupperinger er ikke begrenset til Finder; de jobber også i andre opprinnelige macOS-apper som Bilder og Mail.
For å lage en smartmappe for et spesifikt sett eller type nylig brukte Finder-elementer, klikker du først på Fil> Ny smart mappe . Deretter klikker du på den lille pluss- knappen helt til høyre i søkedelen. Det er her du begynner å spesifisere attributtene du vil filtrere nylige filer med.
Det første attributtet, for eksempel, kan være JPEG som filtype. Deretter kan du spesifisere at det begynner med et bestemt nøkkelord, for eksempel skjermdump . Følg den opp med en betingelse at du har åpnet filen i løpet av de siste sju dagene. Til slutt klikker du på Lagre- knappen for å lagre søket som en smart mappe med et navn og sted du ønsker.

Den smarte mappen vises deretter i sidefeltet som standard. Hvis du klikker på den, vises alle JPEG-filer med prefiksskjermbildet du åpnet de siste syv dagene.
De siste filene dine er noen få klikk unna
Når du bruker Mac-en din, etterlater du deg et spor med filer, mapper, lenker og annet innhold bak deg. Å grave gjennom det for å finne noe spesifikt burde ikke være for vanskelig hvis du kjenner til noen få triks. Selvfølgelig hjelper det hvis du bruker Finder-funksjoner som koder for å organisere og finne data raskere.
Prøver du å finne noe på Mac-en din som faktisk forsvant noe forsvunnet fra Mac-en? Hvordan gjenopprette 7 vanlige elementer noe forsvunnet fra Mac-en? Hvordan gjenopprette 7 vanlige elementer Finner du ikke Dock, eller oppdaget en manglende meny på Mac-en? Slik gjenoppretter du skjulte elementer i macOS. Les mer ? Slik gjenoppretter du noen vanlige elementer.
Utforsk mer om: File Explorer, File Management, Mac Tips, OS X Finder, Search Tricks.

