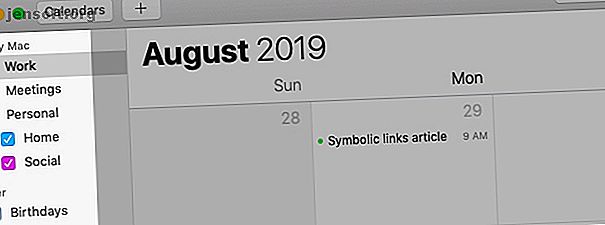
5 Nybegynnertips for å komme i gang med Apple Kalender på Mac
Annonse
Standard kalender-appen på macOS er ikke så avansert eller komplett som tredjepartsapper som Fantastical og BusyCal, men den er fremdeles god til hva den gjør.
Hvis du er klar til å utforske denne innebygde kalenderen, viser tipsene våre til Apple Kalender nedenfor hvordan du kommer i gang med den.
1. Opprett en ny kalender

Takket være en digital kalender kan du oppbevare alle oppgavene, hendelsene og påminnelsene dine på et enkelt sted. Men det er vanskelig hvis du ikke kan skille mellom disse elementene eller isolere spesifikke når du trenger dem.
Du vil ikke ha det problemet med Kalender. Den lar deg lage flere kalendere for å håndtere tidsplaner på forskjellige områder av livet ditt. Du kan opprette en hjemmekalender for sporing av husarbeid, en møtekalender for å se avtaler med et øyeblikk, og så videre.
Å lage en ny kalender er like enkelt som å klikke på Fil> Ny kalender . Du kan deretter gi nytt navn til kalenderen fra kalenderlisten i sidefeltet. Hvis listen ikke er synlig, klikker du på verktøylinjeknappen for kalendere eller på Vis> Vis kalenderliste for å avsløre den.
(Appen starter deg med et par standardkalendere: Arbeid og bursdager .)
Kalender lar deg tilordne en distinkt farge til hver kalender. Så det er lett å skille hendelser som personlige, arbeidsrelaterte osv. Selv når du ser på dem alle samtidig.
Hvis du vil endre fargen som er tilordnet en kalender, velger du en farge du velger fra kalenderens høyreklikkmeny via sidefeltet. (Når du flytter et element fra en kalender til en annen, tar det på fargen på den nye kalenderen.)
Du kan til og med pakke kalendere i separate grupper som oppgaver, påminnelser og hendelser eller personlig, arbeid, familie og venner . For å opprette en kalendergruppe, klikk på Fil> Ny kalendergruppe .
2. Lag en ny hendelse

Kalender lar deg legge til hendelser i hvilken som helst kalender på flere måter. (Sørg for å velge riktig kalender i sidefeltet først.) For det første kan du opprette hendelser med:
- Menyelementet Fil> Ny hendelse
- Denne snarveien: Cmd + N
- Opprett hurtighendelseknapp eller pluss- knapp på verktøylinjen
Alle disse handlingene får opp Create Quick Event- popup, der du kan legge til hendelsen.
Her kan du gjerne bruke naturlig språk for å spesifisere dato og klokkeslett; Kalender støtter det (som mange andre opprinnelige Mac-apper gjør.) Du kan stole på Kalender for å tolke setninger som “Karens bursdagsmiddag klokka 20.00” eller “09.00 fly til Mumbai på fredag” riktig og lage hendelser fra dem. Vi anbefaler å bruke naturlig språk for en raskere arbeidsflyt 5 måter å bruke naturlig språk på Mac-en for å få ting gjort 5 måter å bruke naturlig språk på Mac-en for å få ting gjort Visste du at Mac-en din kan forstå hva du sier, selv om bruker du naturlig språk? Les mer .
Du kan legge til et sted, inviterte, notater, nettadresser osv., Til hendelsen fra Rediger hendelses- popup. For å få det opp, dobbeltklikker du på hendelsen i kalenderen eller velger den og klikker på Rediger> Rediger hendelse .
Klikk på hendelsesdatoen i popup-vinduet for å få tilgang til et skjult avsnitt der du kan sette opp påminnelser eller varsler for hendelsen.
Det er synd at kalenderpåminnelser ikke vises i Påminnelser-appen. Men du kan vise dem i varslingssenteret med Kalender- widgeten.
3. Bytt kalendervisninger

Vil du zoome inn på oppgavene og hendelsene du har planlagt for en bestemt dag eller uke? Kanskje du vil se hvor opptatt du er hele denne måneden, eller ønsker å ta inn hele året på et øyeblikk.
Slike scenarier er nøyaktig hvorfor kalenderen har fire unike visninger: Dag, uke, måned og år . De hjelper deg å visualisere planen din på flere måter.
For å veksle mellom kalendervisningene, klikk på de aktuelle verktøylinjeknappene eller Vis menyalternativer. Du kan til og med opprette hendelser via disse visningene. For å komme i gang, er alt du trenger å gjøre å dobbeltklikke på den aktuelle dagen i månedsvisningen eller på en tidsluke i dag- og ukesvisningen. Disse handlingene fører til direkte til Rediger hendelses- popup i stedet for Opprett hurtigarrangement- popup.
4. Synkroniser kalender med en online konto

Eventuelle kalendere du oppretter i Kalender, lagres på Mac-en din og vises under Sidefelt-delen på Min Mac . Hvis du vil ta med iCloud-kalenderen, Google Kalender eller en hvilken som helst annen CalDAV-kalender til Kalender-appen for å administrere dem alle fra ett sted, er det enkelt å gjøre.
Alt du trenger å gjøre er å konfigurere den aktuelle kalenderkontoen under Kalender> Innstillinger> Kontoer . (Du kan også slette en konto eller deaktivere den midlertidig fra dette stedet.)
Bruker du allerede nevnte online konto med Mail, Notes eller andre opprinnelige Mac-apper? I så fall kan du også aktivere kalendersynkronisering for den kontoen via Systemvalg> Internett-kontoer .
Etter at du har lagt til en konto i Kalender, kan du ikke lenger opprette en ny kalender med tastatursnarveien Cmd + Option + N. I stedet må du bruke alternativet Fil> Ny kalender, som lar deg velge kontoen du vil opprette den nye kalenderen til. Kalendergrupper er også bare tilgjengelige for den lokale kontoen.
5. Del en kalender

Å dele timeplanen din med folk kan spare deg for mye frem og tilbake mens du planlegger vanlige aktiviteter.
Hvis du for eksempel deler en "tilgjengelighet" -kalender med din beste venn, vil du hjelpe deg med å finne tidspunkter der du begge står fritt til å innhente. Eller du kan opprettholde en delt "ærend" -kalender for å se om du kan handle dagligvarer sammen. Og hvis du legger til posisjonsbaserte elementer i kalenderen, blir det lett å finne ut når du skal være i samme nabolag i løpet av uken.
I Kalender-appen kan du bare dele kalenderne som er koblet til en internettkonto. Med andre ord kan du ikke dele kalendere som er oppført under På Min Mac .
For å dele en kalender, hold musepekeren over den og klikk på knappen Del kalender ( trådløs eller tilkoblingsikon ) som vises. I neste popup skriver du inn navnet eller e-postadressen til personen du vil dele kalenderen med, og trykk deretter Enter . Dette sender en kalenderinvitasjon umiddelbart.
Som standard kan personer du har delt en kalender med, se i tillegg til å redigere kalenderen. Hvis du vil oppheve redigeringsprivilegier for bestemte personer, klikker du på navnet deres i listen og velger Vis bare- alternativet fra popup-menyen. (Legg merke til alternativet Inviter igjen i menyen. Klikk på det hvis du vil sende invitasjonen på nytt til den delte kalenderen.)
Hvis du vil slutte å dele kalenderen med en bestemt person, velger du navnet på personen i Shared With- listen og trykker på Delete- knappen.
Vil du ikke dele en viss kalender i det hele tatt lenger? Høyreklikk på den i sidefeltet og velg Stopp deling fra hurtigmenyen.
Apple-kalender: En flott kalenderapp du allerede har
Mac-kalenderappen din er perfekt hvis du vil ha en pålitelig desktop-kalender til den lave prisen gratis. Det er behagelig å se på og enkelt å bruke.
Og appen kan vise seg å være allsidig, hvis du blir litt kreativ. Visste du for eksempel at du kan bruke Kalender for bulletjournalisering Opprette en Bullet Journal på Mac-maskinen din med påminnelser, kalender eller notater Opprette en bullet-journal på Mac-maskinen din med påminnelser, kalender eller notater Med litt planlegging kan du bruke noen få standard Mac-apper på uvanlige måter å organisere arbeidet og livet ditt på. Slik lager du en kulejournal på Mac. Les mer ?
Utforsk mer om: Kalender, iCloud, Mac-tips, organisasjonsprogramvare, planleggingsverktøy.

