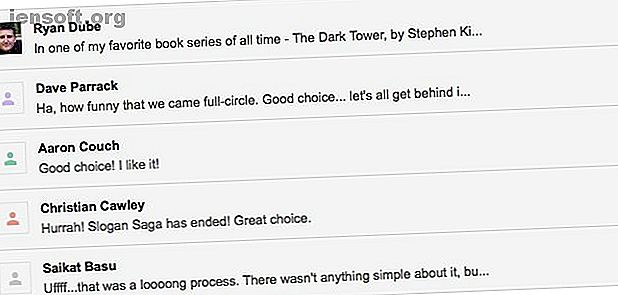
16 Viktige Gmail-vilkår og funksjoner du bør vite om
Annonse
Hvor er mappene i Gmail? Er etiketter det samme som mapper? Hvordan er begge forskjellige fra kategorier?
Lås opp juksearket "Mest nyttige Gmail-tastatursnarveier" nå!
Dette vil registrere deg på vårt nyhetsbrev
Skriv inn låsen for e-postDu kan ha spørsmål som disse om nettversjonen av Gmail hvis du er ny på det. For å hjelpe deg med å bli kjent med Gmail-vilkårene, viser vi de viktigste funksjonene i Gmail du virkelig burde vite om.
1. Samtalevisning

Du vet dette som en e-posttråd. Samtalevisning pakker en e-post og alle svar på den i en enkelt visning for å sikre at du får sammenhengen når du leser noen av meldingene. Hver melding i gruppen får sin egen sammenleggbare seksjon.
Hvis du vil slå på denne Gmail-funksjonen, kan du gå til Innstillinger> Generelt . Under delen Samtalevisning velger du alternativknappen for samtalevisning på .
2. Viktighetsmarkører

Dette er visuelle signaler som fremhever e-postmeldinger Google mener kan være viktige for deg. Du vil se dem som gulfargede koder ved siden av bestemte e-postmeldinger når du aktiverer Vis markører under Innstillinger> Innboks .
Hvordan bestemmer Gmail hvilke e-postmeldinger du sannsynligvis vil anse som viktig?
Det er avhengig av måten du behandler e-post på. Gmail legger merke til hvilke e-postmeldinger du åpner og svarer på, hvilke du arkiverer eller sletter, hvilke kontakter du kommuniserer med, og så videre.
Når Gmail skriver feil e-post som viktig, kan du rette den ved å klikke på markøren for å deaktivere den. På samme måte kan du aktivere en markør for en e-post som du anser som viktig, men Gmail har ikke klart å markere som sådan. I begge tilfeller lærer Gmail av handlingene dine for å forbedre nøyaktigheten.
3. Hold musepekeren

Svever-handlinger lar deg behandle en e-post uten å måtte velge den først. Du kan snooze, arkivere eller slette en e-post eller til og med markere den som lest / ulest på et blunk takket være disse handlingsknappene som vises når du holder musepekeren over en e-post. For avanserte handlinger som merking og filtrering, må du selvfølgelig fremdeles velge e-posten som vanlig.
Hvis du finner svevehandlinger irriterende, kan du slå dem av fra Innstillinger> Generelt - under svevehandlinger, velg alternativknappen ved siden av Deaktiver svevehandlinger .
4. Angre send

Som navnet antyder, lar Gmail funksjonen Angre send funksjon trekke tilbake en e-post du har trykket på Send på. Du har et ti-sekunders vindu til å gjøre det selv, og du kan finpusse dette intervallet med noen sekunder under Innstillinger> Generelt> Angre send .
Gmail aktiverer funksjonen som standard, og rett etter at du har sendt en e-post, vil du se alternativet Angre rett under søkefeltet.
5. Etiketter

Etiketter er signaturen Gmail-funksjonen. De er tekstbaserte, fargekodede identifikatorer som hjelper deg med å finne de riktige e-postene raskere. Elementene du ser i sidefeltet, som Innboks, papirkurv og utkast, er tilfeldigvis etiketter som Gmail allerede har satt opp for deg.
Etiketter oppfører seg noe som mapper og noe som tagger. Du er vel bedre å tenke på dem som koder. Les strømbrukerhåndboken vår til Gmail for å forstå dem bedre. (Merk at Gmail ikke har faktiske mapper eller tagger.)
6. Kategorier

Dette er et sett med standardetiketter som vises som faner i Gmail. Du har fire av dem: Sosiale, kampanjer, oppdateringer og fora .
Kategorier legger kontekst til e-postene dine. De holder automatiserte meldinger som sosiale medieroppdateringer og salgsfremmende mailer fra den primære innboksen.
Takket være kategorikategoriene kan du finne spesifikke e-posttyper raskere. Hvis du for eksempel leter etter en e-post om tilbakestilling av passord, kan du hoppe rett til fanen Oppdateringer fordi det er der den er programmert for å vises.
Hvis du bare vil holde fast ved kategorien Primær, kan du slå av kategorikategoriene via alternativet Konfigurer innboks skjult bak tannhjulet eller Innstillinger- ikonet.
7. Filtre

Filtre er regler du setter opp for å lære Gmail å behandle e-postene dine for deg basert på forskjellige kriterier.
Du kan bruke filtre for å stoppe automatiserte e-postmeldinger, finne e-postmeldinger med store vedlegg og merke e-poster som lest. Du kan også bruke dem til å merke, slette og organisere e-post automatisk. Start med å sette opp smarte Gmail-filtre for å håndtere mesteparten av e-posten din.
8. Snooze

Snooze er en av de nye Gmail-funksjonene og fungerer som den gjør i andre e-postklienter - den lar deg skjule en e-post til du er klar til å håndtere den.
Når du trykker på Snooze- verktøylinjeknappen (den som ligner en klokke) på en e-post, kan du fortelle Gmail når du vil at e-posten skal dukke opp igjen i innboksen. Velg fra et av de forhåndsinnstilte planene som er tilgjengelige, eller angi en tilpasset dato og tid.
9. Smarte svar
gmails "smarte svar" -funksjon prøver å ødelegge min redigeringskarriere pic.twitter.com/9FcjpoFr9i
- Ben Adlin (@badlin) 16. mai 2019
Smarte svar er de prediktive forslagene Gmail kommer med når du svarer på bestemte e-poster. Gmail baserer disse forslagene på dine tidligere svar. Du vil ikke se dem for hver e-post, og forslagene du ser er vanligvis enkle svar på enkle spørsmål.
Du ser lignende forslag når du skriver en e-post også. Det er Smart Compose- funksjonen i aksjon.
Noen mennesker synes disse prediktive svarene er nyttige, men andre synes de er irriterende. Hvis du faller i sistnevnte leir, kan du deaktivere Smart Compose- funksjonen, så vel som smarte svar fra Innstillinger> Generelt .
10. Nudges
Gmail-nudges minner deg om å svare på viktige e-poster ved å skyve dem til toppen av innboksen. Trenger du lignende påminnelser for å hjelpe deg med å følge opp sendte e-poster som ikke har fått svar? Nudges har du dekket der også. Gmail aktiverer denne funksjonen automatisk. Hvis du bestemmer deg for at du ikke vil ha det tross alt, kan du slå av nudges sammen med andre AI-baserte funksjoner i Gmail.
11. Konfidensiell modus

Konfidensiell modus lar deg angi en utløpsdato mens du sender en e-post som inneholder sensitiv informasjon. Du kan beskytte e-posten ytterligere med en passordkode og også tilbakekalle tilgang til e-posten når som helst, også før utløpsdatoen er oppe. E-postmottakeren vil ikke kunne kopiere, laste ned, videresende eller skrive ut e-posten. Husk at han fortsatt kan ta et skjermbilde av det.
For å aktivere konfidensiell modus for en e-post, klikker du på Slå konfidensiell modus av / på- verktøylinjeknappen i skrive-vinduet. (Se etter koffertikonet med en klokke.)
Den fortrolige modusen mangler fra G Suite per nå.
12. Forhåndsvisningsrute

Denne tidsbesparende Gmail-funksjonen viser innholdet i en e-post rett ved siden av meldingslisten. I hovedsak får du en delt rute som sikrer at du ikke trenger å åpne en melding for å lese den.
Hvis du vil slå funksjonen Forhåndsvisningsrute, går du til Innstillinger> Avansert . Når funksjonen er aktivert, kan du be Gmail om å vise forhåndsvisning av e-post, enten nedenfor eller ved siden av innboksen. Klikk på ikonet ved siden av Innstillinger- ikonet for alternativer for å veksle mellom de to visningene.
13. Flere innbokser

Flere innbokser er et sett med opptil fem innbokseruter som er stablet under den primære innboksen. Det fine med det er at du får bestemme hvilken type e-post som skal sendes i hver rute.
Du kan for eksempel ha en rute for meldinger med en bestemt etikett og en annen for stjernemerkede meldinger. Kast i en tredje rute for e-postmeldinger som samsvarer med et bestemt søk. Det er helt opp til deg.
For å konfigurere hva du vil se i hver tilpassede innboks, må du gå til Innstillinger> Flere innbokser . Du vil se denne delen bare etter at du har aktivert funksjonen Flere innbokser under Innstillinger> Avansert .
14. Hermetiske svar

Hermetiske svar er ikke annet enn e-postmaler. Sett dem opp for å spare deg for bryet med å måtte skrive de samme tingene om og om igjen. For repeterende e-postadresser, sesongens hilsener og slikt, start med et hermetisk svar og finjuster detaljene.
Som de to Gmail-funksjonene over, kan du aktivere eller deaktivere hermetikk-svar fra Innstillinger> Avansert .
15. Prioritert innboks

Dette er en spesiell Gmail-visning for å sikre at de riktige meldingene boble til toppen i innboksen. Med de rette meldingene mener vi de uleste, de som er merket som Viktig, og stjernemerkede meldingene dine. Alt annet kommer på andreplass.
Hvis du vil bytte til visningen Prioritet innboks, holder du musepekeren på innboksen i sidefeltet og klikker på den lille pilen som vises. Du skal nå se en popup-meny med en liste over visninger eller innbokstyper du kan velge mellom. Du vet hva du må velge!
Det er nyttig at du kan tilpasse typen meldinger du ser i prioritert innboks. Gå til Innstillinger> Innboks> Innboks seksjoner for å komme i gang.
16. Gmail frakoblet

Som du kanskje har gjettet, er dette Gmails måte å gi deg offline tilgang til e-posten din. Den lar deg lese, organisere, søke, slette, arkivere, komponere og stille e-postmeldinger i kø for sending - alt uten internettforbindelse. Det er synd at du bare kan dra nytte av denne Gmail-funksjonen hvis du bruker Google Chrome.
For å begynne å få tilgang til Gmail-innboksen din når du er frakoblet, merker du av for Aktiver frakoblet post under Innstillinger> Frakoblet . Etter å ha finjustert de tilsvarende innstillingene som du vil, klikker du på Lagre endringer- knappen under innstillingene.
Lær inn- og uttakene til Gmail
Hvis du har fått deg en helt ny Gmail-konto, eller hvis du alltid har foretrukket at en stasjonær klient skal bruke Gmail, kan webversjonen ta litt tid å bli vant til. Gmail-måten å gjøre ting på kan til og med føles ulogisk eller kompleks for deg.
Men det er bare før du får tak i de beste funksjonene i Gmail-kontoen din, som du vil før eller senere. Ta en titt på vår ultimate guide til Gmail Nybegynnerguiden til Gmail Begynnerveiledningen for Gmail Du har kanskje allerede en Gmail-konto. Eller du tenker på å registrere deg for en. Denne guiden har alt du trenger for å få mest mulig ut av den skinnende nye Gmail-kontoen. Les mer for flere tips!
Utforsk mer om: Tips for e-post, Gmail, Jargon.

