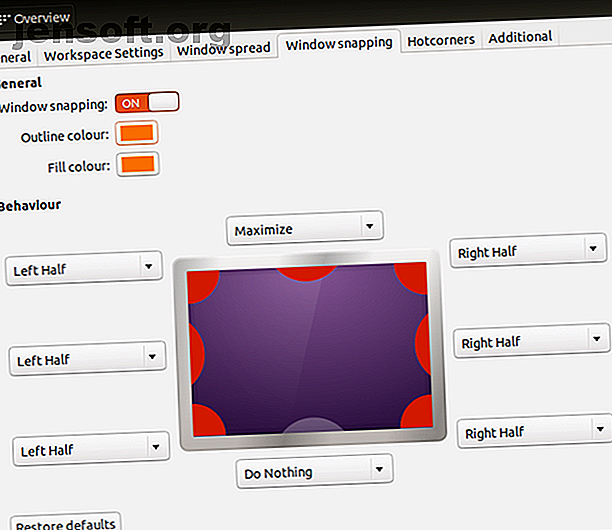
10 må ha Ubuntu-apper rett etter en ny installasjon
Annonse
Er det første gang du bruker Ubuntu? Etter at du har lært de viktige Linux-triksene for nybegynnere, lurer du kanskje på hva de beste Ubuntu-appene er. Hvilken Ubuntu-programvare skal du installere?
Hvis du kommer fra Windows, er det mange gratis Ubuntu-programmer som kan gjenskape dine daglige behov. Her er Ubuntu-appene du må installere på en fersk Linux-installasjon.
1. Tweak Tools
Som standard gir Ubuntu ikke massevis av fleksibilitet når det gjelder å tilpasse skrivebordsopplevelsen. Du kan gjøre ting som å endre bakgrunnsbilde, bruke forskjellige skrifter for systemet ditt og installere forskjellige vindustemaer, men ikke mye mer enn det.
Hvis du vil ha passe tilgang til noen av de mer avanserte innstillingene som er gjemt under panseret på systemet ditt, vil du installere et tweak-verktøy. Den riktige du velger vil avhenge av Linux-skrivebordsmiljøet.
For Unity-stasjonære maskiner: Du bør installere Unity Tweak Tool, som er tilgjengelig i Programvaresenteret. Dette lar deg endre oppførselen til vinduer og innstillinger utover hva Unity normalt tillater:

For GNOME-stasjonære maskiner: Du bør installere GNOME Tweaks (tidligere GNOME Tweak Tool), som også finnes i Programvaresenteret. Avanserte justeringer inkluderer tilpassede tastatursnarveier, endret vinduatferd og finkornete temakontroller:

For Compiz-stasjonære maskiner: Compiz er ikke i seg selv et skrivebordsmiljø, men snarere en vindusbehandler som gir mulighet for 3D-effekter og animasjoner. Hvis du bestemmer deg for å bruke Compiz for vindusstyring, bør du installere Compiz Config Settings Manager fra Programvaresenteret:

Compiz er langt mer avansert enn de andre justeringsverktøyene ovenfor, noe som betyr at det kan være overveldende med det første. Vær forsiktig så du ikke endrer ting med mindre du vet hva de er, ellers kan du ødelegge noe.
Lær mer om Ubuntu-grunnleggende med dette utmerkede Udemy-kurset.
2. Synaptic Package Manager

Bortsett fra finjusteringsverktøyene ovenfor, er jeg overbevist om at det ikke er noe verktøy som er viktigere for Ubuntu-brukere enn Synaptic Package Manager. Jada, det innebygde Ubuntu Software Center er bra nok til å få jobben gjort, men den har noen få påvisninger og manglende funksjoner.
På den annen side er Synaptic objektivt bedre. For det første er det ikke så drøyt når du blar gjennom pakker, og det er raskere å returnere søkeresultatene. Den kan reparere ødelagte pakkeavhengigheter, utføre smarte systemoppgraderinger og har et vennligere grensesnitt.
I tillegg har den en innstilling for å automatisk slette pakker etter installasjonen, noe som hjelper til med å lindre unødvendig bruk av diskplass på Linux. Ubuntu Software Center har ikke denne funksjonen.
Slik installerer du: Synaptic Package Manager finner du i Programvaresenteret.
3. Google Chrome

Jeg vil ikke komme i krig om den beste nettleseren for Linux. Det er grunner til å slutte å bruke Google Chrome, men dessverre har du kanskje ikke et valg.
Det er mange ting Google Chrome kan gjøre som ingen annen nettleser kan gjøre, selv ikke det som er basert på Chromium. Enkelte nettsteder kan ha løsninger for andre nettlesere som Firefox og Opera, men de er vanligvis en hodepine for å komme i gang. Du trenger ikke å bruke den som din primære nettleser, men det er viktig å ha Google Chrome for hånden. Enten du liker det eller ikke, det er noe av det viktigste Ubuntu-nødvendigheten.
Slik installerer du: Chrome er ikke tilgjengelig i Programvaresenteret, men installasjonen er enkel. Bare gå til Chrome-hjemmesiden, klikk på Last ned, sørg for at du velger den relevante .DEB-filen, og dobbeltklikk på den etter at den er lastet ned for å installere. Når den er installert, oppdateres den automatisk når nye versjoner er tilgjengelige.
4. Geary

Det er flere Linux desktop e-postklienter å velge mellom, og den beste for deg er den du synes er mest behagelig å bruke, men Geary får min stemme. Den er ren, rask, enkel å bruke og estetisk tiltalende.
Det grunnleggende, men-funksjonelle grensesnittet gjør det til en god e-postklient "laveste fellesnevner". Du vil forstå hvordan du bruker den så snart du åpner den. Som sådan er det den jeg anbefaler mest for Linux-nybegynnere og tilfeldige brukere.
Den eneste ulempen med Geary er at den mangler mange tilpasningsmuligheter. Hvis du vil endre hurtigtastene, kan du ikke gjøre det. Hvis du vil deaktivere “Merk som lest etter X sekunder”, kan du ikke gjøre det. Små ting som er helt subjektivt, men som kanskje er frustrerende i det samme, så jeg anbefaler ikke Geary for strømbrukere.
Slik installerer du: Geary er tilgjengelig i GNOME-programvare, men du kan også installere det fra kommandolinjen. For å installere, åpne terminalen og skriv inn følgende kommando:
sudo apt install geary 5. VLC Media Player

Det er flere flotte mediaspillere på Linux. Men selv om det er hyggelig å ha et så bredt utvalg av alternativer, er det en spiller som konsekvent rangerer konkurransen: VLC Media Player.
Det største salgsargumentet for VLC er forpliktelsen til å være åpen kildekode-programvare. Det er klart det er andre open source-mediaspillere der ute, men når du vurderer hvor funksjonsfull, polert og nyttig det er, vil du se at få andre kan sammenligne med VLC.
Det er så mange skjulte VLC-funksjoner som du sannsynligvis ikke vet om. I det minste bør du installere den som en backup videospiller fordi den alltid fungerer. Det er virkelig en av de beste Ubuntu-appene.
Slik installerer du: VLC finner du i Programvaresenteret.
6. Tixati

Her hos MakeUseOf kondonerer vi ikke programvare eller piratkopiering av medier. Vi anerkjenner imidlertid at det er legitime grunner til å laste ned torrenter, og når du synes at du trenger å laste ned en av disse lovlige torrentene, er det best hvis du gjør det med en ordentlig klient.
Heldigvis er det mange fantastiske Linux-torrentklienter. Du har sikkert hørt om Transmission, Deluge og qBittorrent, men jeg vil virkelig understreke at Tixati er den absolutt beste Linux torrent-klienten som er tilgjengelig akkurat nå.
Årsaker til å foretrekke Tixati fremfor andre torrenting klienter inkluderer: liten ressursforbruk, raske nedlastinger, enkelt og greit grensesnitt, og dusinvis av funksjoner som prioriteringer, størrelse på båndbredde og båndbreddegrader i sanntid. Den har til og med en bærbar versjon.
Slik installerer du: Tixati er ikke tilgjengelig i Programvaresenteret, men installasjonen er enkel. Bare gå til Tixati-hjemmesiden, klikk på Last ned, naviger til Linux-delen og sørg for at du velger den aktuelle .DEB-filen. Dobbeltklikk på den nedlastede filen for å installere.
7. Visual Studio Code

Hvis du er på Ubuntu og skal programmere, skylder du deg selv å installere Visual Studio Code. Linux er flott for programmerere, og tilgjengeligheten av åpen kildekode VS-kode gjør det så mye bedre.
Visual Studio Code er seriøst den beste tekstredigeringsprogrammet for programmerere og manusforfattere, og slår tidligere mestere som Sublime Text. Du vil lære disse produktivitetstipsene for Visual Studio Code og sjekke ut disse programmeringsutvidelsene for Visual Studio Code.
Slik installerer du: For å installere Visual Studio Code på Ubuntu, gå til VS Code-nedlastingssiden, last ned passende .DEB-fil og dobbeltklikk på den for å installere.
8. GIMP

Mange programmer har prøvd å gjenskape kraften og fleksibiliteten til Adobe Photoshop, og selv om mange av disse programmene kan passere som levedyktige alternativer til Adobe Photoshop på Linux, kommer de alle til kort på en eller annen måte. Det nærmeste du finner er GIMP.
Selv om GIMP kanskje ikke er på samme nivå som Adobe Photoshop, kan det fortsatt gjøre mye av de samme tingene. I tillegg er GIMP 100% gratis. Vil du heller betale et abonnement for Adobe Creative Cloud? Nei takk.
Slik installerer du: GIMP finner du i programvaresenteret.
9. Dropbox

Av alle skylagringstjenester er Dropbox den enkleste å sette opp på Linux. Dropbox er utmerket for synkronisering og sikkerhetskopiering av filer.
Dropbox integreres godt i Linux, og når den først er konfigurert, trenger du aldri fikle med det igjen hvis du ikke vil. Alt fungerer bare, og den typen komfort er flott for Linux-nybegynnere.
Hvordan installere: Dropbox er tilgjengelig i Software Center, men jeg har støtt på installasjonsproblemer før, så jeg anbefaler å gå til Dropbox nedlastingsside og ta tak i .DEB-filen som er relevant for systemet ditt. Dobbeltklikk på den for å installere når den er lastet ned.
10. Damp

Ja, det er mulig å spille videospill på Linux. Det har ikke fanget opp Windows ennå, men det er godt på vei og kan være på nivå på bare noen få år til. En av de største milepælene på veien er tilgjengeligheten av Steam for Linux.
Steam er en av de beste måtene å laste ned spill på Linux. Spillbiblioteket er ekspansivt, samfunnet er massivt, og selve spillene er ganske dårlige.
Ikke alle spillene på Steam kan spilles ennå, men antallet som kan spilles vokser dag for dag. Foreløpig må du håndtere det faktum at mange spill - for eksempel disse gratis MMORPG-er som er hjemmehørende i Linux - vil måtte spilles utenfor Steam.
Slik installerer du: Steam finner du i Programvaresenteret. Det kan imidlertid hende at du får problemer etter installasjonen, og i så fall bør du gå til denne feilsøkingssiden.
Hva er dine må-ha Ubuntu-apper?
Jeg vet at vi bare har berørt overflaten av det som er tilgjengelig på Linux, men hvis jeg måtte velge de absolutte nødvendighetene, ville dette være mitt valg. Linux-nybegynnere skal øyeblikkelig føle seg mer komfortable med disse appene installert på systemene sine.
Fortsett med mega-listen over beste Ubuntu-programvare Den beste Linux-programvaren og -appsene Den beste Linux-programvaren og -appene Enten du er ny på Linux eller du er en erfaren bruker, her er den beste Linux-programvaren og -appene du bør bruke i dag. Les mer eller oppdag historien til Ubuntu og hvordan den formet Linux 8 måter Ubuntu har endret og forbedret Linux 8 måter Ubuntu har endret og forbedret Linux Ubuntu fanger flak i disse dager, men siden lanseringen har det påvirket Linux-distribusjoner og brukere over hele verden positivt. Les mer .
Bildekreditt: tanuha2001 / Shutterstock
Utforsk mer om: Installer programvare, Linux Apps, Ubuntu.

