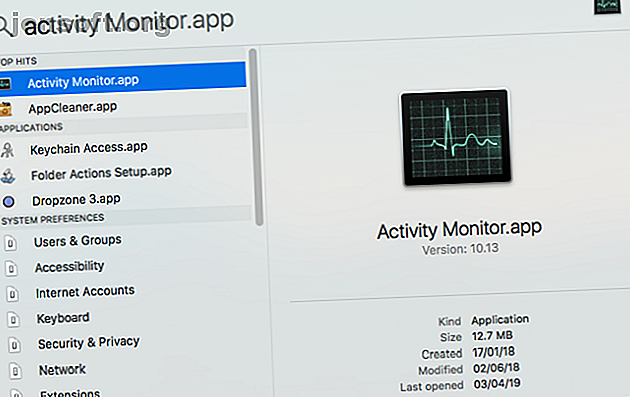
Hva er aktivitetsovervåker? Mac tilsvarer oppgavebehandler
Annonse
Activity Monitor er Mac-ekvivalent til Windows Task Manager. Den viser en rekke ressurser som brukes på systemet ditt i sanntid. Disse inkluderer prosesser, diskaktivitet, minnebruk og mer for å gi et slags dashbord til hva som skjer på din Mac.
Vi viser deg hvordan du kan lese og bruke Activity Monitor. Du lærer også hvordan CPU, RAM og diskaktivitet kan påvirke Mac-ytelsen over tid.
Hvordan åpne Activity Monitor på Mac
Aktivitetsmonitor-appen lever i Applications> Utilities . Naviger til denne mappen og dobbeltklikk på ikonet for å starte appen.
Du kan imidlertid komme til denne (eller hvilken som helst Mac-app) mye raskere ved å bruke Spotlight-søk. Trykk Cmd + Space for å åpne Spotlight. Skriv deretter inn de første bokstavene i appen og trykk på Retur .

Du kan synes det er praktisk å feste Activity Monitor i Dock. Høyreklikk på appikonet og velg Valg> Behold i dokk . Du kan til og med overvåke viktige parametere rett fra Dock. Velg Vis> Dock-ikon og velg Vis CPU-bruk eller historie .

Grunnleggende om aktivitetsmonitor
Hovedvinduet til appen er den viktigste prosessmonitoren. Den viser en liste over både åpne apper og systemprosesser. Noen apper er enkle å oppdage, mens andre er prosessnivåer avgjørende for å kjøre macOS.
Klikk på kolonneoverskriften øverst for å ordne prosessene i stigende eller synkende rekkefølge. Øverst til høyre er det en søkefilterboks som lar deg søke etter en bestemt prosess.

De fem kategori-kategoriene øverst i vinduet ( CPU, minne, energi, disk og nettverk ) fokuserer på bestemte typer data. De er de viktigste indikatorene for systemovervåkning og gir deg mye verdifull informasjon for feilsøking. Hver rute viser sanntidsstatistikker og grafer over ressursbruk over tid.
Som standard viser Activity Monitor bare prosesser som kjører for den nåværende påloggede brukeren. Hvis du vil endre dette, velger du Vis> Alle prosesser . Du kan også justere antall statistikker som vises i kolonnene og oppdateringsfrekvensen.

Monitor CPU Med Activity Monitor
CPU- fanen viser hvordan hver prosess bruker datamaskinens prosessor. Du vil se hvilken prosentandel av den totale CPU en prosess bruker ( % CPU ), hvor lenge den har vært aktiv ( CPU Time ), antall ganger en prosess våknet fra hviletilstanden ( Idle Wake Ups ) og mer.
Nederst ser du også prosentandelen og grafen til CPU-en din som brukes av systemet (rød) og bruker (blå).

Liste prosesser etter% CPU
Hvis du vil se hvilke prosesser som bruker store ressurser, velger du Vis> Alle prosesser og klikker på % CPU- kolonnen for å sortere dem etter bruk. Noen prosesser kan av og til vise høy CPU-bruk, men det indikerer ikke nødvendigvis et problem. For eksempel:
- Mds- og mdworker- prosessene tilknyttet Spotlight kan vise hyppige CPU-pigger under indeksering. Dette er helt normalt for en ny eller nylig formatert Mac. Prosessen avsluttes automatisk når du er ferdig.
- Kjerne_oppgaveprosessen bruker en stor mengde CPU. Det hjelper deg med å administrere Mac-temperaturen din ved å begrense CPU-tilgangen til prosesser som bruker CPU-en intensivt. Det er vanlig å se denne bruker mer CPU over tid. Heldigvis kan du fikse “kernel_task” høy CPU-bruk på Mac-en. Slik løser du Mac-en “kernel_task” -høy CPU-bruksfeil. Slik løser du Mac-en “kernel_task”. PROSESSOR? Du er ikke alene. Les mer .
- En nettleser kan vise høy CPU-bruk mens du gjengir for mange faner eller viser multimediainnhold som video.
Avslutt useriøse prosesser
Hvis en app opptrer rart, blir lite responsiv eller krasjer, er det beste alternativet å tvinge til å avslutte appen. I Activity Monitor kan du se problematiske prosesser i rød tekst med uttrykket Ikke svarer .
For å avslutte prosessen, velg appen og velg Vis> Avslutt prosess. Eller klikk på X- knappen øverst på verktøylinjen for å avslutte prosessen.

Hvis Activity Monitor ikke fungerer av en eller annen grunn, kan du prøve disse alternative trinnene:
- Trykk og hold Cmd + Alternativ + Esc . Velg appen du vil avslutte i dialogboksen Tving avslut applikasjoner, og klikk Tving avslut .
- Åpne Terminal- appen. Skriv inn
>ps -axog trykk deretter på Retur for å liste over hele prosessen sammen med PID- nummer (Process Identification). For å tvinge til å avslutte en app, skriver du>kill.
Merk: Du bør aldri tvinge ut prosesser eller ignorere prosesser som kjører som rot . Finn i stedet ut den sannsynlige årsaken ved å se på logger eller starte Mac-maskinen på nytt for å se om problemet forsvinner.
Minne-fanen i aktivitetsmonitor
Kategorien Minne viser hvor mye RAM Mac-en din bruker. Sammen med CPU er det en viktigste ytelsesindikator for Mac-en. Nederst i vinduet ser du en graf i sanntid minnet med verdier som kan hjelpe deg med å diagnostisere ytelsesproblemer.
Verdien for brukt minne er den totale mengden minne som brukes av alle apper og systemprosesser. Det er delt inn i følgende:
- Kablet minne : Prosesser som må forbli i minnet. De kan ikke komprimeres eller pages ut.
- Appminne : Minne tildelt alle appprosesser.
- Komprimert : macOS inkluderer programvarebasert minnekomprimering for å øke ytelsen og redusere energibruken. Mac-en din komprimerer innholdet som brukes av mindre aktive prosesser for å frigjøre plass til mer aktive.

Sjekk om Mac-en din trenger mer RAM
Minnetrykkgrafen viser den nåværende tilstanden for bruk av minnressurs gjennom forskjellige farger. Grønt betyr at tilstrekkelige minneressurser er tilgjengelige, mens Rødt betyr at Mac-en har tom for minne og trenger mer RAM for å fungere effektivt.
Grenselinjen Gul er et advarselsskilt. Sjekk om en app bruker opp minnet og får minnetrykket til å øke. Hvis det er tilfelle, kan du avslutte appen.
Vis hurtigbufrede filer Minnebruk
Bufrede filer er en annen nyttig parameter. Dette forteller deg hvor mye minne som i dag brukes av apper, men tilgjengelig for andre apper å ta. Hvis du for eksempel avslutter Apple Mail etter å ha brukt det en stund, blir dataene en del av minnet som brukes av hurtigbufrede filer.
Hvis du starter Mail-appen på nytt, starter den raskere. Men hvis en annen app trenger RAM, vil macOS fjerne cache-data dynamisk og tildele dem til andre apper.
Hvis hurtigbufrede filer bruker mye minne, må du ikke bekymre deg for det. Så lenge minnetrykket er grønt, bør det ikke være noe bekymringsfullt. Du trenger kanskje mer RAM i fremtiden, men før det kan du sjekke ut noen vanlige feil som bremser Mac 7 Common Mistakes That Slow Your Mac Down 7 Common Mistakes That Slow Your Mac Down Ved å endre noen av datamaskinens vaner, kan du forbedre ytelsen. Disse 7 store feilene kan bremse Mac-en din. Les mer .
Bytteoppføringer og komprimeringsoppføringer
Disse to parameterne forteller hvor mye aktiv prosessdata som ble byttet ut til oppstartstasjon eller komprimert for å spare plass. Komprimering foretrekkes å bytte fordi det gir mer rom for minne og ikke bremse Mac-en.
Et lavt antall for byttet brukt er akseptabelt, men et høyt tall indikerer at Mac-en ikke har nok ekte minne til å oppfylle applikasjonskravene.
Gjennomgå energibruk med aktivitetsmonitor
Hver MacBook-bruker har en gyldig bekymring for batterilevetiden; du vil sannsynligvis at den bærbare datamaskinen din skal kjøres så lenge som mulig. Energiruten til Activity Monitor er din Mac-ressursmonitor. Den viser generell energibruk og strøm som brukes av hver app.
Du vil se Energy Impact av kjørende apper, sammen med Gjennomsnittlig Energy Impact for hver app de siste åtte timene, eller når Mac-maskinen din startet opp, avhengig av hva som er kortere. App Nap- funksjonen lar Mac-en din sette inaktive apper i dvale - dette feltet forteller deg hvilke apper som støtter dette, og om det hindrer Mac-en i å gå i dvale eller ikke.

Implikasjoner av energibruk
Jo mer energi en bestemt app bruker, jo lavere blir batteriets levetid. På det mest grunnleggende nivået må du sjekke Avg Energy Impact- kolonnen for å se hvilke apper som bruker mest energi over tid. Avslutt appene hvis du ikke trenger dem.
For nettlesere trenger du ikke å avslutte hele appen. Klikk trekanten ved siden av nettleseren for å utvide listen over underordnede prosesser. Finn den som har størst energipåvirkning, og tving deretter ut prosessen.

Generelt er dette faner eller plugins som bruker betydelig energi. Hvis du bruker Chrome, kan du undersøke hvordan du kontrollerer Chrome minnebruk og frigjøre RAM Hvordan redusere Google Chrome minnebruk og frigjøre RAM Hvordan redusere Google Chrome minnebruk og frigjøre RAM Bruker Chrome for mye minne? Tipsene våre vil begrense og redusere Chromes minnebruk for å frigjøre RAM. Les mer .
Activity Monitor's Disk Panel
Diskruten viser datamengden hver prosess har lest fra eller skrevet til disken. Den angir antall ganger Mac-en din fikk tilgang til stasjonen for å lese ( lese IO ) og skrive ( skrive IO ) data. Fargen blå viser antall lese / sekund, mens rød indikerer antall skriver / sek.

Implikasjoner av diskaktivitet
Å ha nok RAM er viktig for ytelsen, men ledig plass på oppstartstasjonen er avgjørende for systemstabilitet. Vær nøye med antall leser eller skriver, og se hvordan systemet ditt får tilgang til lese- eller skrivedataene.
Hvis diskaktiviteten er høy, henger det sammen med CPU-bruken? Noen apper eller prosesser kan forårsake både harddiskaktivitet og CPU-bruk, som når du konverterer video eller redigerer RAW-bilder. Og hvis det ikke er mye RAM på Mac, vil du se hyppige pigger i diskaktivitet på grunn av bytte.
Bruke nettverksfanen i Activity Monitor
Nettverksruten viser hvor mye data Mac-en din sender eller mottar over nettverket. Nederst ser du nettverksbruk i pakker og beløpet som er overført (i rødt) og mottatt (i blått).

Implikasjoner av nettverksaktivitet
I Activity Monitor kan du raskt identifisere apper som overfører mye data. Noen prosesser genererer naturlig nok mye nettverksaktivitet, men andre som bruker nettverket mye gir kanskje ikke så mye mening. Å bestemme hvilken ekstern ressurs hver prosess kobler til er en enorm smerte.
Hvis du er nysgjerrig på å se hvilke datapakker som går gjennom hvilke prosesser, kan du bruke Little Snitch-appen til å overvåke nettverkstrafikk per app-basis.
Generer en systemdiagnostikkrapport
Activity Monitor kan også hjelpe deg med å generere en rapport om statusen til din Mac. Du kan lagre rapporten og sende den til en venn eller Apple-support for feilsøking.
For å gjøre dette velger du Vis> Systemdiagnostikk . Vent litt til dette er fullført.

Benchmark Macen din
Aktivitet Overvåke aksjen manager for macOS. Ved å kjøre dette verktøyet og følge rådene vi har dekket her, kan du finne ut hvorfor Mac-maskinen din er treg, og hva hver parameter betyr for din generelle systemhelse.
Hvis du nettopp har lagt til ny RAM, eller ytelsen ikke er på nivå med, kan du analysere systemytelsen med en serie tester. Ta en titt på disse benchmark-appene for å måle Mac-ytelsen De 5 beste Mac-benchmark-appene for å måle Mac-ens ytelse De 5 beste Mac-benchmark-appene for å måle Mac-ytelsen Får Mac-en din treg, eller lurer du på hvordan den kan sammenlignes med andre? Finn ut ved å kjøre noen benchmark-tester på Mac-en. Les mer .
Utforsk mer om: Aktivitetsmonitor, Datastyring, Dataminne, Mac-tips, Oppgavestyring.

