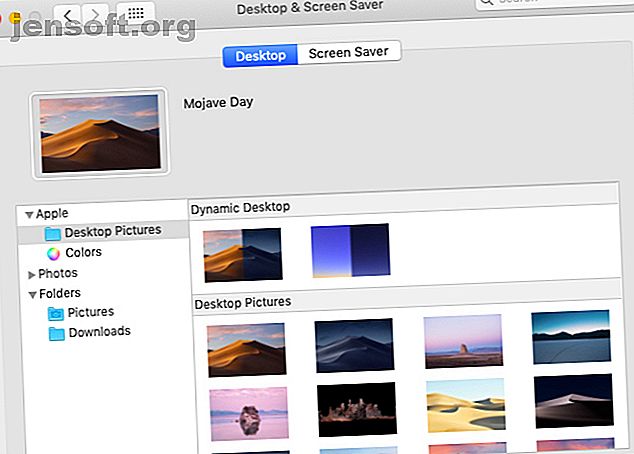
Topp 7 måter å tilpasse Mac-skrivebordet ditt
Annonse
Takket være System Integrity Protection (SIP) - en Apple sikkerhetsfunksjon - er det ikke mulig å tilpasse Mac-maskinen med dype systeminnstillinger. Men det er fortsatt andre måter å gran opp MacOS-skrivebordet ditt.
Lås opp juksearket "Mest nyttige Mac-tastatursnarveier" nå!
Dette vil registrere deg på vårt nyhetsbrev
Skriv inn låsen for e-postLa oss se hvordan du tilpasser Mac-maskinen din i syv enkle trinn.
1. Start med et helt nytt bakgrunnsbilde

Bare bytt standard bakgrunnsbilde for en bakgrunn du liker, kan gjøre skrivebordet ditt nytt. For å gjøre denne lille endringen, besøk Generelt> Skrivebord og skjermsparer> Skrivebord .
Der kan du velge et nytt bilde fra standard skrivebordstemaene på Mac, eller gå med en fin solid bakgrunnsfarge. Du kan også velge et av alternativene under Dynamic Desktop- delen for et bakgrunnsbilde som endres for å matche tiden på dagen.
Bedre ennå, gå til Fotobiblioteket fra sidefeltet for å stille bakgrunnsbilder til et fotografi du elsker og ikke har noe imot å se hver dag.
Vil du krydre det videre? Still bakgrunnsbildet til å endre hver time, eller legg til nyttig informasjon på skrivebordet ditt med et interaktivt bakgrunnsbilde. For å lage disse avanserte tweaks og finne bakgrunnsbilder, gå gjennom tipsene og appene i vår ultimate Mac-bakgrunnsressurs. The Ultimate Mac Wallpaper Resource: Apps, Tricks & Tips The Ultimate Mac Wallpaper Resource: Apps, Tricks & Tips Å finne riktig bakgrunnsbilde kan gjøre å stirre på Mac-skrivebordet når du skal jobbe en utrolig verdig opplevelse. Les mer .
2. Sett opp et tilpasset fargeskjema

Fra og med macOS Mojave, kan du blande og matche forskjellige forhåndsinnstillinger for farger for system aksenter og høydepunkter for å komme med et friskt fargevalg. For å gjøre dette, besøk Systemvalg> Generelt . og velg nye farger under aksentfarge og fremhev farge . Du vil da se det oppdaterte fargeskjemaet gjenspeiles over knapper, bokser, menyer, valg og andre systemelementer.
I den samme preferanseruten som over, er det en annen finjustering å bytte til mørk modus hvis du vil vurdere. Det er en av de spennende nye funksjonene til macOS Mojave De 10 beste nye funksjonene til macOS Mojave De 10 beste nye funksjonene i macOS Mojave Hva er nytt i macOS Mojave? Vår Mojave-gjennomgang dekker alt du trenger å vite om i den nyeste versjonen av macOS. Les mer og gir et elegant mørkt utseende på elementer som Dock, menylinjen, appvinduer og sidefelt.
Siden du ikke kan legge systemtemaer til Mac-en din, er det beste alternativet å aktivere appspesifikke temaer. Hvis du for eksempel bruker Alfred til å kontrollere Mac-en og har aktivert Powerpack, kan du bruke et tilpasset tema for å endre hvordan Alfred ser ut.
3. Legg til ikoner og bakgrunner med personlighet

Du kan ikke bare skalere ikoner opp eller ned i Finder (via Vis> Vis visningsalternativer> Ikonstørrelse ), men også endre hvordan de ser ut ved hjelp av tilpassede ikoner. Når du søker på nettbaserte lagringsplasser etter ikoner, kan du se etter ikoner med ICNS- utvidelsen, som indikerer at de er i Apple Icon Image-format.
Hvis du vil endre ikonet for en mappe (eller en fil), må du først kopiere ikonfilen. Velg nå mappen du vil erstatte ikonet og klikk på Fil> Få informasjon .
I mappeinspektøren som dukker opp, velg ikonet øverst og klikk på Rediger> Lim inn . Nå er det tilpassede ikonet på plass. Hvis du ikke er fornøyd med det, velger du det i inspektøren og trykker på Slett- tasten for å bytte tilbake til standardikonet.
PNG- og JPG- bilder kan også fungere som kilde for ikoner, men hvis du planlegger å bruke dem, må du åpne bildet og kopiere og lime det inn i mappeinspektøren. Bare å kopiere bildefilen fungerer ikke.
Du kan til og med bruke et eksisterende ikon som bildekilde ved å kopiere det fra den aktuelle inspektøren. Her er for eksempel et øyeblikksbilde av Hjem- mappeikonet etter at jeg byttet ut det med ikonet fra macOS Mojave-installasjonsprogrammet.

Vil du bytte ut standard appikonene i applikasjonsmappen for tilpassede? Du kan bortsett fra appene som følger med Mac-en. Men du kan bruke ikonene for systemapper som kilder for tredjepartsapper.
Du kan for eksempel erstatte ikonet for musikkspiller-appen din med systemikonet for iTunes. Det har jeg gjort for VOX Music Player, som du vil se på skjermdumpen nedenfor.

Visste du at du kan legge til en ny bakgrunn til Finder fra Vis> Vis visningsalternativer> Bakgrunn ? Dette er bare mulig i ikonvisningen eller "rutenettvisning" i Finder. (Er du ikke sikker på hvilken visning vi viser til? Vi hjelper deg med å bli kjent med Finder-visningsalternativene.)
4. Gjør om påloggingsbildet

For å tilpasse påloggingsskjermen på Mac-en din, start med å bytte til et nytt brukerbilde for kontoen din. Du kan gjøre det fra Systemvalg> Brukere og grupper> Passord . I denne innstillingsruten klikker du på det eksisterende brukerbildet ved siden av brukernavnet ditt for å bytte det ut fra Apples standardsett eller Bilder-biblioteket. Trykk Lagre for å få det valgte bildet på plass.
Deretter kan det være lurt å komme med en underholdende låseskjermmelding. Du kan legge det til under Systemvalg> Sikkerhet og personvern> Generelt . Der velger du først avkrysningsruten for Vis en melding når skjermen er låst .
(Hvis alternativet vises nedtonet, må du klikke på låseikonet nederst i ruten og oppgi systempassordet når du blir bedt om det. Dette gir deg tilgang til meldingsinnstillingen for låseskjermen.)
Klikk deretter på Set Lock Message- knappen, skriv inn det du vil at låseskjermen skal si, og trykk OK . Når du starter Mac-en på nytt, ser du meldingen nederst på skjermen, rett over strømalternativene.
5. Få et bedre utseende dokk

For å tilpasse Mac's Dock, bør du i det minste declutter det. Fjern ikonene til appene du ikke bruker ofte ved å dra ikonene ut av Dock og slippe dem når du ser ledeteksten. Dra deretter favorittappene dine til Dock fra applikasjonsmappen .
Du kan også plassere Dock, endre størrelse på ikonene og stille dem til å forstørre seg i forskjellige grader. Gå til Systemvalg> Dock for å få tilgang til innstillingene for disse justeringene. I stedet for å fikle med Dock, kan du selvfølgelig bytte den ut med en tredjepartsapp som uBar eller DockShelf.
6. Gi individuelle apper en makeover

Lek med de innebygde innstillingene for installerte apper for å legge til mer personlig preg på Mac-en. Hvis du for eksempel har Slack desktop-appen installert, kan du lysne opp Slack-sidefeltet med et nytt tema.
I Mac Mail-appen kan du endre hvordan e-postene dine ser ut ved å finpusse skrifter og farger fra Innstillinger> Font og farger . I tillegg kan du markere individuelle meldinger ved å velge dem og velge en ny farge via Format> Vis farger .
Få en ny hud til terminalen via Innstillinger> Profiler når du har den åpen. Velg et av temaene som er tilgjengelige i sidefeltet, og klikk på Standard nederst på sidefeltet for å stille inn valget ditt som standardtema. Du må starte terminalen på nytt for at den nye fargeprofilen skal vises.
Hvis du er en entusiast av mørk modus, hva med å aktivere Dark Mode i favoritt-Mac-appene dine 15 Mac-apper som aktiverer Mojaves mørke tema overalt 15 Mac-apper som aktiverer Mojaves mørke tema overalt hvor macOS Mojaves nye mørke tema ser bra ut og er lett for øynene dine . Slik gjør du hver app og nettsted på Mac-en mørk. Les mer ? Ulysses, Bear, Things, Tweetbot, Spark og ganske mange andre apper støtter Dark Mode.
7. Legg tilpassede lyder til Mac

Du trenger ikke å begrense personaliseringsarbeidet ditt til visuelle endringer. Hva med å legge til noen få lydtilpasninger også? For det første velger du en annen systemstemme som standard fra Systemvalg> Tilgjengelighet> Tale> Systemstemme . Velg deretter en ny varsellyd fra Systemvalg> Lyd> Lydeffekter .
Du kan til og med stille inn Mac-en din til å kunngjøre klokkeslettet med angitte intervaller fra Systemvalg> Dato og tid> Klokke .
Har du tilpasset Mac-skrivebordet ditt ennå?
Som du kan se ovenfor, med litt tanke, tid og krefter, kan du gjøre Mac-skrivebordet ditt virkelig. Når du har gjort det, vil det være enda mer en glede å se på og jobbe med. Etter at du har laget alle de visuelle justeringene, hvorfor ikke legge til noen få funksjonelle for å effektivisere Mac-opplevelsen din og gjøre hverdagslige oppgaver enklere? Til å begynne med kan du gjøre om på Mac-funksjonstastene dine for å utløse nyttige apper og funksjoner.
Og hvis du vil gjøre mer kule ting, kan du sjekke ut disse Mac-dashbord-widgetene som du faktisk kan bruke 9 Mac-dashbord-widgets som du faktisk vil bruke 9 Mac-dashbord-widgets som du faktisk bruker. Ikke forsøm dashbordet ditt lenger. Prøv disse nifty Mac Dashboard-widgetene for å legge til nyttig funksjonalitet! Les mer :
Utforsk mer om: Application Dock, Mac Customization, Mac Tips, Mac Tricks, Wallpaper.

