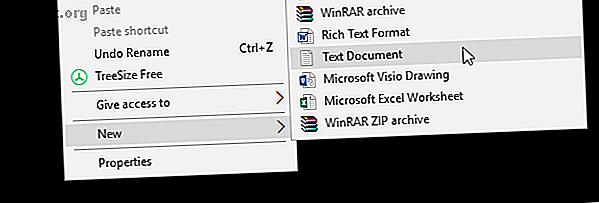
Slik beskytter du en mappe i Windows
Annonse
Ta et øyeblikk for å vurdere hvor mye sensitiv informasjon du har lagret på datamaskinen din i øyeblikket. Bank informasjon? Familiebilder? Økonomiske dokumenter?
Så sikre filene dine føles på din PC, er de også viktigste mål for ondsinnet hensikt. Passordbeskyttelse av dine sensitive mapper er et grunnleggende sikkerhetstrinn. Tenk på det som et virtuelt hvelv, som krypterer filer og tilleggsmapper du trenger.
Les videre for å lære hvordan du lager en passordbeskyttet mappe for å beskytte dyrebare filer og lure tilskuere i sjakk.
Metode 1: Tekstbasert mappelås
Selv om Windows 10 ikke tillater brukere å passordbeskytte mapper som standard, kan du bruke et batch-skript for å låse mapper ved å bruke et passord du ønsker. Hvis du ikke er kjent med batch-skripter. Hvordan opprette en batch-fil i fem enkle trinn. Hvordan lage en batch-fil i fem enkle trinn. Denne artikkelen dekker hvordan du oppretter en batchfil med fem enkle trinn for Windows-operativsystem. Les mer, her er en grunning.
Start med å navigere til mappen du vil låse. Jeg oppretter en ny mappe som skal brukes som en virtuell safe med navnet Safe .
Dobbeltklikk på mappen. Du oppretter batchfilen din i katalogen som lagrer den låste mappen. Opprett et tomt tekstdokument i mappen din ved å høyreklikke på et tomt område og velge Ny> Tekstdokument .

Kopier og lim inn følgende kode i dette dokumentet:
cls @ECHO OFF title Folder Locker if EXIST "Control Panel.{21EC2020-3AEA-1069-A2DD-08002B30309D}" goto UNLOCK if NOT EXIST Locker goto MDLOCKER :CONFIRM echo Are you sure u want to Lock the folder(Y/N) set/p "cho=>" if %cho%==Y goto LOCK if %cho%==y goto LOCK if %cho%==n goto END if %cho%==N goto END echo Invalid choice. goto CONFIRM :LOCK ren Locker "Control Panel.{21EC2020-3AEA-1069-A2DD-08002B30309D}" attrib +h +s "Control Panel.{21EC2020-3AEA-1069-A2DD-08002B30309D}" echo Folder locked goto End :UNLOCK echo Enter password to Unlock folder set/p "pass=>" if NOT %pass%==your_password goto FAIL attrib -h -s "Control Panel.{21EC2020-3AEA-1069-A2DD-08002B30309D}" ren "Control Panel.{21EC2020-3AEA-1069-A2DD-08002B30309D}" Locker echo Folder Unlocked successfully goto End :FAIL echo Invalid password goto end :MDLOCKER md Locker echo Locker created successfully goto End :End For å stille inn passordet ditt, endrer du passordbiten din i linjen hvis IKKE “% pass% == ditt_passord” går FAIL til et passord du ønsker:

Når du har lagt til passordet, kan du gå til Fil> Lagre som i Notisblokk-programmet. Navngi hva du vil, Locker i mitt tilfelle, men sørg for at du legger til en .bat-utvidelse til filen din. I mitt tilfelle vil jeg navngi filen min Locker.bat (sikre at jeg har inkludert utvidelsen).
Dobbeltklikk på BAT-filen for å opprette Locker-mappen din. Dette er mappen som blir låst med passordet ditt. Du skal nå ha en mappe og en fil som heter Locker .

Plasser alle sensitive dokumenter i denne skapmappen. Når du har plassert filene dine, dobbeltklikker du på Locker.bat-filen igjen. En ledetekst åpnes med spørsmål om du vil låse mappen. Skriv inn Y og trykk Enter .

Poof! Mappen din skal forsvinne. Dette er et naturlig biprodukt av din BAT-fil.
For å få tilgang til filene dine igjen, dobbeltklikker du på Locker.bat-filen. Du blir bedt om å oppgi passordet du la til når du opprettet filen.

Voila! Hvis du oppgir passordet ditt riktig, vises Locker-mappen igjen.
Merk: Denne BAT-filen kan endres via din PC. Det betyr at andre som er kjent med dette trikset, kanskje kan endre passordet ditt. For det meste vil imidlertid dette fiffige lille trikset legge til en mye nødvendig buffer til de mest sensitive lokale dokumentene!
Hvis du vil lære mer om hva BAT-filer kan gjøre. Hvordan bruke Windows-batch-filkommandoer for å automatisere repeterende oppgaver. Hvordan bruke Windows-batch-fil-kommandoer for å automatisere repeterende oppgaver. Utfører du ofte kjedelige og repeterende oppgaver? En batch-fil kan være akkurat det du leter etter. Bruk den til å automatisere handlinger. Vi viser deg kommandoene du trenger å vite. Les mer, vi har deg dekket.
Metode 2: ZIP-mappelås
Mens trikset ovenfor bruker standard Notepad-program, kan du også både låse og kondensere de sensitive dokumentene dine ved hjelp av et populært skrivebordsprogram som heter 7-Zip.
7-Zip, som vanligvis brukes til å pakke ut mapper og pakke ut filer, lar brukere også passordbeskytte mappene sine. Last ned 7-Zip for å følge denne metoden.
Når 7-Zip er lastet ned og installert, klikker du på startmenyen og skriver 7zip . Velg alternativet 7-Zip File Manager . Finn deretter filen eller mappen du vil beskytte, klikk på den og klikk Legg til- alternativet øverst i vinduet.

Deretter skriver du inn det nye passordet i krypteringsdelen . Når du er ferdig, klikker du OK . Sjekk mappeposisjonen din, så finner du en ZIP-fil som heter den samme som den opprinnelige mappen.

Nå som du har en zip-fil, kan du slette den opprinnelige mappen (som å beholde den ville beseire formålet med passordbeskyttelse av den nye ZIP-filen).
Det er lurt å opprette en annen inneholder mappe for den zippede filen, da pakking av den kan spre filene dine i en katalog. I eksemplet nedenfor vil mappen Sensitive Documents inneholde den sikrede filen min.
Høyreklikk zip-filen din og velg 7-Zip> Extract Here . Du blir bedt om å oppgi passordet ditt.

Skriv inn passordet ditt, og filene dine vises i katalogen din.

Det er det! Selv om denne metoden ikke er nøyaktig riktig, siden du må gjennomgå hele prosessen hver gang du trenger å legge til eller se filene dine, fungerer den perfekt og bruker bare denne pålitelige programvaren.
Forresten, vi har også sett på hvordan du fikser “tilgang nektet” mappefeil "Tilgang nektet" mappefeil på Windows 10? 5 enkle fikser "Tilgang nektet" mappefeil på Windows 10? 5 enkle rettelser Ser du "tilgang nektes" i Windows 10 når du prøver å få tilgang til bestemte mapper eller filer? Slik løser du dette problemet. Les mer hvis du har problemer med å komme inn i en katalog.
Metode 3: Skjul filer og mapper
Nå som du har låst mappen din, kan du også ta det ekstra trinnet å skjule mappen din fra visning. Hvordan skjule filer, mapper og stasjoner i Windows 10 Hvordan skjule filer, mapper og stasjoner i Windows 10. skjule filer og mapper på datamaskinen din? Her dekker vi fem måter å skjule filer, mapper, til og med stasjoner på Windows. Les mer .
Høyreklikk på en fil eller mappe eller du velger, og velg Egenskaper . Merk av for det skjulte alternativet ved siden av attributter. Klikk Bruk og deretter OK .

Filen eller mappen din skal nå forsvinne. Hvis du vil vise mappen din igjen, klikker du på Vis- fanen i Windows 10-filbehandleren din. Velg deretter Valg> Endre mappe og søkealternativer .

I følgende filalternativ- vindu, klikk på Vis- fanen. Til slutt, klikk på alternativet merket Vis skjulte filer, mapper og stasjoner under Skjulte filer og mapper . Klikk Bruk og deretter OK .

Du skal nå kunne se filen eller mappen din. Hvis du vil gjenopprette filen eller mappen tilbake til skjult, kan du gå til vinduet Filalternativer igjen og velge Ikke vis skjulte filer, mapper eller stasjoner . Det er det!
Lås Windows-mappene dine for å holde dataene dine trygge
Med de enkle metodene over kan du velge å implementere enten en eller alle tre. Uansett hvilken du velger, kan du være trygg på at dine tidligere sensitive dokumenter er trygge under et ekstra lag med beskyttelse som ikke er aktivert som standard på PC-en.
Noen ganger, alt som trengs er en passordlås for å forhindre tyveri. Det gjelder den virtuelle verdenen så mye det gjør for den virkelige verden. Og det er opp til deg å skuddsikre PCen din med de beste sikkerhetsverktøyene for datamaskinen. De beste datasikkerhets- og antivirusverktøyene De beste datasikkerhets- og antivirusverktøyene Bekymret for malware, ransomware og virus? Her er de beste sikkerhets- og antivirus-appene du trenger for å holde deg beskyttet. Les mer .
Utforsk mer om: Datasikkerhet, Datasikkerhet, Kryptering, Filbehandling, Passord, Windows-triks.

