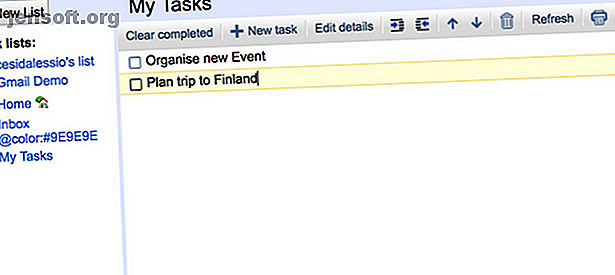
Hvordan de nye Google-oppgavene hjelper deg med å administrere oppgavelisten
Annonse
Google har ryddet opp i det gamle verktøyet Google Tasks og introdusert et friskt utseende. Målet med Google Tasks har historisk sett vært å holde deg organisert med oppgavene dine. Det er enkelt å legge til oppgaver og administrere lister med denne nye oppgavehåndteringsappen.
Selv om det ikke konkurrerer med den funksjonsrike Todoist 11 Todoist-funksjoner du kan ha savnet 11 Todoist-funksjoner du kan ha savnet Todoist er en kraftig oppgavebehandler. Bruker du det til sitt fulle potensiale? Få mest mulig ut av Todoist og gjennomgå funksjonene du kanskje har gått glipp av. Les mer, roses minimalisme av Google Tasks for sine grunnleggende evner.
Hva er nytt med Google Oppgaver?
Den første Google Tasks-opplevelsen ble lansert i 2009 og hadde en positiv utgivelse.
Verktøyet har alltid vært enkelt. Lar deg legge til oppgaver, notater og lage nye lister for alle prosjektene dine. Den grunnleggende tilnærmingen til Google Tasks førte inn mange øyne, med til og med slike som YouTuber MKBHD som brukte den som sin daglige driver.

Siden dagene med de gamle Google-oppgavene, har Google forsterket tingene. Åtte år på har de skapt noe ganske interessant.
Målet med de klassiske Google-oppgavene var å hjelpe deg med å organisere oppgaver når du er inne i Gmail-kontoen din. Du kan få tilgang til oppgavelisten fra innboksen og holde deg oppdatert. Designet var aldri prisbelønnet. Men Google satte aldri full oppmerksomhet på å oppgradere dette.
Men hva er endret i appen?
Google Oppgaver har ikke endret seg for mye når det gjelder funksjoner. Evnen til å lage lister og administrere oppgaver er veldig den samme. Men de siste 2-3 årene begynte designen å føles veldig utdatert. Imidlertid førte den nye Gmail-redesignen til en endring, og de nye Google-oppgavene ser mye mer strømlinjeformede ut for å administrere den daglige oppgaven.

Med de nye Google-oppgavene er enkelhet nøkkelen.
Hovedmotivasjonen for mennesker som flytter til oppgaver er nettopp denne grunnen. Med en travel rutine fra det 21. århundre og så mange oppgaveledere å velge mellom. Google Tasks klør i kløe. Med mangel på kompleksitet, kombinert med Google-følelsen og nære koblinger til oppgavene med Gmail og Google Kalender Hvordan synkronisere Google-kalenderen din med oppgavelisten Hvordan synkronisere Google-kalenderen din med oppgavelisten din livet ditt, to verktøy er uunnværlige: kalenderen og oppgavelisten. Men de fleste oppgaveledelsesløsninger holder disse to tingene adskilt. Vi viser deg hvordan du kan kombinere dem. Les mer, mange mennesker har gått over til oppgaver.
Den dårlige nyheten er at Google Tasks ble lansert uten en frittstående webapplikasjon. Den eneste måten å få tilgang til oppgaver på er via det nye dashbordet for Gmail. Hvis du ikke klarer det, kan du glede deg over full nedlasting på iOS og Android. Skammen er at det ikke er tegn på en web-app for å administrere oppgavene dine.
Lag din første oppgaveliste i Google Oppgaver
For å opprette din første liste, se listene og velg "Opprett en ny liste" .
Nye lister er grunnleggende for å organisere oppgaver i forskjellige prosjekter. Å lage en liste per prosjekt er en god måte å holde alt som er planlagt. Mange brukere av Google Oppgaver holder ting enkelt, med en liste over personlige aktiviteter og en liste for arbeidssaker.

Når du har opprettet en ny liste, er det enkelt å administrere oppgaver.
Hvis du vil legge til oppgaver i listen, velger du "Legg til en oppgave" og skriver inn hva som skjer videre. Hvis du har det travelt, vil Oppgaver gi deg muligheten til å legge til flere oppgaver, og ved å trykke på Enter, vil de bli lagt til listen.

Når du har lagt til en oppgave, kan du legge til noen få kontektspunkter. Du kan legge til detaljer, en forfallsdato og til og med underoppgaver for å hjelpe deg med å bryte oppgaveaksjonene. Informasjonen er enkel å legge til og herfra kan du flytte oppgaven til en annen liste.

Dette er ideelt hvis målet ditt er å legge til plasseringen av arrangementet eller til og med noen ærender av selve oppgaven. Koblinger og annen slik informasjon fungerer også i "detaljer" -delen. Inne i Google Oppgaver kan du ikke lage en gjentakende påminnelse. Imidlertid bør Google legge til dette i tide slik at du kan angi gjentakelse eller rutineoppgaver.

Når du er fornøyd, kan du gå tilbake til listevisningen og se oppgavene dine inkludert underoppgaver. Dette er omfanget av Google Tasks-applikasjonen gjennom Gmail-nettpanelet. IOS- og Android-opplevelsen er nesten identisk, bare i det vertikale formatet for smarttelefonene dine.

Legg til en ny e-post som en oppgave. Magien med å ha oppgaver rett ved siden av Gmail-oversikten er når du vil legge til en ny e-post som oppgave.
Fra Gmail kan du dra nye e-postmeldinger til oppgavelisten. Dette vil opprette dem som en oppgave, med tittelen på e-posten som oppgavenavnet ditt. På alle e-postmeldinger vil det være en knapp med tittelen "Legg til som oppgave" for å hjelpe dette manuelt, dra gratis. Inne i oppgavelisten ser du en knapp som lenker direkte tilbake til e-posttråden. Perfekt for e-elskere.
Administrer oppgavelistene dine i Google Oppgaver
Inne i menylinjen i Google Oppgaver er en sorteringsfunksjon. "Sorter etter" -delen hjelper deg å effektivisere visningen, så den er perfekt for å organisere din neste oppgave. Du kan ta to tilnærminger:
Min bestilling lar deg se oppgavene dine i hvilken rekkefølge de er plassert. Når som helst kan du ordne oppgaver ved å dra og slippe dem.
Date bruker forfallsdato for sorteringen, og dette kan være nyttig for de med frister.
Oppgaver husker hvordan du organiserer disse, slik at du alltid kan gå tilbake til Min ordre-visning for å se din ordnede liste.

Til slutt, når du fullfører oppgavene i oppgavene, begynner du å legge igjen et spor med fullførte gjenstander. Du kan slette alle disse ved å trykke på Slett alle fullførte oppgaver inne i innstillingsknappen på hver liste.
Lær tastatursnarveiene. Du kan se snarveiene i tre-punkts menylinjen. Men det kan bare brukes på Internett-dashbordet.
- Du kan bruke mellomrom for å fullføre eller fjerne fullførte elementer.
- Bruk Shift + Enter for å legge inn oppgavedetaljer og innrykk eller utryddelsesoppgaver ved å bruke braketttastene, Kommando + [ eller Kommando +] .
- For å legge til nye oppgaver bruker du Enter eller Kommando + Enter for underoppgaver.
- Bruk Kommando + Z for å angre, og den siste handlingen blir reversert.
For de som elsker å administrere Gmail og Google Tasks, kan tastatursnarveier spare mye tid.
Hvordan sammenligner Google-oppgaver?
De nye Google-oppgavene introduserte en ny måte for elskere av Google-apper å administrere oppgavene sine. Kombiner alle oppgavene dine med Google Keep og Google Kalender, og produktiviteten din kan takke deg for det. Men hvordan sammenligner Oppgaver med de store oppgavelederne?
For det første er ikke Oppgavene som mål å konkurrere med frontløperne som Todoist og OmniFocus Det er tingen! Google Tasks har en virkelig hovedkonkurrent: Microsoft To-Do.
Hvis du ikke har en oppgavebehandler ennå, er det veldig verdt å utforske Google Oppgaver på iOS eller Android, men det er mange alternativer å prøve ut også. Hvis Google Tasks ikke er din kopp te, anbefaler vi enten TickTick 12 TickTick-tips for alle slags oppgaver du kan tenke på 12 TickTick-tips for alle slags oppgaver du kan tenke på. Det er mange nyttige triks som er skjult under TickTicks overflate. Her er flere tips som kan hjelpe deg med å administrere oppgavene dine. Les mer eller husk melken.
Utforsk mer om: Gmail, Google Oppgaver, oppgaveliste.

