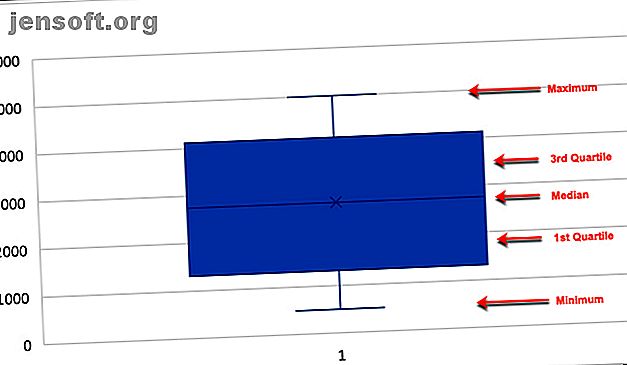
Hvordan lage en boks og whisker-plot i Microsoft Excel
Annonse
Hvis du jobber med data i Microsoft Excel, er det å lage et diagram en ren og attraktiv måte å vise disse dataene på. Excel tilbyr mange diagramtyper fra kakediagrammer til stolpediagrammer til linjediagrammer.
For å jobbe med statistiske data, er en boks og vispekart den typen du trenger. Hvis du aldri har laget en før, viser vi deg hvordan du oppretter en boks og en viseplan i Excel, dobbeltkontrollerer beregningene og tilpasser diagrammet for presentasjon.
Hva er en boks og whisker-plot?
En boks- og viseplan, eller boksplott, er et diagram som brukes til å vise et fem-talls sammendrag av data. Denne typen diagram fungerer bra for å vise statistiske data som skolekarakterer eller poengsummer, før og etter prosessendringer, eller lignende situasjoner for numeriske data-sammenligninger.
For mer hjelp om når du skal bruke hvilken type Excel-diagramtype 8 Typer Excel-diagrammer og -grafer og når du skal bruke dem 8 Typer Excel-diagrammer og -grafer og når du skal bruke dem-grafikk er lettere å forstå enn tekst og tall. Diagrammer er en flott måte å visualisere tall på. Vi viser deg hvordan du lager diagrammer i Microsoft Excel, og når du best bruker hvilken type. Les mer, sjekk ut vår nyttige guide.
Når du definerer en ruteplott, forklarer du slik mot Data Science det:
En boksdiagram er en standardisert måte å vise distribusjonen av data basert på et femtall sammendrag ("minimum", første kvartil (Q1), median, tredje kvartil (Q3) og "maksimalt").
For å vise en boks og vispekart viser boksen den første kvartilen til den tredje kvartilen med en linje gjennom midten ved median. Vispene går fra hver kvartil til minimum eller maksimum.
- Minimum : Den minste verdien i et datasett.
- Første kvartil : Midtverdien mellom minimum og median - 25 prosentil.
- Median : Midtverdien til et datasett.
- Tredje kvartil : Den midtre verdien av medianen og det maksimale — 75. persentilen.
- Maksimum : Den største verdien i et datasett.

Lag Microsoft Excel Box og Whisker-plott
Som med alle andre diagrammer eller grafer i Excel, begynner det hele med dataene dine. Åpne arbeidsboka og regnearket i Excel som inneholder datasettet. Deretter følger du trinnene nedenfor for å opprette boksen og whisker-plottet.
- Velg dataene dine . Enten klikker du på den første cellen, holder du nede musen, og drar deretter gjennom resten av cellene, eller klikker på øvre venstre celle, holder nede Skift- tasten, og deretter klikker du nederst til høyre i cellen.
- Klikk på Sett inn
- I Kartseksjonen i båndet klikker du på Sett inn statistisk diagram og velger Rute og visp .
Den nye boksen og vispeplottet dukker opp i regnearket.

Dobbeltkryss av plottdataene for boksen
Du kan stole på Excel for å plotte dataene dine med riktig tall. Hvis du foretrekker å dobbeltsjekke disse tallene eller bare trenger dem for deg selv, kan du gjøre det ganske enkelt med Excel's innebygde funksjoner.

Gå tilbake til datasettet og følg disse instruksjonene for å finne minimum, første kvartil, median, tredje kvartil og maksimum for datasettet.
Minimums-, median- og maksimalfunksjoner
- Start med å klikke på cellen der du vil ha den opprinnelige funksjonen. Vi begynner med Minimum .
- Klikk på formlene
- Velg flere funksjoner fra båndet og musen over Statistisk .
- I pop-out-boksen blar du nedover i listen til MIN og velger den.
- Når funksjonen vises i cellen, kan du dra gjennom datasettet eller legge inn celletikettene ved å skrive dem i boksen Funksjonsargumenter som også vises og klikke OK .

Gjør bare det samme for Median og Maximum, og velg MEDIAN og MAX som funksjonene i listen.
Kvartilfunksjon
- Klikk på cellen der du vil ha den første kvartilen
- Klikk på formlene
- Velg flere funksjoner fra båndet og musen over Statistisk .
- Bla nedover i listen til EXC og velg den.
- Når funksjonen vises i cellen, vises også Funksjonsargumentene. Velg datasettet som du gjorde med MIN, eller skriv det inn i Array-boksen i argumentvinduet.
- I argumentvinduet skriver du også kvartilnummeret i kvartalet. I dette tilfellet vil det være nummer 1 for første kvartil.
- Klikk OK .

Når du legger til funksjonen for den tredje kvartilen, følger du de samme trinnene som ovenfor, men angir nummeret 3 i Quart- boksen.
Tilpass Microsoft Excel Box og Whisker-plott
Nå som du har boksen og visepislingen, kan du tilpasse den med en rekke alternativer, akkurat som andre diagrammer i Excel Hvordan lage et diagram i Excel Hvordan lage et diagram i Excel Har du aldri laget et diagram i Excel? Slik lager du et diagram i Excel og tilpasser det ved å bruke de vanligste diagramtypene. Les mer . Velg boksplottet ditt, og en liten meny vises øverst til høyre med knapper for kartelementer og kartstiler .
Kartelementer
Dette området lar deg velge elementene i diagrammet du vil vise, for eksempel økser, karttittel, datatiketter og en legende. Og noen av elementene lar deg bore ned ytterligere. Hvis du for eksempel vil ha en legende, kan du velge stedet den skal vises på diagrammet.

Kartstiler
Denne delen lar deg endre utseendet til diagrammet. Du kan velge mellom forskjellige stiler og fargeskjemaer for å gi diagrammet litt pizzazz. Hvis du setter musen over en hvilken som helst stil eller fargetema, vil du vise en forhåndsvisning av hvordan boksplottet ditt vil se ut. Når du finner det du liker, klikker du bare for å velge det, så ser du endringene umiddelbart i diagrammet.

Flytte eller endre størrelse på diagrammet
Hvis du vil flytte boksen og vispekartet til et annet sted i regnearket, velger du det og når den firsidige pilen vises, drar du diagrammet til det nye stedet.
Hvis du vil endre størrelsen på diagrammet, velger du det og drar en av sirklene på kanten av boksplottet i retningen du vil utvide det.

Nå lærer du å lage kakediagrammer i Microsoft Excel
Selv om du absolutt kan skure på internett etter en boks og whisker maker, hvilken bedre måte å lage en på enn med Microsoft Excel og dens fleksible funksjoner.
Og hvis du ofte jobber med Excel og ønsker å lage et kakediagram Hvordan lage et kakediagram i Microsoft Excel Hvordan lage et kakediagram i Microsoft Excel Alle kan lage et enkelt kakediagram. Men kan du formatere det til perfeksjon? Vi tar deg gjennom prosessen, ett skritt av gangen. Les mer for å vise dataene dine, se på opplæringen vår spesielt for den diagrammetypen.
Utforsk mer om: Microsoft Excel, Microsoft Office 2016, Microsoft Office 2019, Microsoft Office 365, Microsoft Office tips.

