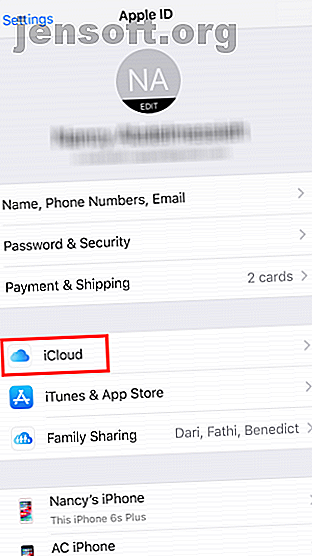
Slik fabrikkinnstiller du iPhone og iPad
Annonse
Enten du selger enheten din eller vil gi den en ny leiekontrakt, er det en enkel, men viktig oppgave å tilbakestille iPhone eller iPad til fabrikkinnstillinger. Her er en komplett guide til tilbakestilling av fabrikken og hvordan du kan gjøre det trygt.
Forbered din iPhone eller iPad for en fabrikkinnstilling
Det er noen få trinn du bør gjøre før du tilbakestiller iPhone eller iPad til fabrikkinnstillinger. Du må sikkerhetskopiere den, slå av Find My iPhone, og - med mindre du har en annen Apple-enhet eller en måte å bekrefte påloggingen din - deaktiver Apples tofaktorautentisering Hvordan beskytte Apple-kontoen din med tofaktorautentisering Beskytt Apple-kontoen din med tofaktorautentisering Apples tofaktorautentisering lar deg beskytte Apple-ID-en din ved hjelp av iOS-enheten eller Mac-en. Slik konfigurerer du det og sikrer at du ikke blir låst ute. Les mer .
Slik sikkerhetskopierer du iPhone eller iPad
Før du tilbakestiller enheten til fabrikkinnstillinger, bør du sikkerhetskopiere iOS-dataene dine. Slik sikkerhetskopierer du iPhone og iPad Hvordan sikkerhetskopierer du iPhone og iPad. Hva ville du gjort hvis du mistet iPhone i morgen? Du må ha en backup-plan, så viser vi deg hvordan du sikkerhetskopierer til iCloud eller iTunes. Les mer . Dette er slik at du enkelt kan gjenopprette den eller flytte kontakter, apper og innstillinger til en ny iPhone eller iPad.
Du kan sikkerhetskopiere dataene dine direkte på din iPhone eller iPad, eller ved å koble enheten til en datamaskin med iTunes installert. Prosessen på telefonen din er langt enklere, men krever en god mengde iCloud-plass Er det endelig tid å kjøpe mer iCloud-lagring? Er det endelig tid å kjøpe mer iCloud-lagring? Nå som iCloud-lagring koster betydelig mindre enn det pleide å være, kan det være på tide å oppgradere utover 5 GB. Les mer .
iCloud-sikkerhetskopi:
Hvis du vil sikkerhetskopiere iPhone eller iPad, vil du forsikre deg om at du har en Wi-Fi-forbindelse. Metoden vil avvike noe avhengig av hvilken versjon av iOS du bruker.
Hvis du bruker iOS 10.2 eller tidligere:
- Gå til Innstillinger > iCloud > Sikkerhetskopiering .
- Hvis det ikke allerede er slått på, slår du på iCloud Backup .
- Trykk på Sikkerhetskopier nå .
Hvis du bruker iOS 10.3 eller nyere:
- Gå til Innstillinger og trykk på navnet ditt øverst på listen over alternativer. Velg deretter iCloud .
- Hvis du har sikkerhetskopiert enheten din tidligere, bør du se en liste over apper som bruker iCloud-lagring. Bla ned til bunnen av listen og trykk på iCloud Backup . Hvis du ikke har sikkerhetskopiert før, må du forsikre deg om at iCloud Backup er aktivert på denne siden.
- Trykk på Sikkerhetskopier nå .




Enheten din vil estimere hvor lang tid sikkerhetskopien vil ta. Bruk gjerne telefonen din så vanlig som den tar sikkerhetskopi.
iTunes-sikkerhetskopi:
Hvis du foretrekker å bruke en kablet tilkobling, må du koble iOS-enheten til en datamaskin som har iTunes installert på den.
- Åpne iTunes på datamaskinen din, og koble iPad eller iPhone til datamaskinen ved hjelp av en Lighting to USB-kabel.
- Hvis du blir bedt om det, klikker du på Stol på denne datamaskinen på telefonen din og skriver inn passordet.
- Klikk på enhetsikonet for å åpne enhetssammendragpanelet i iTunes.
- Under Sikkerhetskopiering kan du velge sikkerhetskopimetode: iCloud eller Denne datamaskinen .
- Når du har valgt, klikker du på Sikkerhetskopier nå .

Merk : Hvis du planlegger å sikkerhetskopiere dine helse- og homekit-data, må du også sjekke Krypter [Enhet] sikkerhetskopi og oppgi et passord.
Deaktiver Finn min iPhone / iPad
Før du kan gå videre med å tørke av enheten, må du deaktivere Find My iPhone-funksjonen.
Hvis du bruker iOS 10.2 eller tidligere:
- Gå til Innstillinger > iCloud > Finn min iPhone (eller Finn min iPad ).
- Bytt Finn min iPhone eller Finn min iPad av.
- Du blir bedt om å oppgi iCloud-passordet ditt for å slå det av.
Hvis du bruker iOS 10.3 eller nyere:
- Gå til Innstillinger og trykk på Navnet ditt øverst i listen over alternativer. Velg deretter iCloud .
- Slå Finn min iPhone (eller Finn min iPad) av.
- Du blir bedt om å oppgi iCloud-passordet ditt for å slå det av.


Gjenopprett til fabrikkinnstillinger
Som sikkerhetskopi av enheten din, er det to måter du kan tørke av iPhone eller iPad ren: enten rett på enheten din eller ved å bruke iTunes.
På din iPhone eller iPad
Som tidligere er den enkleste måten å tilbakestille iPhone eller iPad til fabrikkinnstillinger på å gjøre det på enheten din:
- Gå til Innstillinger > Generelt > Tilbakestill .
- For å gjenopprette enheten til fabrikkinnstillingene, trykk på Slett alt innhold og innstillinger.
- Siden du nettopp skulle ha utført en sikkerhetskopi, kan du trykke på Slett nå . (Hvis du ikke har sikkerhetskopiert, ville det være et godt tidspunkt å gjøre det ved å trykke på Sikkerhetskopi og slett.)



Hvis du har en passordkode på enheten din, blir du bedt om å oppgi den. I dialogboksen som dukker opp som bekrefter at du er i ferd med å tørke av enheten, trykker du på Slett [Enhet] . Fram til dette er det fremdeles mulig å avslutte prosessen uten å tørke av enheten.
En annen dialogboks vises for å bekrefte at du vil fortsette. Når du trykker på Slett igjen, er det ingen vei tilbake.



Du bør se en hvit skjerm med den svarte Apple-logoen og kan holde et øye med fremdriftslinjen.
Når dataene dine er utslettet, starter telefonen på nytt, og du blir bedt om å gå gjennom trinnene for å sette opp en ny enhet. (Det er her sikkerhetskopien din kommer til nytte).
Bruker iTunes
Hvis enheten fungerer normalt, er det også en ganske enkel oppgave å komme tilbake til fabrikkinnstillingene ved hjelp av iTunes.
Åpne iTunes på datamaskinen din og koble enheten din ved hjelp av en USB-kabel. Hvis du blir bedt om det, må du oppgi passordet eller godta ledeteksten som sier Tillit til denne datamaskinen . Klikk deretter på enhetsikonet for å åpne oppsummeringspanelet for iPhone eller iPad.

Klikk på Gjenopprett [Enhet] i sammendragspanelet.

Du blir bedt om å sikkerhetskopiere enheten din. Hvis du nettopp har sikkerhetskopiert det, kan du klikke på Ikke sikkerhetskopi . (Hvis du ikke har sikkerhetskopiert, er dette en god mulighet til å gjøre det.)
Klikk på Gjenopprett (eller Gjenopprett og oppdater hvis det er en ny versjon av iOS tilgjengelig) for å bekrefte.
Slik gjenoppretter du sikkerhetskopien
Nå som iPhone eller iPad føles helt ny, kan du gjenopprette sikkerhetskopien. Slik gjenoppretter du iPhone eller iPad fra en sikkerhetskopi. Slik gjenoppretter du iPhone eller iPad fra en sikkerhetskopi. Dette er hva du trenger å vite når det er på tide å gjenopprette iPhone fra backup. Her er de beste metodene, tipsene og mer. Les mer ved hjelp av iTunes eller iCloud.
Nok en gang kan du gjøre dette direkte på enheten din eller ved å bruke iTunes.
Gjenopprett på enheten din
Når iPhone eller iPad slås på igjen, bør du se Hello- skjermen som ber deg om å sette opp enheten. Etter at du har valgt å konfigurere telefonen manuelt og koble til Wi-Fi-nettverket, følger du trinnene på skjermen til du kommer til Apps & Data- trinnet. Herfra:
- Velg Gjenopprett fra iCloud sikkerhetskopi .
- Logg deg på iCloud-kontoen din med Apple-IDen du brukte for å opprette sikkerhetskopien.
- Velg den nyeste sikkerhetskopien, og følg instruksjonene på skjermen for valg relatert til Location Services, Siri, App Analytics og andre innstillinger. Du kan også bli bedt om å oppgi din gamle passord.
- Du kan se en fremdriftslinje når sikkerhetskopien gjenoppretter, som også vil vise deg gjenværende tid for gjenoppretting å fullføre.



Når den er ferdig, starter telefonen på nytt. Hvis det er en iOS-oppdatering tilgjengelig, oppdateres telefonen automatisk.
Etter at oppdateringen er fullført, og telefonen starter på nytt igjen, vil dataene begynne å vises igjen og appene dine installeres på nytt.
Gjenopprett ved hjelp av iTunes
Hvis du har opprettet sikkerhetskopien din ved hjelp av iTunes, kan du også gjenopprette sikkerhetskopien ved å koble iPhone eller iPad til datamaskinen du brukte.
Åpne iTunes på datamaskinen din og koble iPad eller iPhone til. Du bør se en skjerm som ber deg om å gjenopprette iOS-enheten din med en nedtrekksskjerm av sikkerhetskopier du kan velge mellom.

Velg den siste sikkerhetskopien og klikk på Fortsett . Gjenopprettingen begynner, og du kan se hvor lang tid det tar i en fremdriftslinje i iTunes.
Når gjenopprettingen er fullført, starter enheten på nytt. Du må koble til Wi-Fi-nettverket manuelt og logge på med Apple-IDen din for å begynne å bruke telefonen igjen.
Din iPhone, gjenopprettet
Det er alt som trengs for å tilbakestille iPhone eller iPad til fabrikk. Det er ikke vanskelig, og så lenge du har sikkerhetskopiert, kan du gjenopprette alt med relativt enkelhet.
Hvis du imidlertid har glemt iOS-passordet Har du glemt din iPhone- eller iPad-passkode? Slik tilbakestiller du passordet! Glemt passordkoden din for iPhone eller iPad? Slik tilbakestiller du passordet! Glemt passordskoden din for iPhone eller iPad, og enheten din er deaktivert? Slik kan du låse opp en deaktivert iPhone eller iPad og gjenopprette data. Les mer, prosessen er litt mer komplisert. Du må gå inn i gjenopprettingsmodus for å få tilgang til enheten din igjen, så sjekk guidene våre om dette for mer hjelp.
Utforsk mer om: Sikkerhetskopiering av data, iOS, iPhone-tips, Gjenopprett data.

