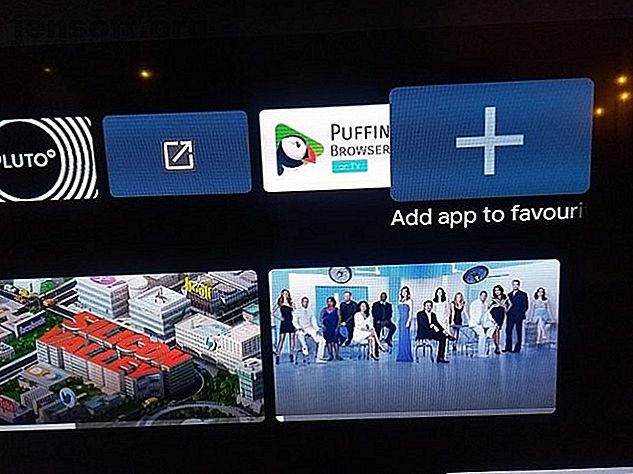
8 enkle måter å tilpasse startskjermen til Android TV på
Annonse
I likhet med smarttelefonversjonen av Android-operativsystemet, er Android TV en svært tilpassbar plattform. Et av områdene der tilpasningsalternativene er mest tydelige er på hovedskjermbildet.
Det er flere innstillinger du kan spille med. De inkluderer forskjellige måter å vise appene dine, anbefalte innholdslister, se på neste lister, tredjeparts lanseringer og mye mer.
Slik kan du tilpasse startskjermen til Android TV.
1. Velg favorittappene dine

Du må kanskje installere flere apper som du ikke bruker hver dag. For eksempel holder mange mennesker på VLC eller MX Player som et tredjeparts videospillingsverktøy for apper som ikke har en egen innfødt spiller.
Med tanke på at det er lite sannsynlig at du bruker disse appene hver dag, er det ingen vits i å la dem gjøre rot på Android TV-startsiden din.
Heldigvis er det en måte å tilpasse favorittappene dine. Favoritter er de som vises i øverste rad på startskjermen. Listen kan inneholde både vanlige apper og spill.
Hvis du vil velge favorittappene dine, blar du til høyre på appraden, velger Plus- ikonet og velger deretter appen du vil legge til.
Merk: Du kan få tilgang til appene dine som ikke er favoritt ved å bruke app- ikonet til venstre på raden.
2. Anbefalt innhold fra spesifikke apper

Når du blar ned på startskjermen til Android TV, ser du noen av appene du har installert, sammen med anbefalt innhold i disse appene.
De fleste mainstream videoapper som Netflix, Plex, YouTube og Amazon Prime Video kan vise anbefalt innhold. Du har fullstendig kontroll over hvilke som er synlige og som ikke er det.
Noen apper lar deg til og med vise flere anbefalte kanaler fra den samme appen. Hvis du for eksempel er en Plex-bruker, kan du se både nyhetsanbefalinger og vanlige videoanbefalinger i separate rader. Tilsvarende tilbyr YouTube rader for anbefalte, abonnement og trending .
Du kan velge forskjellige kanaler i hver app på à la carte-basis; det er ikke "alt eller ingenting."
For å velge hvilke apper og kanaler som viser anbefalt innhold på startskjermen, blar du enten helt ned til skjermen og velger Tilpass kanaler eller går til Innstillinger> Innstillinger> Hjem-skjerm> Kanaler> Tilpass kanaler . Skyv vippene ved siden av appene / kanalene du vil aktivere.
3. Tilpass Play Next Channel
Rett nedenfor Favoritt- raden på startskjermen er Play Next- kanalen. Den kilder innhold fra appene dine for å foreslå den neste videoen du kan se på. For eksempel finner du den neste episoden i en TV-serie du ser på, eller oppfølgeren til en film du nettopp har sett.
Du kan velge hvilke apper som skal sende innhold til Play Next- kanalen. For å gjøre dette, blar du til bunnen av startskjermen, velger Tilpass kanaler og trykker deretter på Tilpass Play Next-kanalen . Skyv vippene ved siden av appene du vil inkludere.
4. Lag snarveier på startskjermen for sidelinjerte apper
En av de største frustrasjonene med Android TV-operativsystemet er hvordan sidelastede apper ikke nødvendigvis automatisk vises i listen over alle appene dine. Det betyr at du ikke kan legge dem til i favorittene dine eller til og med lansere dem enkelt.
Det er noen måter å administrere sidelastede apper på Android TV 3 enkle måter å få tilgang til sideladde apper på Android TV 3 enkle måter å få tilgang til sidelasterte apper på Android TV Hvis du har sidelasterte apper på Android TV, trenger du en god måte å få tilgang til dem . Les mer, men hvis du vil lage snarveier for sidelastede apper slik at de fungerer som vanlige apper på enheten din, må du installere Tv App Repo.
Dette gratis verktøyet lar deg lage snarveier på startskjermen til Android TV med bare noen få klikk. Appen er helt gratis å laste ned og bruke.
Last ned: Tv App Repo (gratis)
5. Aktiver / deaktiver forhåndsvisning av video og lyd

Igjen støtter ikke alle appene funksjonen, men noen Android TV-apper lar deg se forhåndsvisning av lyd og video på startskjermen mens du leter etter noe å se på.
Noen mennesker vil elske dette alternativet; andre vil hate det. Heldigvis lar Android TV deg tilpasse innstillingen slik at den samsvarer med dine personlige preferanser.
Hvis du vil velge om forhåndsvisning av video og lyd skal spilles automatisk, går du til Innstillinger> Innstillinger> Hjem-skjerm> Kanaler og skyver vippene ved siden av Aktiver forhåndsvisning av video og Aktiver forhåndsvisning av lyd etter behov.
6. Ordne app- og spillfliser på nytt
Du kan ordne Android TV-apper og -spill på alle områder i operativsystemet. Hvis du vil omorganisere appene i hovedlisten til Apps, har du to metoder tilgjengelig for deg.
Det første alternativet er helt menybasert; gå til Innstillinger> Innstillinger> Hjem-skjermbilde> Apper, og velg enten Omorganiser apper eller Ombestill spill .
Du ser alle appene dine i et rutenett. Hvis du vil flytte apper, velger du miniatyrbildet til en app ved å bruke fjernkontrollen, og bruk deretter fjernkontrollens D-pad for å flytte den til ønsket posisjon. Når du er ferdig, trykker du på Tilbake- knappen på fjernkontrollen.
Den andre metoden lar deg gjøre endringene fra startskjermen. Velg Apps- ikonet på venstre side av Favoritt- raden, og trykk deretter på et app-ikon med fjernkontrollens Velg- knapp. En kontekstmeny vises. Velg Flytt og dra appen til ønsket sted.
Langpress-tilnærmingen lar deg også omorganisere apper i Favoritt- raden. Merk igjen appen du ønsker, trykk lenge på Velg- knappen og velg Flytt .
7. Gjenta ordre på startskjermkanalene

Vi har tidligere diskutert hvordan du legger til kanaler med anbefalt innhold fra spesifikke Android TV-apper. Du kan rordere rekkefølgen de vises på startskjermen til Android TV.
Hvis du vil endre en kanals posisjon, blar du ned til du finner kanalen du vil flytte, og deretter markerer appens ikon på venstre side av skjermen og trykker Venstre en gang på fjernkontrollen. Et nytt ikon vises med pil opp / pil ned. Trykk på den tilsvarende knappen på fjernkontrollen for å flytte kanalen i den retningen du ønsker.
8. Bruk en alternativ lansering
Til slutt, husk at du kan installere en helt ny Android TV-launcher. Det vil endre hvordan startskjermen ser ut, og potensielt legge til eller fjerne mange funksjoner.
Vi har dekket noen av de beste Android TV-lanseringene. De 7 beste Android TV-lanseringsappsene De 7 beste Android TV-lanseringsappsene Det er enkelt å bytte ut Android TV-lanseringen! Her er de beste Android TV-lanseringsappene du bør vurdere å bruke. Les mer hvis du vil lære mer.
Flere Android TV-tips for deg
Å tilpasse startskjermen til Android TV er bare en liten del av å få mest mulig ut av Android TV-enheten.
Hvis du vil ha mer informasjon, må du sjekke ut noen viktige Android TV-apper 15 essensielle Android TV-apper du trenger for å installere 15 essensielle Android TV-apper du trenger å installere. Så du har kjøpt en Android TV-enhet. Gratulerer! Men hva nå? Her er de viktige Android TV-appene du trenger å installere. Les mer og vanlige spørsmål om Android TV.
Utforsk mer om: Android-tilpasning, Android TV, Android TV Stick.

