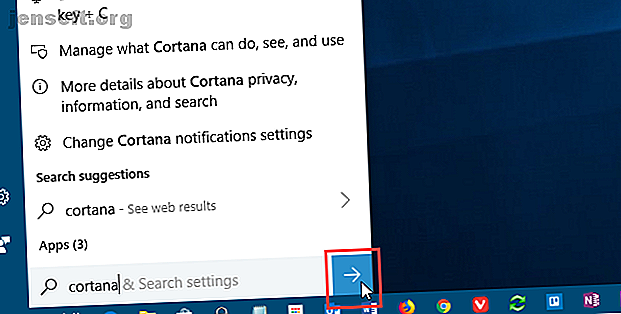
7 måter å tilpasse Cortana i Windows 10
Annonse
Cortana er Microsofts virtuelle assistent som hjelper deg med å forbedre produktiviteten. Du kan bruke den til mange formål som å søke på internett eller datamaskinen din, finne svar på spørsmål, stille påminnelser for deg selv og styre oppgavene dine.
Cortana kan organisere livet ditt Hvordan lage Cortana organisere livet ditt Hvordan lage Cortana organisere livet ditt livet ditt er så sammensatt at du fortjener en personlig assistent. Møt Cortana, din virtuelle assistent som er klar til å tjene på spissen av tungen. Vi viser deg hvordan du effektivt delegerer oppgaver til Cortana. Les mer, og du kan spørre det om alle slags ting Hei, Cortana? Alt du ikke visste å spørre og mer Hei, Cortana? Alt du ikke visste å spørre og mer Cortana kan gjøre mye mer enn du tror. Denne masterlisten med grunnleggende og ikke så åpenbare kommandoer vil hjelpe deg å bli kjent med din virtuelle assistent og øke produktiviteten. Les mer . Du kan også tilpasse utseendet og oppførselen til Cortana. I dag viser vi deg syv måter å gjøre nettopp det på.
Rediger og sikkerhetskopier Windows-registeret
For flere av disse tilpasningene, må du gjøre endringer i registeret ved å legge til og endre nøkler og verdier i registeret.
Du bør også ta sikkerhetskopi av registeret. Slik sikkerhetskopierer og gjenoppretter du Windows-registeret. Sikkerhetskopierer og gjenoppretter Windows-registeret. Redigering av registeret låser opp noen kule tweaks, men det kan være farlig. Slik sikkerhetskopierer du registeret før du gjør endringer, slik at de lett blir reversert. Les mer før du gjør endringer i den.
For å tilbakestille endringer du har gjort i Windows-registeret, kan du tilbakestille registeret til standardverdiene. Slik tilbakestiller du Windows-registeret til standard Slik tilbakestiller du Windows-registeret til standard Hvis du har rotet bort Windows-registeret, forhåpentligvis har du en sikkerhetskopi . Hvis ikke, har du en kort liste over alternativer for å løse problemet. Les mer .
Start Explorer.exe-prosessen på nytt
Etter å ha gjort endringene i registeret som vi snakker om her, må du starte Windows Utforsker på nytt. For å gjøre det, trykk Ctrl + Shift + Esc for å åpne Oppgavebehandling.
Hvis et File Explorer-vindu for øyeblikket er åpent, velger du Windows Explorer under Apps på Prosesser- fanen. Hvis ikke, blar du til bunnen av Windows-prosesslisten i Prosesser- fanen og velger Windows Utforsker der.
Klikk deretter på Start på nytt .
1. Legg til eller fjern senderknappen i Cortana-søkeboksen

Når du bruker Cortana, kan du oppgi spørsmålet eller søkeordet ditt og trykke Enter for å få resultater. Men hvis du foretrekker å bruke musen, kan du vise en Send- knapp til høyre i søkefeltet i Cortana og klikke på den for å få resultater.
Åpne Registerredigering, naviger til følgende tast og velg Flyging .
HKEY_CURRENT_USER \ Software \ Microsoft \ Windows \ Currentversion \ Search \ flighting
Til høyre ser du to verdier, Current og RotateFlight . Forsikre deg om at begge er satt til 0 i kolonnen Data .
Neste, se etter en nøkkel som heter ShowSubmitButtonRightOfSearchBox under følgende tast i venstre rute. Hvis den ikke er der, lag den.
HKCU \ Software \ Microsoft \ Windows \ Currentversion \ Search \ flighting \ 0
Deretter oppretter du en ny DWORD (32-biters) verdi med navnet Verdi . Sett verdi til 1 for å legge til knappen Send til søkefeltet i Cortana.
Lukk Registerredigering og start Windows Utforsker på nytt.
For å fjerne knappen, endre verdien for ShowSubmitButtonRightOfSearchBox- tasten til 0 .
2. Endre eller fjern Cortana-søkeboksteksten

Cortana viser noe standardtekst i søkefeltet. Det var "Spør meg noe" på et tidspunkt. Nå er det “Skriv inn her for å søke”. Du kan endre denne teksten eller fjerne den hvis du heller vil se en tom søkeboks.
Åpne Registerredigering, naviger til følgende tast og velg SearchBoxText .
HKEY_CURRENT_USER \ Software \ Microsoft \ Windows \ Currentversion \ Search \ flighting \ 0 \ SearchBoxText
Endre verdien på Verdi- tasten i høyre rute til teksten du vil se i søkefeltet. For å fjerne teksten fra søkefeltet, endre verdi til bare et mellomrom.
Lukk Registerredigering og start Windows Utforsker på nytt.
3. Endre bakgrunns transparens i Cortana Search Box

Som standard er bakgrunnen til Cortana-søkefeltet semi-transparent. Du kan endre dette til ugjennomsiktig (hvit) eller helt gjennomsiktig. Når søkeboksen er helt gjennomsiktig, vises fargen på oppgavelinjen gjennom den.
Åpne Registerredigering, naviger til følgende taster. Hvis de ikke eksisterer, oppretter du SearchBoxTransparencyBackground- tasten under både 0- tasten og 1- tasten under Flighting- tasten.
HKEY_CURRENT_USER \ Programvare \ Microsoft \ Windows \ CurrentVersion \ Søk \ Flighting \ 0 \ SearchBoxTransparencyBackground HKEY_CURRENT_USER \ Programvare \ Microsoft \ Windows \ CurrentVersion \ Søk \ Flighting \ 1 \ SearchBoxTransparencyBackground
Deretter oppretter du en ny DWORD (32-biters) verdi med navnet Verdi . Sett verdi til en av følgende verdier. Forsikre deg om at du velger Desimal som base i dialogboksen Rediger DWORD (32-biters) verdi før du legger inn verdien.
- 0 = Gjennomsiktig
- 60 = Semi-gjennomsiktig (standard)
- 100 = Ugjennomsiktig (solid hvit)
Eller skriv inn en hvilken som helst annen verdi mellom 0 og 100 eller et tilpasset gjennomsiktighetsnivå.
Lukk Registerredigering og start Windows Utforsker på nytt.
For å gå tilbake til standard for semitransparent, endrer du verdien for SearchBoxTransparencyBackground- nøkkelen til 60 eller sletter SearchBoxTransparencyBackground- nøkkelen du la til under både 0- tasten og 1- tasten under Flighting- tasten.
4. Endre Cortana-søkeboksen Uthev transparens

Når du beveger musen over søkeboksen i Cortana, vises et halvtransparent høydepunkt i boksen. Du kan endre dette høydepunktet til å være ugjennomsiktig (hvitt) eller helt gjennomsiktig, slik at fargen på oppgavelinjen vises gjennom.
Åpne Registerredigering, naviger til følgende taster. Hvis de ikke eksisterer, vil SearchBoxTransparencyHighlight- tasten under både 0- tasten og 1- tasten under Flighting- tasten.
HKEY_CURRENT_USER \ Programvare \ Microsoft \ Windows \ CurrentVersion \ Søk \ Flighting \ 0 \ SearchBoxTransparencyHighlight HKEY_CURRENT_USER \ Programvare \ Microsoft \ Windows \ CurrentVersion \ Søk \ Flighting \ 1 \ SearchBoxTransparencyHighlight
Deretter oppretter du en ny DWORD (32-biters) verdi med navnet Verdi . Sett verdi til en av følgende verdier. Forsikre deg om at du velger Desimal som base i dialogboksen Rediger DWORD (32-biters) verdi før du legger inn verdien.
- 0 = Gjennomsiktig
- 80 = Semi-gjennomsiktig (standard)
- 100 = Ugjennomsiktig (solid hvit)
Eller skriv inn en hvilken som helst annen verdi mellom 0 og 100 eller et tilpasset gjennomsiktighetsnivå.
Lukk Registerredigering og start Windows Utforsker på nytt.
For å gå tilbake til standardhøydefargen til semitransparent, endrer du verdien for SearchBoxTransparencyHighlight- tasten til 80 eller sletter SearchBoxTransparencyHighlight- tasten du la til under både 0- tasten og 1- tasten under Flighting- tasten.
5. Endre tekstgjennomsiktighet i Cortana Search Box

Standardteksten i Cortana-søkefeltet er halvgjennomsiktig. Du kan endre dette til ugjennomsiktig (hvit) eller helt gjennomsiktig. Hvis du gjør teksten fullstendig gjennomsiktig, virker den skjult.
Åpne Registerredigering, naviger til følgende taster. Hvis de ikke eksisterer, oppretter du SearchBoxTransparencyForeground- tasten under både 0- tasten og 1- tasten under Flighting- tasten.
HKEY_CURRENT_USER \ Programvare \ Microsoft \ Windows \ CurrentVersion \ Søk \ Flighting \ 0 \ SearchBoxTransparencyForeground HKEY_CURRENT_USER \ Programvare \ Microsoft \ Windows \ CurrentVersion \ Søk \ Flighting \ 1 \ SearchBoxTransparencyForeground
Deretter oppretter du en ny DWORD (32-biters) verdi med navnet Verdi . Sett verdi til en av følgende verdier. Forsikre deg om at du velger Desimal som base i dialogboksen Rediger DWORD (32-biters) verdi før du legger inn verdien.
- 0 = Gjennomsiktig
- 30 = Semi-gjennomsiktig (standard)
- 100 = Ugjennomsiktig (solid hvit)
Eller skriv inn en hvilken som helst annen verdi mellom 0 og 100 eller et tilpasset gjennomsiktighetsnivå.
Lukk Registerredigering og start Windows Utforsker på nytt.
For å gå tilbake til standardhøydefargen for halvgjennomsiktig, endre verdien for SearchBoxTransparencyForeground- tasten til 30 eller slette SearchBoxTransparencyHighlight- tasten du la til under både 0- tasten og 1- tasten under Flying- tasten.
6. Endre Cortana SafeSearch-innstillingen

Søkemotorer som Google, Bing og Yahoo har innstillinger du kan justere for å holde barna trygge på nettet. Hold barn trygge i en online verden: 8 måter å sette opp barnevennlig søk Holde barn trygt i en online verden: 8 måter å sette Opp barnevennlig søk Internett kan være et skittent sted, og du må ta skritt for å holde deg trygg på nettet, men det kan også være en fantastisk verden der barna kan la kreativiteten og fantasien løpe fri ... Les mer. Cortana har også en SafeSearch-funksjon.
Som standard er SafeSearch satt til moderat nivå. Hvis du vil endre denne innstillingen, åpner du Start-menyen og klikker på PC-innstillinger .
Klikk deretter på Cortana eller Cortana & Search hvis du kjører Windows 10 Insider Preview Build 17623 eller nyere.
Klikk på Tillatelser og historie i venstre rute. Til høyre velger du Streng, Moderate eller Av under SafeSearch .
7. Vis Cortana websøkeresultater i Microsoft Edge eller Internet Explorer

Når du gjør et søk i Cortana og klikker på et alternativ for webresultater, vises disse Bing-søkeresultatene som standard i Edge. Hvis du bruker en skjermleser, kan det være lurt å åpne søkeresultater fra Cortana i Internet Explorer i stedet, der resultatene er optimalisert for skjermlesere.
Hvis du vil ha Cortana-websøkeresultater åpne i Internet Explorer, åpner du Microsoft Edge.
Klikk deretter på menyknappen (tre horisontale prikker) i øvre høyre hjørne av vinduet og klikk på Innstillinger .
Bla ned til bunnen av Innstillinger- ruten og klikk på Vis avanserte innstillinger under Avanserte innstillinger .
Klikk på Optimaliser oppgavelinjen websøkeresultater for glidebryteren for skjermlesere for å slå den på .
Lukk Microsoft Edge. Neste gang du klikker på søkeresultater på nettet i Cortana, åpnes de ved å bruke Bing i Internet Explorer.
Du kan også tvinge Cortana til å bruke Google og Chrome Hvordan tvinge Cortana til å bruke Chrome og Google i Windows 10 Hvordan tvinge Cortana til å bruke Chrome og Google i Windows 10 Microsoft gjorde sin Edge-nettleser og Bing-søkemotor det eksklusive valget for Cortana-søkeresultater . Vi viser deg hvordan du kan få Cortana til å bruke standard nettleser og foretrukne søkemotor. Les mer, hvis du ikke liker Bing og Edge eller Internet Explorer.
Tilpass Cortana videre med innstillinger
Fortsett å jobbe med Cortana, så blir det en del av arbeidsflyten din. Nå som du har tilpasset Cortana slik du vil, kan du prøve noen kule Cortana-kommandoer Hver nye Cortana-kommando og innstilling du skal prøve hver nye Cortana-kommando og innstilling av du skal prøve Med hver større Windows 10-oppgradering mottar Cortana nye kommandoer og innstillinger. Vi har oppsummert hva som er nytt med Microsofts virtuelle assistent. Les mer, eller du kan til og med lage dine egne tilpassede Cortana-ferdigheter Hvordan lage egendefinerte Cortana-kommandoer i Windows 10 Hvordan lage egendefinerte Cortana-kommandoer i Windows 10 Cortana kan gjøre mye i Windows 10, men hun blir enda mer nyttig når du skriver tilpassede kommandoer. Les mer .
Utforsk mer om: Microsoft Cortana, Virtual Assistant, Windows 10, Windows Registry.

