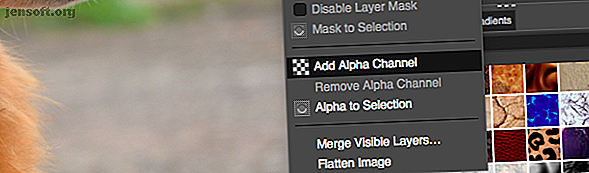
6 GIMP-bakgrunn justeringer og tips for å tilpasse bildene dine
Annonse
GIMP er et veldig kraftig bilderedigeringsverktøy som tilbyr mange forskjellige måter å fjerne bakgrunnen til et bilde. Men hvilken er den rette å bruke, og hvordan fungerer de?
I denne guiden skal vi se på seks justeringer for å hjelpe deg i gang. De lar deg ta et bilde og gjøre bakgrunnen gjennomsiktig, for å slette bakgrunnen slik at du kan blande den med andre bilder og mye mer. Forsikre deg om at du oppdaterer til GIMP 2.10 GIMP 2.10 Har endelig kommet: Hva er nytt? GIMP 2.10 Har endelig kommet: Hva er nytt? GIMP 2.10 kommer med en ny bildebehandlingsmotor, et redesignet grensesnitt og poser med nye funksjoner. Hvis du ikke har brukt GIMP på en stund, er det på tide å ta en titt på nytt. Les mer før du begynner.
1. Gjør bakgrunnen gjennomsiktig i GIMP

Når du åpner et flatt bilde i GIMP, støtter det ikke gjennomsiktighet som standard. Hvis du vil gjøre bakgrunnen gjennomsiktig, er det to enkle triks for å gjøre det mulig å skje.
- Høyreklikk på laget i Lagdocken og velg Legg til alfakanal, eller gå til Lag> Gjennomsiktighet> Legg til alfakanal .
- Alternativt kan du duplisere bakgrunnslaget ved å trykke på Shift + Ctrl + D på Windows eller Linux, eller Shift + Cmd + D på Mac. Slett nå det originale bakgrunnen.
I begge tilfeller kan du nå gjøre et valg og deretter trykke på slett for å gjøre det valgte området gjennomsiktig.
Vi vil nå se på de forskjellige måtene GIMP lar deg velge bakgrunnen for å gjøre den gjennomsiktig.
2. Endre bakgrunn med Forgrunnen Velg verktøy
Når bildet ditt har en rimelig klar skille mellom forgrunnen og bakgrunnen, har GIMP et utmerket verktøy som lar deg velge det ene eller det andre. Det heter Foreground Select Tool, og du kan bruke det til å fjerne bakgrunnen i GIMP og deretter plassere en ny.
Med Foreground Select markerer du ganske enkelt området som inneholder forgrunnen, og GIMP tar seg av resten.
Åpne bildet ditt, høyreklikk på laget, og velg Legg til alfakanal .

Velg verktøyet for forgrunnen . Tegn en grov omriss rundt forgrunnen objektet. Du kan spore en enkelt linje, eller klikke for å legge til en serie koblede punkter. Du trenger ikke komme for nær, men jo nærmere, jo bedre. Trykk Enter når du er ferdig.

GIMP velger nå børsteverktøyet for neste trinn. Angi en passende penselstørrelse for bildet ditt, og mal deretter over forgrunnsobjektet på en enkelt linje. Ikke farg det hele, bare lag en linje som krysser alle bildets forskjellige farger og toner. Trykk deretter på Enter igjen.
Etter noen sekunder vil GIMP analysere bildet og lage et utvalg som bare inneholder bakgrunnen. Finjuster valget ved å velge Free Select Tool . Still inn modusen til å legge til gjeldende markering eller trekke fra gjeldende markering, og tegn deretter områdene du trenger å legge til eller fjerne.

Trykk Ctrl + I eller Cmd + I for å invertere markeringen slik at forgrunnen nå er valgt. Trykk på Slett, så fjerner du bakgrunnen.
Lim inn den nye bakgrunnen på et nytt lag, og plasser den under det originale bildet for å fullføre jobben.
3. Flere verktøy for å slette bakgrunnen i GIMP
GIMP har tre andre verktøy du kan bruke til å velge og deretter slette bakgrunnen til et bilde. Hvilken du bør bruke avhenger av hvor godt skilt forgrunnen og bakgrunnen er, eller om du bruker en av disse grafikktabletter med en penn eller en mus.
Fuzzy Select

Dette verktøyet velger tilkoblede deler av et bilde som inneholder samme farge.
- Bare klikk på området på bildet du vil velge, og GIMP gjør resten.
- Sett terskelen til en høyere verdi for å inkludere et større utvalg av lignende farger i valget ditt, eller lavere for å være mer presis.
Dette verktøyet fungerer bra der et bilde har store områder med flat farge. Det er bedre for ikoner og logoer enn bilder.
Saks Velg

Scissors Select Tool lar deg semi-automatisk velge og isolere forgrunnen objektet, slik at du kan slette bakgrunnen.
- Legg til en alfakanal til bildet.
- Velg saksvalgverktøyet . Deretter velger du Interaktiv grense i Verktøyalternativer .
- Klikk og slipp på kanten av forgrunnen objektet du vil velge. Dette slipper et ankerpunkt på bildet.
- Flytt markøren et stykke langs kanten av objektet, og klikk og hold nede. En linje vises, koblet til forrige ankerpunkt, og viser kanten på valget ditt. Hvis denne linjen tett følger kanten av objektet du prøver å kutte ut, slipper du museknappen for å opprette et nytt ankerpunkt.
- Hvis linjen avviker fra kanten av objektet ditt, drar du bakover eller til side til den stiller ordentlig opp. Kortere mellomrom mellom ankerpunktene fungerer vanligvis bedre.
- Gjenta nå til du har valgt hele objektet. Trykk Enter for å fullføre valget.
- Trykk til slutt Ctrl + I eller Cmd + I for å velge bakgrunn, og trykk deretter Delete .
Pennverktøy

I likhet med Scissors Select lar Pen Tool deg også gjøre et valg ved å tegne en linje mellom en serie forankringspunkter. Denne gangen festes imidlertid ikke linjen magnetisk til objektet du velger.
- Legg til en alfakanal til bildet ditt.
- Velg pennverktøyet og klikk på kanten av objektet du vil velge. Dette plasserer det første ankerpunktet.
- Flytt nå markøren litt langs kanten av objektet, og klikk igjen for å slippe et nytt ankerpunkt. Klikk og slipp for å koble til det forrige ankerpunktet med en rett linje; Klikk og dra for å koble til en buet linje. Retningen du drar vil bestemme dybden og vinkelen på kurven.
- Gjenta dette til du har valgt hele forgrunnsobjektet. Når du er ferdig, trykker du på Enter .
- Trykk Ctrl + I eller Cmd + I for å invertere markeringen, og trykk deretter Delete for å fjerne bakgrunnen.
Uansett hvilket verktøy du bruker, er det vanligvis enklere å lage utvalget fra det som er det minste i forgrunnen eller bakgrunnen, så det er mindre arbeid å gjøre.
4. Fjern en hvit bakgrunn i GIMP

GIMP har et spesialverktøy som lar deg fjerne en hvit bakgrunn. Det er spesielt bra for grafiske elementer som logoer og ikoner, hvor bakgrunnen er en flat, solid hvit.
- Når bildet er åpent, går du til Lag> Gjennomsiktighet> Legg til alfakanal .
- Velg Farger> Farge til alfa . Dette åpner en ny dialogboks.
- Klikk på dropper-ikonet ved siden av Color, og klikk deretter på den hvite bakgrunnen i bildet. Dette vil gjøre det hvite området gjennomsiktig, og det kan være nok.
- For å finjustere valget, velg dropper ved siden av Transparency Threshold og klikk deretter på det mørkeste området i bakgrunnen du vil fjerne. Du kan bruke dette til å plukke opp områder med svak skygge, for eksempel i portrettbilder.
- Velg dropper ved siden av Opacity Threshold, og klikk deretter på det lyseste området i forgrunnen. Dette vil sikre at du ikke fjerner deler av forgrunnen ved et uhell.
- Klikk OK for å fullføre.
5. Endre bakgrunnsfargen i GIMP

Hvis du vil endre bakgrunnsfargen i GIMP, bruker du den samme prosessen som vi har forklart for å fjerne en hvit bakgrunn.
Nå legger du til et ekstra trinn.
Lag et nytt lag, og bruk bøttefyllingsverktøyet til å fylle det med fargen du trenger. Dra det nye laget under det originale laget i Lagdock for å stille det inn som bakgrunn.
6. Slett bakgrunnen i GIMP med masker

Til slutt, hvis du blander flere bilder sammen, kan det hende du må slette bakgrunnen til et av de øverste lagene for å avsløre hva som er under. Du kan gjøre dette veldig raskt ved å bruke masker .
- Åpne de to bildene dine på separate lag i samme fil.
- Velg det øverste laget og klikk på Masker- knappen nederst i Lagdocken . Klikk Legg til for å legge til masken.
- Velg børsteverktøyet og sett fargen til svart .
- Begynn nå å male på det øverste laget. Der du maler svart, vil toppsjiktet slettes og bunnsjiktet blir synlig.
- Hvis du gjør en feil, kan du endre penselfargen til hvit. Nå må du male over de svarte områdene av masken, og det vil gjøre det øverste laget synlig igjen.
Flere tips og triks for GIMP
Det å kunne fjerne bakgrunnen fra et bilde er noe av det viktigste å mestre. Hvis du nylig har byttet fra Photoshop til GIMP, er det spesielt viktig ettersom teknikkene er forskjellige i Photoshop.
Når du har fått hodet rundt disse justeringene, er det mye mer å lære deg også. Ta en titt på vår guide til bruk av GIMP for fotoredigering En introduksjon til GIMP-fotoredigering: 9 ting du trenger å vite En introduksjon til GIMP-fotoredigering: 9 ting du trenger å vite GIMP er den beste gratis fotoredigeringsappen som er tilgjengelig. Her er alt du trenger å vite om redigering av bilder i GIMP. Les mer, hvor du mestrer alt fra fargekorrigering til fjerning av uønskede objekter fra skuddene dine.
Utforsk mer om: GIMP, tips om bilderedigering, bilderedigering.

