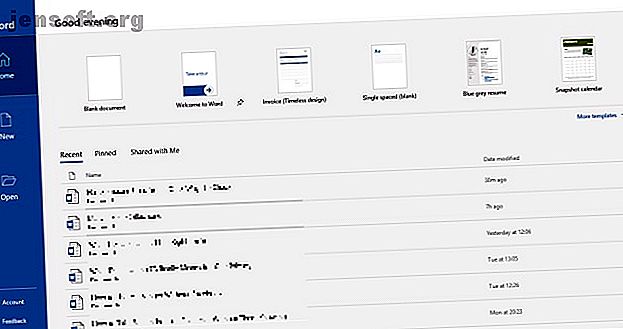
4 måter å fortelle om noen snopet på PCen din
Annonse
Du kan ta forholdsregler mot andre ved å bruke PC-en, men noen ganger tror du ikke det er nødvendig. Du kan stole på familie og venner. Og menneskene du jobber med, vil ikke lure på aktivitetene dine på nettet.
Sikre innboksen din med vårt gratis e-postsikkerhetskurs!
Dette vil registrere deg på vårt nyhetsbrev
Skriv inn låsen for e-postLikevel er ikke ting riktig. Den bærbare datamaskinen din er ikke der du forlot. Skrivebordet ditt er et rot.
Har noen hemmelig brukt PC-en din? Hva har de sett på? Nesten alt du gjør etterlater en slags spor på en datamaskin. Du trenger bare å vite hvor du skal dra for å finne bevisene.
Å vite hvor du skal begynne kan redusere tiden det tar å finne synderen drastisk. Slik kan du si om noen logget inn på datamaskinen din uten din tillatelse.
1. Sjekk nyere aktiviteter

Du bør allerede vite hvordan du ser på nylig åpnede filer. Windows introduserte dette som en enkel måte å gå tilbake til hva du har jobbet med eller sett på. Det er spesielt nyttig hvis du legger til et vedlegg til en e-post eller laster opp til en blogg. Men du kan også bruke denne funksjonen til å sjekke om noen andre har fått tilgang til filene dine.
Bare ta turen til File Explorer ved å enten åpne Dokumenter, denne PCen eller trykke på Windows-tasten + E. Øverst til venstre på menyen, klikk på Rask tilgang . Du kan se hva som er åpnet, så se etter alt du ikke har hatt tilgang til selv.
Alternativt kan du sjekke filer som er åpnet i individuelle apper. Slik kan du se de nyeste filene i en app i Windows 10 Hvordan se de nyeste filene i appene i Windows 10 Windows 10 inneholder kraftige søkefunksjoner, men visste du at du kan se nylige filer opprettet av en program uten en gang å åpne det? Les mer . Hvis du tror at noen har lurt etter en PowerPoint-presentasjon du har laget, sjekk Nylig i det programmet.
2. Kontroller nylig endrede filer
Imidlertid kan hvem som helst tømme nyere aktivitet fra maskinen din. Bare venstre klikk på Rask tilgang> Alternativer> Tøm File Explorer-historikk . Hvis den siste aktiviteten din er slettet, er dette i det minste et tegn på at noen har brukt PC-en din. Men hvordan kan du fortelle hvilke mapper de har åpnet?
Naviger tilbake til File Explorer, og skriv deretter "datemodified:" i søkefeltet øverst til høyre. Du kan avgrense etter et datoperiode. Det er sannsynligvis mest nyttig hvis du klikker på I dag, men du kan gå tilbake et helt år også.
Du vil se en liste over filer som har blitt åpnet - så lenge noe ble endret. La oss håpe du er heldig nok til at PC-en din automatisk lagret et element mens snooper var på jobb. Sjekk tidspunktene som er oppført, og innsnevr når du var borte fra enheten din.
3. Sjekk nettleserloggen din
OK, alle vet at du enkelt kan slette nettleserhistorikken din. Slik sletter du Google Chrome-historikken din. Slik sletter du Google Chrome-historikken. Skulle du ønske du kunne tørke Google Chrome-søkehistorikken og begynne med en ren skifer? Heldigvis er det både mulig og enkelt å gjøre! Les mer . Men hvis noen brukte PC-en din i en fart, kan de ha glemt dette trinnet.
Google Chrome har den største markedsandelen, så det er mest sannsynlig at den som gikk på datamaskinen din brukte det. Klikk på den vertikale ellipsen i øverste høyre hjørne, deretter Historikk og se om det er galt.
Ikke utelukk andre nettlesere. Hvis PC-en din har Edge, kan du gå til ellipsene og deretter Favoritter> Historikk . Du kan bruke en lignende metode hvis du fortsatt har Internet Explorer installert. Firefox-brukere bør klikke på menyen, etterfulgt av Historikk> Vis all historie .
4. Kontroller Windows 10 påloggingshendelser
Du vil vite om noen andre har fått tilgang til PC-en din, men de enkle metodene er ennå for å bære frukt. Heldigvis kan du fordype dypere i datamaskinen for ytterligere bevis.
Windows 10 Home kontrollerer automatisk påloggingshendelser - noe som betyr at det noteres hver gang du logger deg på enheten. Så hvordan kan du sjekke det? Og når du har funnet loggen, hvordan kan du tolke noen mening ut fra den?

Søk etter Event Viewer og klikk på appen. Gå til Windows Log> Sikkerhet . Du vil se en lang liste med aktiviteter, de fleste vil ikke gi mye mening for deg med mindre du kjenner Windows ID-koder godt.

Den du trenger å passe på er “4624”, som registreres som en “pålogging”. “4672” betyr “Spesiell pålogging”, som du kan se i forbindelse med en standard pålogging. Dette indikerer en administrativ innlogging. “4634” blir oppført når en konto logger av PC-en.

Det kan være vanskelig å oppdage disse kodene, men du kan begrense dem ved å bruke Finn ... -funksjonen i Handlinger-menyen til høyre.
Hvis du vet at du var borte fra datamaskinen din, kan du enten bla gjennom loggen eller bruke filtre. Gå til Handlinger> Filtrer gjeldende logg, bruk deretter rullegardinmenyen under Logget .
Klikk på en individuell logg for å finne ut mer informasjon, inkludert hvilken konto som er logget på. Dette er nyttig hvis du tror at noen har brukt PCen din, men ikke systemet ditt.
Slik aktiverer du påloggingsrevisjon på Windows 10 Pro
Hjem-versjonen av Windows 10 reviderer pålogginger som standard. Imidlertid kan Pro-versjonen kreve litt tinning.
Få tilgang til Group Policy Editor ved å søke etter “gpedit”. Gå deretter til datamaskinkonfigurasjon> Windows-innstillinger> Sikkerhetsinnstillinger> Lokale retningslinjer> Revisjonspolicy> Påloggingsrevisjoner . Du må velge Suksess og mislykkethet for at det skal registrere vellykkede og mislykkede påloggingsforsøk.
Etter at du har gjort dette, kan du sjekke revisjonene for fremtidig referanse ved å bruke den nevnte metoden via Event Viewer .
Hvordan stoppe andre med å bruke datamaskinen
Hvordan kan du stoppe andre med å få tilgang til PC-en din? For det første kan du spørre . Du kan bli spurt om hvorfor det plager deg, men hvis det er din egen eiendom, er det din rett.
Det viktigste er å lage et sterkt passord for kontoen din. Forsikre deg om at det ikke er forutsigbart. Ikke skriv det ned noe sted. Og når du forlater skrivebordet ditt, trykker du på Windows-tasten + L. Det er en av de beste måtene å låse PC-en på. De 6 beste metodene for å låse din Windows-PC De 6 beste metodene for å låse din Windows-PC Det er viktig å låse datamaskinen din for å forhindre uovervåket tilgang. Her er flere gode måter å gjøre det i alle versjoner av Windows. Les mer og sørg for at ingen kan snuse på aktivitetene dine.
Bildekreditt: undrey / Depositphotos
Utforsk mer om: Datasikkerhet, Computersikkerhet, System Monitor.

