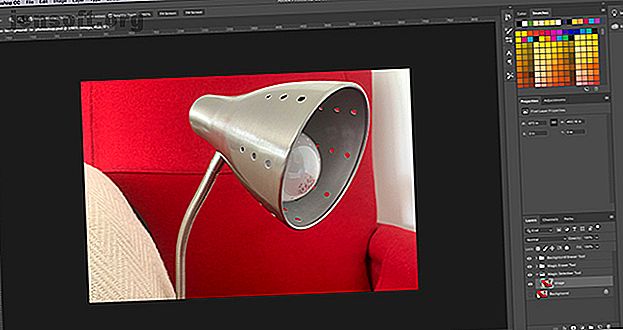
Slik fjerner du en bakgrunn i Photoshop
Annonse
Adobe Photoshop er utmerket til å redigere bilder, som navnet antyder. Det er mange forskjellige ting du kan gjøre i Photoshop, alt fra fargekorrigeringer til uskarpe kanter. Du kan også fjerne en bakgrunn i Photoshop, så i denne artikkelen forklarer vi hvordan du fjerner en bakgrunn i Photoshop.
Last ned vårt GRATIS "Adobe Photoshop tastatursnarveier" jukseark i dag for å oppdage hver Photoshop tastaturkommando du absolutt trenger å vite!Trinn 1: Hvordan fjerne en bakgrunn i Photoshop

Det første du trenger å vite er at å fjerne en bakgrunn aldri vil være lett. Det vil alltid være tidkrevende, uansett hvilken måte du prøver det (og det er flere måter).
Hvis du blir med oss for denne opplæringen, vil vi anta at:
- Du har tilgang til Photoshop.
- Du har brukt Photoshop før.
For å fjerne en bakgrunn i Photoshop, trenger du riktig slags bilde: ikke alle bilder fungerer. Velg noe med høye kontrastverdier og skarpere kanter. For denne opplæringen har jeg brukt et bilde av skrivebordslampen min.
Sett opp ditt hurtigvalgverktøy

Det er et par forskjellige måter å fjerne en bakgrunn i Photoshop. Den første måten vi skal prøve er min personlige favoritt: Quick Selection Tool .
Denne metoden er enkel, men grundig. For å komme i gang, gå til hurtigvalgverktøyet som ligger i venstre verktøylinje. Det vil bli gruppert med Magic Wand Tool.

Hurtigvalgverktøyet bestemmer hva du skal velge basert på:
- Din fargeprøve.
- Hva er ved siden av den fargeprøven.
- Fargene på bildet.
- "Brennpunktet" i bildet ditt.
Ja, det er så smart.
Når du velger Hurtigvalgverktøy, vil du se kontrollene dukke opp på toppen av skjermen.
Forsikre deg om at Auto-Enhance er slått på. Auto-Enhance lar Photoshop gjøre mer finjustering langs kantene på utvalget ditt, noe som er en god ting å ha hvis kanten har mange kurver eller detaljer til det.
Deretter trykker du på Velg emne .
Velg emne ber Photoshop om å velge det mest dominerende elementet på bildet. Dette vil være lettere for programmet å plukke opp hvis du har valgt et bilde der det er en klar front, midten og baksiden.
Lag ditt valg

Når jeg trykker på Select Subject, velger Photoshop hodet på lampen min. Du kan se konturene av dette utvalget med linjen "marsjerende maur" rundt det.
Dette valget er ikke perfekt, da det bare valgte en del av lampen min og noe av bakgrunnen. Men å berøre oppvalget ditt er en del av spillet, og dette er et flott forsprang.
På toppen av skjermen, sørg for at alternativet Legg til til valg er aktivt. Deretter klikker du og drar fra valget ditt sammen med resten av lampen. Photoshop lærer hva du skal velge basert på fargene under den og kantene på det forrige valget.
På slutten bør det meste av lampen din velges.

Når valget ditt er gjort, kan det være lurt å bruke Lasso-verktøyet (funnet på venstre verktøylinje) for å raskt glatte ut kantene.
Jeg bruker alternativet Legg til til valg for Lasso, og tegner deretter langs kanten av utvalget mitt for å få det til å se mindre skittent ut. Den vil plukke opp små områder med piksler som hurtigvalgverktøyet har gått glipp av.

En ting å merke seg er at å fjerne en bakgrunn - og bruke Lasso Tool - er mye, mye enklere hvis du jobber med en penn og et nettbrett. Det gir deg større hånd-til-øye-koordinering.
Hvis du bare har en mus, er det likevel en måte å berøre valget ditt på. Bare bruk Polygonal Lasso Tool, da det er avhengig av klikk og dra forankringspunkter for å lage rette kanter.
Med Lasso Tool må du tegne alt for hånd i stedet.
Fjern bakgrunnen

Når valget ditt er til din smak, kan du gå tilbake til hurtigvalgverktøyet . Hold musen over valget ditt, og høyreklikk deretter.
Velg Velg Inverse .
Ved å velge Inverse, vil Photoshop velge alt i bildet, bortsett fra hovedobjektet.

Deretter går du til Rediger> Klipp ut . Når du trykker på dette, vil Photoshop slette bakgrunnen din i ett felt. Slik fjerner du en bakgrunn i Photoshop.

Etterpå vil du se et grått og hvitt sjakkbrettområde som indikerer at plassen rundt objektet ditt er gjennomsiktig. Nå som du har fjernet bakgrunnen din, kan du imidlertid legge merke til at noen av kantene rundt objektet fremdeles er grove.

For å avgrense kanten ytterligere, gå over til lagpanelet og legg til et lag med farger under bildet. Denne fargen er ikke en permanent del av bildet ditt: den er bare der for å hjelpe deg med å redigere. Du kan slå synligheten "av" når du ikke redigerer.
For dette laget er det best å velge en farge som står i kontrast til de resterende “bitene” du har rundt bildet. Jeg har valgt en lys blå, fordi blå har en tendens til å "vibrere" når den plasseres ved siden av en knallrød og gjør det lettere å se.
Neste:
- Klikk på bildelaget ditt så det er aktivt.
- Gå tilbake til Lasso- eller polygonal Lasso-verktøyet, og velg de grove bitene rundt lampen du vil bli kvitt.
- Klikk på Rediger> Klipp for å slette dem.
Hvis du fremdeles er forvirret over bruken av lag, kan du sjekke veiledningen vår som forklarer hvordan du bruker blandingsmodus i Photoshop Hvordan bruke blandemodus i Photoshop Hvordan bruke blandemodus i Photoshop Photoshops blandingsmodus kan være skremmende. Her er det grunnleggende om blandingsmodus i Adobe Photoshop for å komme i gang. Les mer .
Trinn 2: Slik sletter du en bakgrunn i Photoshop

Hvis du leter etter en raskere måte å fjerne en bakgrunn i Photoshop, vil du kanskje slette en bakgrunn i stedet.
Det er to viskelærverktøy som fungerer bra for dette. Du finner viskelærne langs den venstre verktøylinjen, sett her i rødt.
The Magic Eraser Tool

Det første verktøyet du vil prøve ut er Magic Eraser Tool . Hvis du vil bruke Magic Eraser, går du til viskelærikonet, klikker på den lille hvite pilen for å få tilgang til rullegardinmenyen, og velg deretter riktig verktøy.
Magic Eraser Tool er utrolig enkelt å bruke. Den prøver fargen som er under markøren, og sletter deretter alle piksler som er i samme farge: både de som er under børsten og eventuelle piksler i nærheten.
Ved å bare klikke på den røde stolen bak lampen min, kan du allerede se at jeg har slettet en stor del av bakgrunnen min. La oss fortsette å klikke.

Som nevnt vil det aldri være perfekt å fjerne en bakgrunn i Photoshop. Etter at du har kvittet deg med det meste, vil du fremdeles ha noen små områder som ikke ble hentet.
Slik sletter du disse områdene:
- Velg Lasso Tool .
- Lag et stort utvalg av bakgrunnen, de gjennomsiktige områdene inkludert.
- Gå til Rediger> Klipp ut .
Dette vil slette ikke bare områdene du kan se, men de mikroskopiske prøver på 1-2 piksler som er til overs. Det gir et renere bilde.

Hvis du vil zoome inn og virkelig finjustere ting igjen, aktiverer du det solide fargelaget under bildet for å øke kontrasten. Aktiver deretter bildelaget ditt igjen, zoome inn og bruk Lasso Tool for å velge og klippe ut.
Verktøyet for bakgrunnsutveksling

Det andre verktøyet du kan bruke, er bakgrunnsutvekslerverktøyet . Den er fin og ikke så rask, så jeg bruker den ikke så ofte. Når jeg gjør det, bruker jeg det til nær detaljarbeid.

Når du klikker på Background Eraser Tool, vil du se kontrollene vises på toppen av skjermen. Det er her du kan justere innstillingene, og vi anbefaler at du gjør det.
De viktigste innstillingene du må huske på:
- Børsteikonet ditt, sett her som en hvit sirkel.
- Grensene dine . Ved siden av dette finner du en rullegardinmeny med tre alternativer for å kontrollere hva som blir slettet:
- Find Edges sletter fargeområder som er side om side, men holder "kantene" på objekter i bildet ditt.
- Sammenhengende sletter en samplet farge og alle fargene ved siden av.
- Uklarhet sletter den fargede prøven, men bare når den passerer under børsten.
Ved siden av toleranse, vil du se en glidebryter som du kan justere. Jo lavere prosentandel, desto mer utvalgte Photoshop vil være når du velger hvilke farger som skal slettes. Hvis du setter toleransen for høy, vil den også slette relaterte farger - ikke bare de du ville slette.

Når du har justert kontrollene, kan du begynne å slette. Hvis du ser inne i den blå boksen, kan du se bakgrunnsutvekslingsverktøyet i aksjon.
Selv om børsten min for øyeblikket er over lampen, sletter viskelærverktøyet bare de røde pikslene mens lampen blir intakt. Dette er fordi jeg har Find Edges slått på, og det har oppdaget en kant.
Nok en gang - etter at du er slettet - kan du gå inn igjen med Lasso-verktøyet og rydde opp i tingene.
Trinn 3: Hvordan fjerne en hvit bakgrunn i Photoshop

Hva om du vil fjerne en hvit bakgrunn i Photoshop?
Forsikre deg om at bildet ditt er i sitt eget separate lag. Neste, sørg for at det kontrasterende fargelaget er under bildet.
Gå til venstre på verktøylinjen og klikk på Magic Eraser Tool . Aktiver bildelaget ditt, og klikk deretter hvor som helst på det hvite i det bildet.
Photoshop vil automatisk fjerne alt det hvite i bakgrunnen din fordi det var en kontinuerlig "farge". Ja, det er så enkelt.

Når bakgrunnen er fjernet, slår du på det fargede laget for å sjekke og se om det er noen kanter som må fikses. De vises som en tynn hvit linje rundt objektet ditt.
Når du er ferdig med å fikse disse kantene med Lasso Tool, kan du slå av synligheten på fargelaget ditt.

Når du fjerner en bakgrunn i Photoshop, kan du enten legge til en ny bakgrunn eller holde den gjennomsiktig.
For å holde bakgrunnen gjennomsiktig, gå Fil> Lagre som, og velg deretter PNG som filformat. Det vil bevare de gjennomsiktige kantene i bildet ditt.
Andre Photoshop-opplæringer du kan sjekke ut
Med denne opplæringen under beltet, bør du vite hvordan du fjerner en bakgrunn i Photoshop.
Ser du etter andre nyttige tips og triks relatert til denne artikkelen? Så bør du lese veiledningen vår som forklarer hvordan du glatter kanter i Photoshop Slik glatter du kanter i Photoshop Slik glatter du kanter i Photoshop Slik kan Photoshop CC 2018 hjelpe deg med å gjøre raske valg og glatte kanter på dobbelt tid. Les mer .
Bildekreditt: RodimovPavel / Depositphotos
Utforsk mer om: Adobe Photoshop, Photoshop Tutorial.

