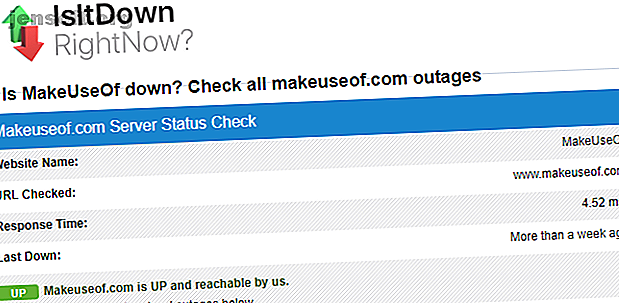
Nettverksproblemer? 7 diagnostiske triks og enkle rettelser
Annonse
Av alle typer dataproblemer du kan ha, er nettverksproblemer en av de verste. Selv om datamaskinene våre kan gjøre mye offline, er det ikke morsomt å bli avskåret fra internett. Enda verre er det at når du ikke kan komme på nettet, er det ikke lett å undersøke rettelser for problemet ditt.
La oss gå gjennom den grunnleggende prosessen for å feilsøke nettverkstilkoblingsproblemer. På den måten vil du vite hva du skal gjøre neste gang du åpner nettleseren din for en Cannot Connect- melding. Som all feilsøking, vil vi starte bredt og begrense det til detaljer.
Etter hvert trinn, prøv å koble til et nettsted for å bekrefte at forbindelsen din fungerer. Hvis det fortsatt ikke fungerer, fortsett til neste del.
Sørg for at det faktisk er nettverksproblemet ditt
Noen ganger er det som virker som et nettverksbrudd, faktisk et problem på et bestemt nettsted. Hvis du ikke kan komme på Twitter, kan du for eksempel sjekke noen få nettsteder for å forsikre deg om at problemet ikke bare er med et enkelt nettsted.
Du kan bruke IsUp.me for å enkelt sjekke om et nettsted er nede for alle eller bare deg.

1. Strøm sykle alt og sjekk andre enheter
Det er ingen grunn til å bli opprørt med en gang, da løsningen på problemet ditt kan være så enkelt som å starte utstyret ditt på nytt. Start på nytt løser massevis av problemer, så sørg for at det er den første responsen din på nettverksproblemer også.
Start på nytt PC-en, så vel som modemet og ruteren. Vent 60 sekunder før du slår på dem igjen for å tømme hurtigbufferne til modemet og ruteren. Når du kobler til alt igjen, kobler du til modemet først og venter på at det skal slå seg på før du kobler til ruteren.
Å slå alt av og på igjen først, sikrer at det ikke er et midlertidig nettverksproblem. Det er bedre å starte på nytt nå enn å kaste bort 30 minutter på å fortsette når du ikke trenger det.
Når du har startet på nytt, hvis du har en annen datamaskin (eller en mobil enhet), kan du prøve å komme på nettet med den maskinen. Hvis du oppdager at ingen enheter kan koble til, er det sannsynligvis et problem med utstyret eller Internett-leverandøren din.
Hvis du finner ut at bare en datamaskin ikke kan komme på nettet, kan du fortsette å begrense problemet. På den enheten må du sørge for å kjøre en antivirus-skanning for å sikre at du ikke har skadelig programvare som forstyrrer forbindelsen din. Du må også sørge for at brannmurinnstillingene ikke blokkerer forbindelsen.
Til slutt kan du prøve å bruke en annen nettleser for å se om den vanlige på en eller annen måte er skadet.
2. Kontroller fysiske tilkoblinger

Vedvarer nettverksproblemet ditt etter omstart? Før du begynner å dykke ned i innstillinger og tester, er neste trinn å sjekke at du er fysisk tilkoblet.
Hvis du bruker en Ethernet-kabel for å koble til ruteren din, må du kontrollere at den ikke er koblet fra eller er skadet. Hvis den bærbare datamaskinen har en fysisk trådløs bryter, må du forsikre deg om at den ikke er satt til av- stilling.
Når du har bekreftet en riktig tilkobling, må du sjekke utstyret ditt. Blinker lampene på ruteren og / eller modemet grønt som normalt? Hvis ingen lys tennes etter omstart, kan enheten være død eller ikke fungere. Imidlertid, hvis du får røde lys, eller et strømlampe, men ikke noe tilkoblingslys, opplever ISP-en din sannsynligvis forstyrrelse.
3. Kjør feilsøkingsprogrammet for nettverk i Windows

Windows inkluderer noen innebygde feilsøkere som automatisk kan finne og løse problemer. Hvis du vil kjøre feilsøking for nettverksproblemer, høyreklikker du på nettverksikonet i systemmagasinet og velger Feilsøkingsproblemer . Når feilsøkingen kjører, kan den løse problemer, finne problemer, men ikke løse dem eller finne noe.
Hvis feilsøkeren finner et problem som den løser, kan du prøve å koble til igjen. Hvis du får en spesifikk feil eller et problemnavn som Windows ikke kan fikse automatisk, må du ta det til etterfølgende undersøkelser.
Avanserte brukere kan også se på å bruke andre Windows-verktøy for å feilsøke nettverksproblemer 7 Beste verktøy for å feilsøke nettverksproblemer 7 Beste verktøy for å feilsøke nettverksproblemer Har du et nettverksproblem? Eller bare vil du vite mer om hjemmenettverket ditt? Disse syv verktøyene kan hjelpe deg med å analysere og feilsøke nettverket ditt. Les mer .
4. Se etter en gyldig IP-adresse
På dette tidspunktet har du bekreftet at problemet ikke er midlertidig, og at all maskinvaren din fungerer. Siden Windows ikke kan løse problemet på egen hånd, må vi finne stedet langs forbindelsen der problemet oppstår.
Det er lurt å forsikre deg om at du ikke har noen merkelige IP-innstillinger valgt. For å sjekke dette, åpner du Innstillinger og går til Nettverk og Internett> Status . Under Endre nettverksinnstillingsoverskriften velger du Endre adapteralternativer . I det resulterende vinduet dobbeltklikker du navnet på nettverket.
Deretter ser du en statusboks. Klikk på Egenskaper- knappen.

Her dobbeltklikker du på oppføringen Internet Protocol Version 4 .
Med mindre du har konfigurert en statisk IP (hvis du ikke vet hva dette er, bruker du sannsynligvis ikke en), må du kontrollere at du både har skaffet en IP-adresse automatisk og Få DNS-serveradresse automatisk sjekket. Gjenta denne prosessen for Internet Protocol versjon 6 for å sikre at alt er automatisk der også.

Gjennomgang av gyldigheten av IP-adressen din
Når du har gjort dette, kan du sjekke om ruteren gir deg en gyldig IP-adresse. Åpne et Command Prompt-vindu ved å skrive cmd i Start-menyen. Gå inn ipconfig og se etter teksten under Ethernet-adapter (for kablede tilkoblinger) eller trådløs LAN-adapter (for trådløse tilkoblinger).
Hvis IPv4-adresse starter med 169.xxx, mottar datamaskinen ikke en gyldig IP-adresse fra ruteren. Hvis du skriver følgende to kommandoer, frigjør du datamaskinens nåværende IP-adresse og ber om en ny, noe som kan løse dette:
ipconfig /release ipconfig /renew Skulle du fortsatt ha en 169.xxx- adresse etter å ha skrevet inn kommandoene ovenfor og ipconfig igjen, mottar maskinen fremdeles ikke en IP fra ruteren. Prøv å koble PC-en din direkte til modemet med en Ethernet-kabel og se om du kan komme deg på nettet. I så fall er ruteren problemet.
5. Prøv en ping og følg ruten

Hvis IP-adressen din starter med noe annet enn 169 når du kjører ipconfig, har du en gyldig IP-adresse fra ruteren din. På dette tidspunktet har du bekreftet at problemet ligger et sted mellom ruteren og internett.
Skriv inn denne kommandoen for å pinge Googles DNS-servere for å se om du kan komme på nettet (du kan erstatte 8.8.8.8 med noe som helst, for eksempel www.msn.com ):
ping 8.8.8.8 Dette vil sende fire pakker til Google. Hvis de ikke sender, vil du se grunnleggende informasjon om feilen. I tilfelle du vil fortsette å pinge på ubestemt tid slik at du kan overvåke det under feilsøking, kan du bare legge til en -t til slutt, slik:
ping 8.8.8.8 -t Du kan trykke på Ctrl + C for å stoppe pingingen når som helst. For mer informasjon, skriv inn denne kommandoen for å spore ruten mellom datamaskinen og Googles DNS-servere:
tracert 8.8.8.8 Kommandoen ovenfor gir deg en trinnvis oversikt over banen informasjonen tar for å nå målet du spesifiserer. Se på den, og hvis den mislykkes, sjekk for å se hvor problemet oppstår. Hvis det dukker opp en feil tidlig i ruten, er problemet sannsynligvis med det lokale nettverket.
6. Kontakt Internett-leverandøren din
Skulle alle trinnene ovenfor fullføres vellykket, har du nå bekreftet at utstyret ditt fungerer og bekreftet at du har en gyldig IP-adresse fra ruteren. Du er også sikker på at problemet oppstår utenfor nettverket for flere enheter. Hvis dette er tilfelle, er det neste beste alternativet å finne ut om Internett-leverandøren din har problemer.
Det kan være nyttig å bruke smarttelefonen din her, da du kan slå opp et strøkningskart (som DownDetector.com) for leverandøren din eller sjekke Twitter for å se om andre i ditt område også opplever problemer. Hvis du ikke ser noe notat på nettet, kan du prøve å ringe Internett-leverandøren for å se om det er kjente problemer. Kanskje påvirker linjeproblemer et lite område; en representant skal kunne kjøre tester for å sjekke.
7. Vent på nettverksproblemene
Når du har fortalt Internett-leverandøren din om problemet og bekreftet at det ikke bare er en datamaskin som har et problem, er alt du kan gjøre å vente. Mange ganger kan du ikke løse nettverksproblemer på egen hånd.
Hvis Internett-leverandøren din er klar over problemene, forhåpentligvis vil de få alt løst på kort tid. I mellomtiden kan du benytte anledningen til å glede deg til å lese en bok, gå en tur eller noe annet som ikke er frakoblet.
Problemer med squashnettverket
Disse trinnene er en generell mal for diagnostisering av nettverksproblemer, ettersom det nøyaktige oppsettet ditt kan variere. Generelt, svar ved å starte på nytt alt, se om flere enheter har problemer med å komme på nettet, og kontroller at innstillingene dine er riktige, i henhold til ovennevnte.
Hvis du har sjekket alt dette, ligger problemet sannsynligvis hos Internett-leverandøren din. Vi har også en omfattende nettverks feilsøkingsveiledning hvis du trenger avansert hjelp eller hvis du kan hente Networking All-in-One For Dummies Last ned Networking All-in-One For Dummies (verdt $ 17) GRATIS! Last ned Networking All-in-One For Dummies (verdt $ 17) GRATIS! Ta tak i denne gratis eBok-samlingen og få oppdatering med alle de siste nettverkstips, triks og feilsøkingstrinn. Les mer for grunnleggende tips.
Har du fortsatt en treg trådløs tilkobling etter å ha løst nettverksproblemet ditt? Finn ut hvordan du fikser treg Wi-Fi og hvordan du kan øke Wi-Fi-signalet ditt. Hvordan øke Wi-Fi-signalet ditt: 6 metoder Hvordan øke Wi-Fi-signalet ditt: 6 metoder Wi-Fi-signal slipper når du beveger deg lenger fra ruteren din? Prøv disse trådløse signalforbedrende triksene for bedre tilkobling! Les mer .
Bildekreditt: Andreas Beer / Flickr
Utforsk mer om: Datanettverk, LAN, feilsøking, Wi-Fi.

