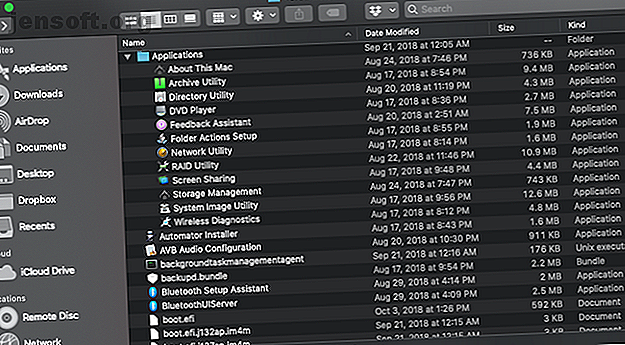
En oversikt over den skjulte CoreServices-mappen i macOS
Annonse
Hvis du er Mac-bruker, er du sannsynligvis kjent med mappen Utilities nestet i / Applications . Det er imidlertid ikke sikkert at du er klar over at en annen verktøyfylt mappe gjemmer seg dypere i systemet ditt.
Det kalles CoreServices, og det inneholder mange applikasjoner som du ser hele tiden på Mac-en, selv om du aldri "åpner" dem i tradisjonell forstand. Blant dem er Siri, Finder, Games (jepp, som fremdeles eksisterer), Bluetooth Setup Assistant, og Weather må alle bo et sted, og det stedet er CoreServices. La oss gi det et skikkelig utseende.
Hvor finner du CoreServices?
CoreServices er i din ekstremt nødvendige, men underbrukte, bibliotekmappe . Bibliotekmappen igjen lever i systemmappen.
Merk: Dette er ikke Bibliotek-mappen i Macintosh HD, og det er heller ikke Bibliotek-mappen i Hjem-mappen. Du kan finne det ved å gå til Macintosh HD> System> Bibliotek> CoreServices .

Nå som du har funnet CoreServices-mappen, la oss se på noen av de mest nyttige appene som bor i den. Merk at de fleste av disse er lagret i applikasjonsmappen i CoreServices.
Om denne Macen
Denne appen viser frem grunnleggende systeminformasjon om Mac-en. Du kan også få tilgang til den ved å gå til Apple-menyen> Om denne Macen .
- Oversikt gir et sammendrag av informasjon om maskinvare og programvare, for eksempel modell, prosessorhastighet, totalt minne, macOS-versjon og serienummer. I tillegg åpner System Report- knappen Systeminformasjon, som gir deg et dypt dykk i spesifikasjonene til Mac-en.
- Displayer gir informasjon om de innebygde og tilkoblede skjermene, for eksempel størrelse og oppløsning.
- Lagring vil fortelle deg hvor mye ledig plass som er tilgjengelig på stasjonene dine. Hvis du trykker på Administrer- knappen, kommer lagringshåndtering opp.
- Support and Service har nyttige ressurser som brukermanualen og lenker til AppleCare.
Arkivverktøy
Archive Utility komprimerer filer til et ZIP-arkiv, noe som kan redusere den totale størrelsen på filen kraftig. Den enkleste måten å bruke Archive Utility er å ganske enkelt Ctrl + Klikk på en fil og trykke på Compress .
Hvis du lanserer denne appen fra mappen, kan du imidlertid justere preferansene også. Du kan endre mappen der ZIP-filer og utvidede filer lagres, eller velge å slette den originale filen etter at arkivet er opprettet.
Katalogverktøy
Dette verktøyet brukes best av Mac-administratorer som trenger å binde maskinene sine til en katalogtjeneste som Active Directory eller Open Directory. Den lar deg administrere innstillinger som opprettelse av mobilkonto og søkepolicyer.
DVD spiller
Selv om Apple ikke har solgt en bærbar datamaskin med en innebygd DVD-spiller siden 2016, eksisterer fortsatt DVD-spiller. Det er gjemt dypt i dypet av systembiblioteket ditt, antagelig ventet på dagen du gjenoppdager alle Dawson's Creek DVD-er og kjøper en ekstern diskstasjon.
Nettverksverktøy
Network Utility tar flere nyttige terminalkommandoer og setter dem i en hendig app. Det er et ekstremt nyttig program for å forbedre nettverket ditt med Mac-en.
- Info gir informasjon om nettverksgrensesnittene dine. Bruk rullegardinmenyen til å velge Wi-Fi, Ethernet eller hvilket grensesnitt du bruker for å koble til internett. Verktøyet vil vise informasjon som din IP-adresse, MAC-adresse, nettverkshastighet og om denne koblingen er aktiv eller ikke.
- Netstat gir informasjon som er mest fordelaktig for nettverksadministratorer. Den viser informasjon relatert til pakkene som er sendt og mottatt av datamaskinen din.
- Ping lar deg sjekke om du kan koble til en bestemt IP eller ikke, og hvor raskt pakker går mellom denne IP-en og maskinen din. Det er nyttig for å teste en forbindelse til et bestemt nettsted, eller hvis datamaskinen din i det hele tatt er koblet til internett.

- Oppslag tar en IP eller et nettsted og returnerer nettstedet eller IP-en det er tilknyttet.
- Traceroute vil ta en nettadresse eller IP og vise deg ruten som en pakke tar for å komme dit, inkludert IP-ene til servere som den må passere før den når sin endelige destinasjon. Det er nyttig (men stort sett bare moro) å se hvor mange servere du blir dirigert for å komme til nesten ethvert nettsted.
- Whois og Finger kan vise deg hvem som registrerte et angitt domene eller e-postadresse. Du kan bruke den til å finne ut for eksempel enheten som sender deg spam fra en spesifikk adresse.
- Portscan lar deg sette inn en IP og se hvilke porter som er tilgjengelige på den maskinen. Det er nyttig når du prøver å koble til en bestemt maskin og vil forsikre deg om at porten du kobler til, er åpen.
Skjermdeling
VNC, eller Virtual Network Computing, er en programvare som lar en datamaskin kontrollere en annen eksternt. macOS har en innebygd VNC-klient som heter Screen Sharing.
Du må konfigurere deling av ekstern skjerm på begge maskinene for å kunne bruke denne funksjonen. For å gjøre det, gå til Systemvalg> Deling> Fjernstyring og merk av i ruten. De må også være tilgjengelige for hverandre, enten via et lokalt nettverk eller VPN.
Når du åpner skjermdeling, skriver du inn vertsnavnet til maskinen du vil kontrollere. Når du blir bedt om det, skriver du inn brukernavnet og passordet til en registrert bruker av målmaskinen.
Når du har logget deg inn, vises skjermbildet til målmaskinen på skjermen, og du kan kontrollere musen og tastaturet eksternt.
Lagringshåndtering
Denne appen dukket opp i macOS Sierra, og gir deg litt innsikt i hva som tar plass på Mac-en. Den fordeler lagringsplassen din etter type. Det vil også gi noen alternativer for å administrere den lagringen bedre, for eksempel å tømme papirkurven automatisk, eller fjerne iTunes-kjøp hvis du ikke bruker dem.

System Image Utility
Dette er et annet verktøy som hovedsakelig kommer Mac-administratorer til gode. Den lar deg opprette et macOS-installasjonsprogram enn du kan sette på en server, som du deretter får tilgang over nettverket ditt.
Trådløs diagnose
Hvis du har problemer med å koble til Wi-Fi-nettverket, kan du bruke noen tredjepartsverktøy for å diagnostisere Wi-Fi-problemene. Bruk Mac-en for å feilsøke Wi-Fi-tilkoblingen din Bruk Mac-en til å feilsøke Wi-Fi-tilkoblingen din en bedre WiFi-tilkobling på MacBook? OS X kommer med verktøy som kan hjelpe. Les mer, eller du kan bruke trådløs diagnose. Åpne programmet enten fra CoreServices-mappen, eller hold nede Alternativ og trykk på Wi-Fi-ikonet i menylinjen for å åpne Wireless Diagnostics fra Finder.
Den vil analysere nettverkstilkoblingen din og gi nyttige tips for å sette opp nettverket og tilpasse DNS-innstillingene dine.
Hvor trådløs diagnose virkelig skinner, er imidlertid med loggene. Hvis trådløse problemer er periodiske og vanskelige å bevise, kan du fortelle Wireless Diagnostics om å overvåke nettverket ditt for frafall. Når den oppdager en, kan den logge den i mappen / var / tmp, slik at du har dokumentert bevis for frafall som du kan vise til Internett-leverandøren eller teknikeren.
Lær om standardappene på Mac-en
Nå som du har tatt et dypt dykk i CoreServices-mappen, kan du nivåere på MacOS-systemkunnskapen din ved å lese deg opp på alle appene som følger med Mac-en. En komplett guide til standard Mac-apper og hva de gjør En komplett guide til standard Mac Apper og hva de gjør Mac-en kommer med mange apper for alle slags oppgaver, men du kan fremdeles bli forvirret av hva de gjør, eller om du faktisk trenger noen av dem Les mer, spesielt de i mappen Verktøy. Lær om Keychain Access, Terminal, Script Editor og mer for å virkelig komme deg under panseret på datamaskinen.
Utforsk mer om: Mac, Mac-apper, Mac-tips.

