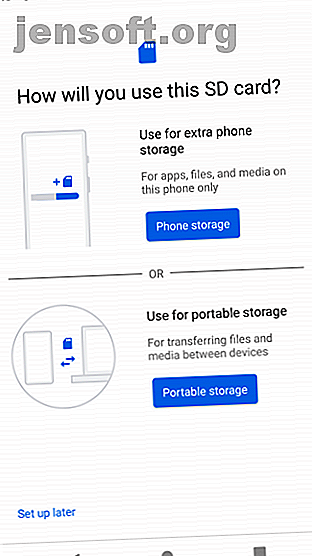
Slik flytter du apper til et SD-kort på Android-en
Annonse
Du prøver å installere en ny app og Not Enough Space- advarselen dukker opp. Alle disse spillene, bildene og 4K-videoene har endelig talt.
Hvis telefonen har et minnekortspor, er løsningen enkel. Et microSD-kort er en billig måte å utvide lagring av telefonen på, og du kan flytte apper til et SD-kort for å frigjøre plass i stedet for å fjerne apper på Android-enheten din.
Hvordan du gjør det avhenger av hvilken Android-versjon du bruker. Vi tar en titt på dem alle i denne guiden.
Ved hjelp av et SD-kort på Android
Før du kommer i gang, bør du vurdere noen få poeng.
Minnekort er tregere enn intern lagring, så du kan se litt dårligere ytelse for mer ressurskrevende apper. Når du plukker et kort, kan du gå etter den raskeste og største telefonen din kan støtte - sjekk telefonens spesifikasjoner for å se hvilke kort den er kompatibel med Hvordan velge og kjøpe det beste SD-kortet for dine behov Hvordan velge og kjøpe det beste SD-kortet for Dine behov Hva slags SD-kort passer for deg? Ikke alle av dem er de samme, tross alt. Her er minimumspesifikasjonene du bør sikte på, avhengig av en gitt aktivitet eller behov. Les mer . (Forsikre deg om at du vet hvordan du kan oppdage et falskt microSD-kort for å unngå å bli svindlet.)
Det er ikke mulig å flytte forhåndsinstallerte apper uten forankring, og til og med noen tredjepartsapper støtter kanskje ikke det. På eldre versjoner av Android kan det hende at du ikke kan bruke widgets tilknyttet apper du har flyttet til minnekortet.
Med alt dette i tankene, la oss se hvordan du flytter apper til et SD-kort.
Bruk et SD-kort som intern lagring
Android Marshmallow introduserte endringer i hvordan telefoner kan håndtere minnekort, og disse endringene fortsatte i de senere versjonene av Android.
Du kan nå angi at microSD-kort skal fungere som intern lagring. I stedet for å ha intern og ekstern lagring som separate rom, ser Android på kortet som en forlengelse av det innebygde minnet.
Data og apper kan skrive til enten etter behov, og alt skjer sømløst. Som et resultat trenger du ikke å bekymre deg for hvor appene dine er lagret.
Du må sette den opp først. Kortet ditt vil bli utslettet i prosessen, så sørg for at du har sikkerhetskopiert data du trenger:
- Sett kortet inn i telefonen. Når varselet om nytt SD-kort vises, trykk på Sett opp .
- Deretter må du velge hvordan telefonen skal bruke kortet. Velg Telefonlagring på Android 9, eller Bruk som intern lagring i eldre versjoner. Alternativt kan du gå til Innstillinger> Lagring, trykk på kortet, trykk på menyknappen og velg Lagringsinnstillinger . Trykk på Format som internt .
- I neste skjermbilde trykker du på Format SD-kort, eller Slett og format . Dette vil tørke kortet ditt.
- På Android 9 får du muligheten til å flytte innholdet ditt - inkludert apper - til kortet. Den viser deg også hvor mye plass du vil spare. Trykk på Flytt innhold for å fullføre.



Denne funksjonen kalles Adoptable Storage, og den krever at du har kortet ditt permanent i telefonen. Kortet er også kryptert, slik at du ikke kan legge det i en annen enhet for å kopiere dataene.
Den store ulempen med godkjent lagring er at noen produsenter velger å ikke tilby det. Hvordan Android-forskjeller avhenger av maskinvareprodusenten Hvordan Android-forskjellen avhenger av maskinvareprodusenten. Ikke alle Android-enheter er skapt like. Se hvordan din skiller seg ut fra mengden med vår omfattende guide. Les mer på enhetene deres. Hvis du ikke har det, må du fortsette å flytte appene dine til SD-kortet manuelt.
Slik flytter du apper til et SD-kort på Android 9.0 Pie
Hvis telefonen ikke støtter godkjent lagring, er det raskt og enkelt å overføre apper til et SD-kort på Android Pie manuelt. Bare husk at du ikke kan gjøre det for hver app, og ikke i det hele tatt for de forhåndsinstallerte appene.
- Gå til Innstillinger> Apper og varsler> Appinfo .
- Finn appen du vil flytte i listen, og trykk på den.
- Velg Lagring . Hvis appen støtter å bli flyttet til et kort, ser du en knapp her merket Endre . Trykk på dette.
- Velg SD-kortet i dialogboksen Endre lagring . Dette får opp en bekreftelsesskjerm. Trykk på Flytt for å begynne.



For å flytte appen tilbake til intern lagring, gjenta trinnene ovenfor, men velg Intern delt lagring i det siste trinnet. Du bør alltid gjøre dette når du vil bytte eller fjerne minnekortet.
Hvordan flytte apper til et SD-kort på Android 8.0 Oreo
Prosessen for å flytte en app til SD-kortet på Android 8 er i utgangspunktet den samme som for Android 9:
- Gå til Innstillinger> Apper og varsler> Appinfo .
- Bla nedover for å finne appen du vil flytte til kortet, og trykk på den.
- Velg Lagring . Hvis appen støtter å bli flyttet til et kort, vil du se et avsnitt merket Lagring brukt . Trykk på knappen merket Endre .
- Velg kortet du vil flytte appen til, etterfulgt av Flytt .
Slik flytter du apper til et SD-kort på Android 7.0 Nougat
Du kan flytte apper til et minnekort på Android 7.0 Nougat gjennom Innstillinger . Du kan imidlertid ikke flytte alle appene, og der de ikke støtter det, vil du ikke se Endre- knappen i trinn 3.
- Gå til Innstillinger> Apps .
- Finn appen du vil flytte til microSD-kortet, og trykk på det.
- Gå til Lagring> Endre og velg kortet ditt fra ledeteksten som åpnes.
- Trykk på Flytt for å fullføre prosessen.



Avhengig av appens størrelse, kan det ta noen få øyeblikk å fullføre (spesielt når det gjelder store spill), så ikke rør telefonen før den er ferdig. For å flytte appen tilbake, gjenta trinnene og velg Intern delt lagring i trinn 3.
Slik flytter du apper til et SD-kort på Android 6.0 Marshmallow
Å flytte apper til et microSD-kort er det samme på Marshmallow som det er på Nougat.
- Gå til Innstillinger> Apper, og trykk deretter på den valgte appen din.
- Trykk på Lagring> Endre, og velg deretter kortet når du blir bedt om det.
- Trykk på Flytt for å fullføre prosessen.
Slik flytter du apper til et SD-kort på Android 5.0 Lollipop
Lollipop har mindre robust støtte for minnekort enn senere versjoner av Android, men du kan fremdeles flytte apper fra Innstillinger .
Du er begrenset i hvilke apper du kan plassere i den eksterne lagringen; det avhenger av at utvikleren støtter alternativet. Hele appen flytter heller ikke over til kortet - bare en del av den gjør det.
Du kan se hvilke apper du har på kortet ditt ved å sveipe til høyre fane i appskjermen, merket På SD-kort . Dette gjør det enkelt å identifisere alt du måtte ønske å flytte tilbake i fremtiden.
Slik flytter du apper:
- Gå til Innstillinger> Apper og trykk på appen du vil flytte til SD-kortet.
- Trykk deretter Flytt til SD-kort under Lagringsdelen . Knappen blir nedtonet mens appen beveger seg, så ikke bland deg inn før den er ferdig.
- Hvis det ikke er noe alternativ for Flytt til SD-kort, kan ikke appen flyttes.



Når det er gjort, vil Lagringsdelen oppdatere for å vise hvor mye av appen som nå er lagret på kortet (og hvor mye som fremdeles er i intern lagring). Flytt-knappen vil nå lese Flytt til telefon eller Flytt til enhetslagring . Hvis du trykker på dette, kan du fjerne appen fra kortet.
Slik flytter du apper til et SD-kort på Android 4.x og tidligere
Støtte for microSD-kort var ekstremt begrenset i alle Android 4.x-versjoner (inkludert KitKat, Jelly Bean og Ice Cream Sandwich). Aksje Android støttet ikke muligheten til å flytte apper til et eksternt kort i det hele tatt, da Google virket innstilt på å avvikle kort helt. Noen produsenter valgte imidlertid å inkludere funksjonen i sine egne versjoner av operativsystemet.
Hvis den eldre enheten din støtter den, er prosessen grei:
- Gå til Innstillinger> Apps .
- Neste, finn og trykk på appen du vil flytte til kortet.
- Velg Flytt til SD-kort . Hvis denne knappen ikke er tilgjengelig, kan du ikke flytte appen (eller telefonen din støtter ikke det).



I det usannsynlige tilfellet at du fremdeles bruker en Android 2.x-enhet, er disse trinnene omtrent de samme som du vil støte på. Hjem-skjerm widgets støttes ikke i disse gamle versjonene - du må oppbevare en app i intern lagring hvis du vil bruke en widget.
Hvis du ikke har alternativet på telefonen, må du se på en tredjeparts-app.
Slik flytter du apper til et SD-kort ved å bruke Link2SD
Hvis telefonen din ikke støtter å flytte apper til SD-kortet, eller hvis du vil flytte en app som ikke støtter den individuelt, er det noen få tredjepartsapper som kan hjelpe deg. Apps2SD er et populært alternativ, og også FolderMount. Begge krever en forankret Android-telefon Den komplette guiden for å rote opp din Android-telefon eller nettbrett Den komplette guiden for å rootere Android-telefonen eller nettbrettet ditt. Så vil du root Android-enheten din? Her er alt du trenger å vite. Les mer .
Vi skal se på et annet valg, Link2SD, som har både rot- og ikke-rotfunksjoner. Du kan bruke den til å flytte apper til kortet ditt i bulk, til å "tvinge flytte" apper som normalt ikke tillater det, og til å laste av datamapper for større apper og spill til den eksterne lagringsplassen.



Først må du starte appen og gi rotstillatelser hvis telefonen din er forankret. Trykk deretter på appen du vil flytte, og velg et alternativ:
- Link til SD-kort. Dette krever rot og flytter hele appen og dens data til kortet ditt.
- Flytt til SD-kort. Dette krever ikke rot, og fungerer bare hvis telefonen støtter å flytte apper til ekstern lagring. Hvis du har rot, kan du også tvinge til å flytte apper som ellers ikke støtter det ..
- Link til SD-kort (Data og hurtigbuffer). Flytter datafiler, og krever root.
Hvis du vil flytte mer enn én app om gangen, trykker du på menyknappen øverst til høyre og velger Flervalg . Trykk nå på alle appene du vil flytte, trykk på menyknappen igjen og velg enten Koble til SD-kort eller Flytt til SD-kort . Dette er de samme alternativene som beskrevet over.
Link2SD er gratis, med en betalt oppgradering. Det fungerer på Android 2.3 og nyere.
Last ned: Link2SD (gratis) | Link2SD Plus ($ 2)
Den beste måten å flytte apper til et SD-kort på Android
Den beste måten å installere apper på SD-kortet ditt avhenger av hvilken versjon av Android du bruker, om produsenten av telefonen har implementert alle funksjonene, og hvilken app du vil flytte.
Oppsummert:
- Det er det beste valget på telefoner som støtter godkjent lagring. Det fjerner alle behov for å administrere kortet ditt manuelt.
- For telefoner som støtter å flytte apper til kortet manuelt, er den metoden best og renest.
- Hvis telefonen din ikke støtter noe av dette, eller hvis du har spesifikke krav, bør du vurdere å rote og bruke Link2SD.
- Ikke overse de sporadiske ulempene ved å bruke et SD-kort på Android 6 grunner til at du kanskje ikke vil bruke SD-kort med Android-telefoner 6 grunner til at du kanskje ikke vil bruke SD-kort med Android-telefoner Du kan tro at du bruker et SD-kort på Android løser alle lagringsproblemene dine, men du bør vite om disse alvorlige ulempene. Les mer .
Hvis appene dine tar for mye plass, er en annen god løsning å bruke det nye spekteret av Android Go-apper i stedet. Ikke bare er de mindre og tar mindre plass, men de kjører raskere på eldre eller mindre kraftige telefoner også.
Og du kan også vurdere å tørke cache-partisjon og tømme data på Android-enheten din. Hvordan slette cache-partisjon og fjerne data på Android. Hvordan slette cache-partisjon og fjerne data på Android. Du kan tømme data og tømme hurtigbuffer per app-basis på Android, men hva betyr det nøyaktig? Og når skal du bruke hver? Les mer for mer plass.
Utforsk mer om: Android-tips, lagring.

