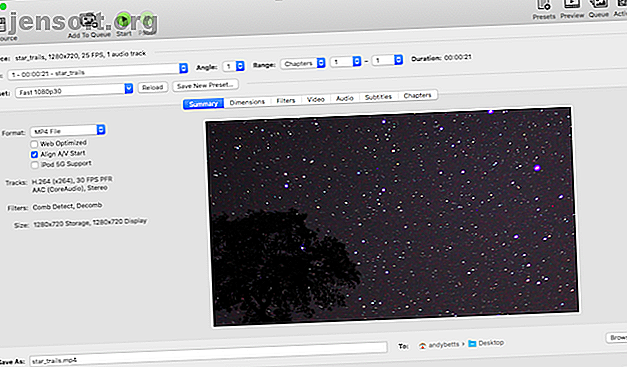
Hvordan konvertere AVI- og MKV-filer for å legge til videoer til iTunes
Annonse
iTunes er flott for å administrere videosamlingen din, men den støtter bare et begrenset antall videotyper. Hvis du har en haug med MKV-filmer å se på, eller hvis du vil legge til AVI-filer til iTunes, må du konvertere dem først.
Heldigvis er dette enkelt nok å gjøre, og du kan gjøre det med gratis programvare tilgjengelig på Windows, Mac og Linux. Les videre for å finne ut hvordan du legger til AVI- og MKV-filer til iTunes.
iTunes-videoformater
Kan iTunes spille AVI- eller MKV-filer? Nei, det fungerer bare med MP4, M4V og QuickTime-videoer. Dette er ikke bare irriterende hvis du bruker iTunes til å administrere mediefilene på skrivebordet ditt, men det gjør det også vanskeligere å overføre disse filene å se på en iPhone eller iPad.
Den enkleste løsningen er å konvertere filene til et format som iTunes kan fungere med. Men hvilket videoformat er best AVI, MKV eller MP4? Video-filtyper forklart og sammenlignet AVI, MKV eller MP4? Video-filtyper forklart og sammenlignet Hvorfor finnes så mange videoformater? Det er forvirrende! Men ikke bekymre deg, vi er her for å hjelpe. Her er alt du trenger å vite om videoformater, containere og kodeker. Les mer ?
Vi vil anbefale å konvertere videoer til MP4 med H264-kodeken. Dette gir en god balanse mellom kvalitet og filstørrelse, og er spillbar på omtrent alle enheter.
iTunes kan også håndtere H265 (også kjent som HEVC) filer. Dette formatet er enda mer effektivt, med mye høyere kvalitet i mye mindre filstørrelser, og er ideelt for 4K-filmer.
Problemet er, H265 er prosessorintensiv, så kjører på færre enheter. Hvis du planlegger å se filmene dine på en iPad eller bærbar PC, bør det være i orden. Men hvis du har noe som en eldre Roku-enhet, eller ser på filmer fra en flash-enhet gjennom TV-ens USB-port, kan det hende at de ikke fungerer.
Konverteringsprosessen tar en stund, avhengig av filstørrelsen, innstillingene du velger og hvor kraftig datamaskinen din er. Det er best å sette av et par timer til oppgaven skal fullføres.
Koding av video med en annen vil resultere i tap av kvalitet. Men så lenge du bruker en originalfil av ganske høy kvalitet, skal du ikke virkelig kunne legge merke til den.
Metode 1: Bruk håndbremsen
Handbrake er gratis, åpen kildekode og tilgjengelig for Windows, Mac og Linux. Det er uten tvil det beste programmet for å konvertere alle typer videofiler.
Du kan bruke HandBrake til å rippe DVD- og Blu-Ray-videoer. De 11 beste verktøyene for å rippe DVDer og Blu-ray til datamaskinen. De 11 beste verktøyene for å rippe DVDer og Blu-ray til datamaskinen. Her er de beste verktøyene for å rippe DVDer og Blu -bilder slik at du kan digitalisere alle mediene dine uten problemer. Les mer også, eller konverter en rekke andre videoformater du måtte komme over. Du kan velge konverteringsinnstillingene på bare noen få sekunder eller bruke en stund på å finpusse dem i detalj, uansett hva du foretrekker.
Konverter videoer med håndbrems
Grensesnittet kan se litt forvirrende ut i starten, men det er faktisk veldig enkelt å bruke. Etter å ha installert og startet HandBrake, klikker du på Open Source- knappen på verktøylinjen og velger AVI- eller MKV-filen.

Klikk deretter Forhåndsinnstilt . Her finner du mange forhåndskonfigurerte alternativer som lar deg konvertere videoer uten å måtte forstå de tekniske detaljene bak prosessen.
Hvis du konverterer videoen din til en spesifikk enhet, for eksempel en Roku eller Apple TV, finner du disse under Enhetslisten . I de fleste tilfeller vil du imidlertid bruke Generelle innstillinger.
Velg først en hastighet du er fornøyd med. Very Fast er den raskeste og produserer mindre filstørrelser, men vil gi lavere kvalitet. Super HQ er det beste for kvalitet med de største filene, men det kan ta mange timer å fullføre. Fast er en anstendig kompromissinnstilling.

Velg deretter en oppløsning. Dette skal være det samme eller lavere enn den opprinnelige videoen, ikke høyere. Sjekk at Format er satt til MP4.
Som standard vil disse innstillingene konvertere videoen din til H264-kodeken. Hvis du heller vil bruke den nyere H265, klikker du på Video- fanen og setter Video Encoder til H.265 (x265) . Du kan beholde de andre standardinnstillingene.

Til slutt, klikk på Bla gjennom- knappen ved siden av Lagre som nederst og velg mappen den nye MP4-filen skal lagres i. Skriv inn et nytt navn for det hvis du vil. Trykk Start for å begynne å konvertere videoen din.
Når du er ferdig, kan du importere den resulterende MP4-filen til iTunes og flytte den til din mobile enhet; alt skal fungere normalt.
Metode 2: VLC Media Player
Du har sannsynligvis allerede den gratis og åpen kildekode VLC-mediespilleren installert, så hvorfor bry deg om å laste ned et annet program? VLC er fullpakket med skjulte funksjoner 7 Top Secret-funksjoner i Free VLC Media Player 7 Top Secret-funksjoner i Free VLC Media Player VLC bør være din mediaspiller du velger. Tverrplattformverktøyet har en pose full av hemmelige funksjoner du kan bruke akkurat nå. Les mer, og en videokonverterer er en av dem. Prosessen for å bruke den skiller seg litt avhengig av om du bruker Mac eller Windows.
Klikk på Fil- menyen på en Mac og velg Konverter / strøm .
Legg til mediefilen du vil konvertere på neste skjermbilde. Sett profilen til Video - H.264 + MP3 (MP4) - det er ikke noe alternativ å konvertere til H265 i VLC. Du kan også tilpasse innstillingene for konverteringsprofilen hvis du vil, men dette er ikke nødvendig.

Til slutt, under Velg destinasjon, velg Lagre som fil . Når du blir bedt om det, velg mappen der du vil lagre den konverterte videoen, og legg til et nytt navn om nødvendig.
Klikk på Lagre for å starte konverteringen.
Gå til Media> Konverter / lagre for å komme i gang med Windows. Legg til videofilen din, klikk deretter på Konverter / lagre- knappen og velg Konverter .

Under Innstillinger setter du profilen til Video - H.264 + MP3 (MP4), og klikker deretter Bla gjennom for å velge hvor du vil lagre videoen. Til slutt klikker du på Start for å starte konverteringen.
Når VLC er ferdig kodet av videoen, får du en MP4- eller M4V-fil du kan importere til iTunes og overføre til dine mobile enheter.
Andre AVI til MP4-konvertere
Håndbrems og VLC er begge perfekte for å konvertere filmer og lar deg bruke iTunes med AVI- eller MKV-filer. Hvis du foretrekker en enda mer sømløs måte å få disse filene til din iPhone eller iPad, en som omgår iTunes helt, kan du se på WALTR2.

Denne betalte appen er godt ansett av brukerne. Den overfører filer til enheten din via Wi-Fi og konverterer alle filer som ikke støttes i prosessen. Det er et raskt og kraftig dra-og-slipp-verktøy, pluss at det fungerer på både Mac og Windows.
Så nå vet du hvordan du konverterer videoer som skal brukes i iTunes, men hvor kan du få videoene i utgangspunktet? Guiden vår for hvordan du laster ned YouTube-spillelister De 5 beste YouTube-spillelisten Downloaders to Grab Videos in Bulk De 5 beste YouTube Playlisten Downloaders til Grab Videoer i bulk Vil du se YouTube-videoer offline? Disse YouTube-spillelistens nedlastere lar deg laste ned hele YouTube-spillelister raskt. Read More er et bra sted å starte.
Utforsk mer om: File Conversion, Handbrake, iTunes, Video Editor, VLC Media Player.

